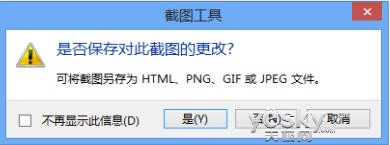按下“Win鍵 + Q”,我們可以直接進入“應用”搜索,在搜索框中輸入“截圖”二字,Win8即可找到系統自帶的“截圖工具”應用。
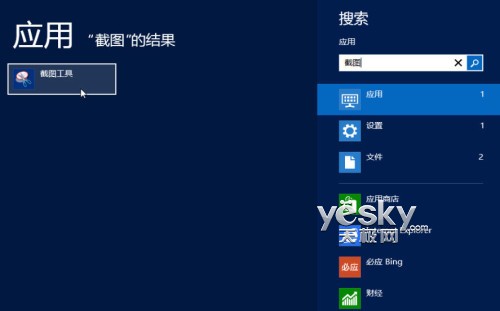
圖示:在Win8應用中輕松搜索到系統自帶的“截圖工具”
右鍵點擊Win8“截圖工具”,可以從屏幕底端的操作欄中選擇“固定到‘開始’屏幕”或者“固定到任務欄”。
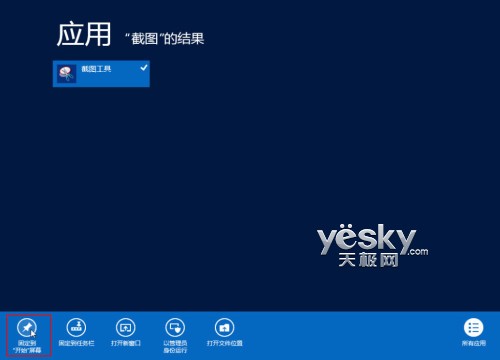
圖示:將Win8截圖工具固定到開始屏幕或者任務欄
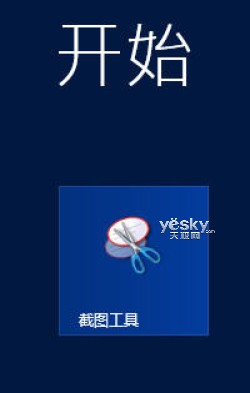
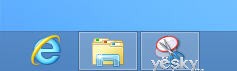
圖示:固定到Win8開始屏幕和任務欄的截圖工具
無論是點擊Win8開始屏幕還是任務欄的截圖工具圖標,都會進入傳統Windows界面打開截圖工具(如下圖)。單擊“新建按鈕”右邊的小三角按鈕,在彈出的下拉菜單中選擇截圖模式,有四種選擇:“任意格式截圖”(不規則形狀)、“矩形截圖”、“窗口截圖”或“全屏幕截圖”。
單擊“新建”按鈕或者按快捷鍵“Ctrl+PrtScn”後,整個屏幕會蒙上一層半透明的白色,表示進入截圖狀態。想要退出截圖狀態,按Esc鍵即可。
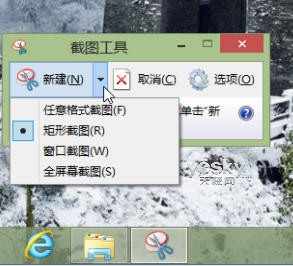
圖示:Win8截屏工具界面
Win8截圖工具新功能:一步快速復制屏幕直接保存到圖片庫中的“屏幕截圖”文件夾
鍵盤快捷鍵:“Win +PrtScn”。
觸控操作:如果使用平板電腦,則請按下Windows 徽標按鈕 + 減小音量按鈕。
經過一小段時間的屏幕模糊,Win8將直接復制屏幕並將其保存到圖片庫中“屏幕截圖”文件夾中。這個功能是Win7系統自帶的截圖工具中沒有的。
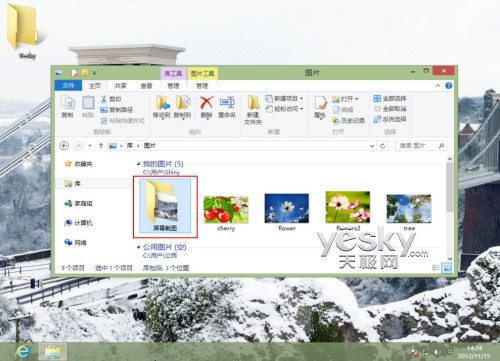
圖示:截屏圖片直接保存到Win8圖片庫的“屏幕截圖”文件夾中
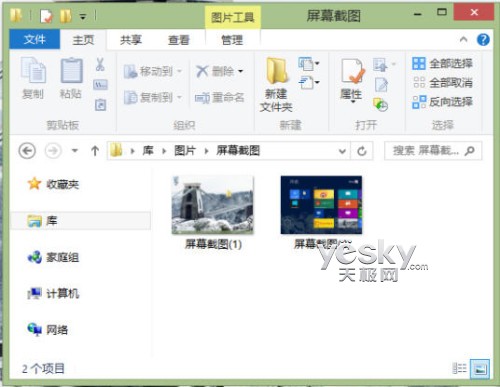
圖示:Win8圖片庫“屏幕截圖”文件夾中的截屏圖片
系統自帶截圖工具可以截取Win8開始屏幕等新界面嗎?當然可以!
因為Win8的截圖工具一開始是運行在傳統Windows桌面的,很多朋友都會疑惑,想要截取Win8開始屏幕等新界面該怎麼辦?其實方法也很簡單,保持截圖工具是在運行狀態,然後先讓Win8電腦回到開始屏幕或者其他需要截圖的應用界面,然後按下“Ctrl +PrtScn”快捷鍵即可進入截圖狀態。想要退出截圖狀態,按“ESC”鍵退出就可以了。
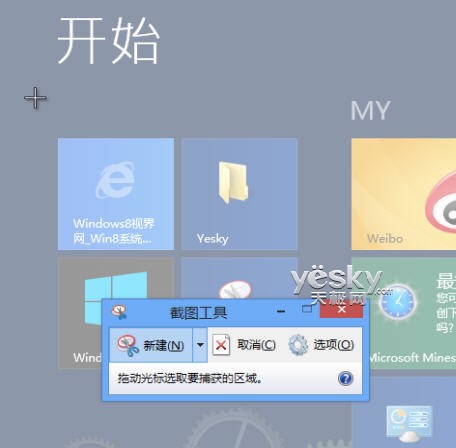
圖示:對Win8開始屏幕也可以做截屏
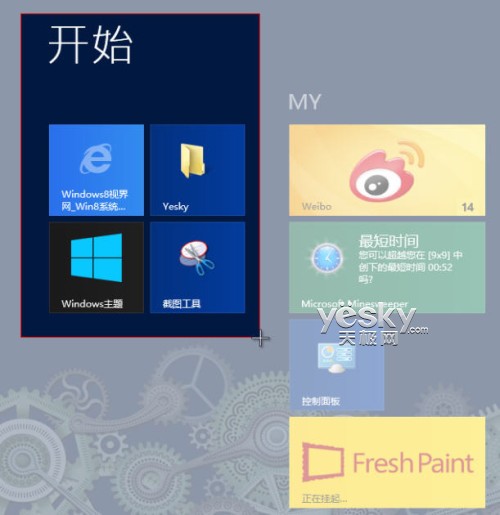
圖示:對Win8開始屏幕也可以做截屏
截圖完成之後,還有一些簡單的處理工具可供使用:保存、復制、發郵件、筆、熒光筆、橡皮等。一看圖標就知道對應的功能,非常直觀。還可以直接發送郵件給朋友。
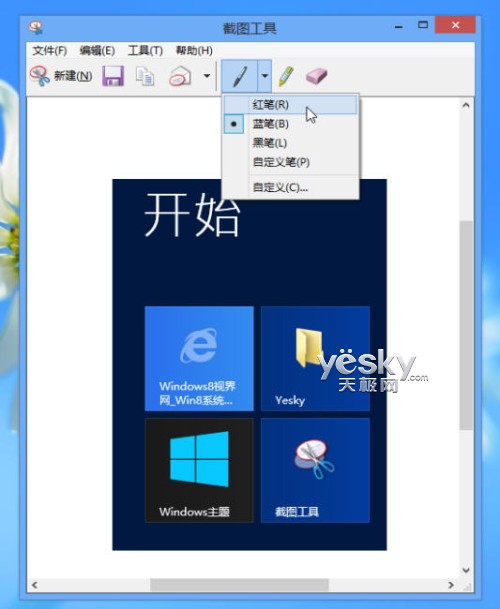
圖示:Win8截圖之後可以做簡單處理
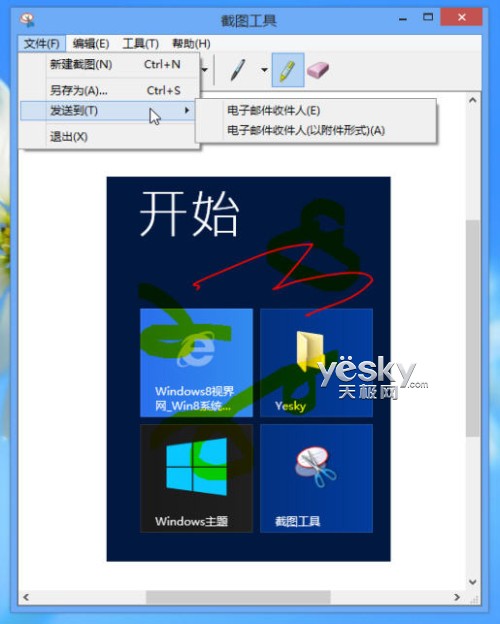
圖示:Win8截圖之後可以發郵件
Win8自由形狀截圖
我們選擇“任意格式截圖”,點擊“新建”按鈕或者在其他屏幕界面按“Ctrl +PrtScn”快捷鍵,光標會變成剪刀狀,拖動鼠標繪制一條圍繞截圖對象的不規則線條,然後松開鼠標,任意形狀的截圖就完成了。線條如果不閉合,Win8截圖工具會自動將首尾用直線連接。
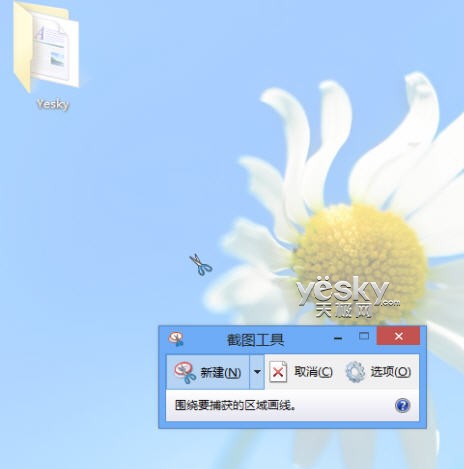
圖示:Win8任意形狀截圖


圖示:Win8任意形狀截圖
Win8截圖可以保存為HTML、jpg、png以及gif文件。