Windows 8.1 和 Windows RT 8.1 基於 Windows 8 和 Windows RT 而構建,可改進個性化設置、搜索、應用、Windows 應用商店和雲連接功能,以及你期待 Windows 提供的安全性和可靠性功能。 它們速度更快,並且適合各種規格的設備,特別是新一代的觸控設備。
如果你的電腦當前運行的是 Windows 8 或 Windows RT,則可免費更新到 Windows 8.1 或 Windows RT 8.1。 和以前更新至 Windows 的過程不同,你現在可以從 Windows 應用商店獲取此更新。
1. 開始之前
Windows 8.1 和 Windows RT 8.1 的系統要求與 Windows 8 的要求幾乎相同,因此如果你的電腦正在運行 Windows 8(或Windows RT),那麼在大多數情況下,你都可以免費更新到 Windows 8.1(或 Windows RT 8.1)。
但在開始更新之前,需要記住以下一些提示:
你的文件、桌面應用、用戶帳戶和設置將伴你而行。 Windows 8.1 和 Windows RT 8.1 附帶一些新的內置應用,它們將更新或替換你現有的一些內置應用。 你的現有 Windows 應用商店應用不會伴你而行,但在完成更新後,你可以立即重新安裝所有這些應用,或者只安裝其中所需的應用。
我們將檢查你的桌面應用和設備。 在更新過程中,我們將檢查你當前的桌面應用和已連接設備,並會告知你將需要執行哪些操作來准備更新這些應用和設備,或者在更新後使其能夠重新正常工作。 在大多數情況下,你無需執行任何操作—大多數桌面應用、設備(如打印機)和網絡連接都能在更新後正常工作。 如果你擔心某些特定桌面應用或設備,則可以在 Windows 兼容中心檢查其兼容性。
考慮使用 Microsoft 帳戶登錄你的電腦。 如果你已使用 Microsoft 帳戶登錄 Windows 8 或 Windows RT,你將使用該同一帳戶登錄 Windows 8.1 或 Windows RT 8.1。
如果你沒有使用 Microsoft 帳戶,建議你開始在 Windows 8.1 或 Windows RT 8.1 中使用 Microsoft 帳戶。 簡單地說,這樣做可以將許多有用的新版 Windows 功能結合在一起:你能夠從應用商店下載應用,在你的電腦之間自動同步設置和文檔,將你的照片備份到雲以便你可以從任何地方訪問它們,從全部位於“人脈”和“郵件”應用中的多個電子郵件和社交網絡帳戶查看你的所有聯系人。
如果你已經有一個使用 Outlook.com、Xbox LIVE、 Windows Phone 或 Skype 的帳戶,表明你已擁有 Microsoft 帳戶。 如果你使用其中多個帳戶,我們可以幫你確定要使用的電子郵件地址。
在安裝更新時你仍可以繼續工作。 下載和安裝時間從 30 分鐘到幾小時,時間長短因你的 Internet 連接速度以及電腦的速度和配置而異,但在後台安裝更新時你仍可以使用你的電腦。 在更新期間,如果你決定使電腦處於無人值守狀態,請確保保存工作數據並關閉最初打開的所有應用,以防在你離開時電腦需要自動重啟。 在電腦重新啟動後,你將在應用更新期間的一段時間內不能使用電腦(時間大約為 20 分鐘到一小時)。 完成此階段後,我們將指導你選擇一些基本設置,然後 Windows 將應用任何所需的最終更新。
2. 准備你的電腦
在開始安裝之前,你需要完成某些工作。
備份文件。 盡管在更新到 Windows 8.1 或 Windows RT 8.1 後,文件和應用將伴你而行,但最好確保已首先通過建立文件歷史紀錄備份了你的文件。
確保有足夠的可用磁盤空間。 如果你當前運行的是 Windows 8,則需要 3,000 MB 的可用空間來安裝 32 位版本的Windows 8.1,需要 3,850 MB 的可用空間來安裝 64 位版本的 Windows 8.1。 在 Windows RT 設備上,你需要 2,250 MB 的可用磁盤空間來安裝 Windows RT 8.1。
使筆記本或平板電腦保持通電狀態。 在整個更新過程中,必須使你的電腦保持通電狀態,因為如果你在更新完成之前斷開電源,則可能無法正常安裝更新。
連接到 Internet。 在更新完成之前最好始終保持聯網狀態。 否則,你稍後將需要重新連接網絡以完成安裝,並且安裝時間將延長。
獲取最近的關鍵更新和重要更新。在可以安裝 Windows 8.1 之前,你可能需要安裝一些更新。 在大多數情況下,系統將使用 Windows 更新自動安裝最新更新。 但是,如果你沒有打開自動更新功能,需要手動檢查更新,或者如果你想查看安裝最新更新的時間,則可以從 Windows 更新執行此操作。
暫時關閉防病毒程序。 某些防病毒軟件可能會影響安裝過程。 在安裝 Windows 8.1 或 Windows RT 8.1 後,請記住重新打開防病毒程序。
3. 獲取免費更新
准備好了嗎? 現在,你可以從 Windows 應用商店中下載免費更新。
轉到“開始”屏幕,然後點擊或單擊“應用商店”磁貼。
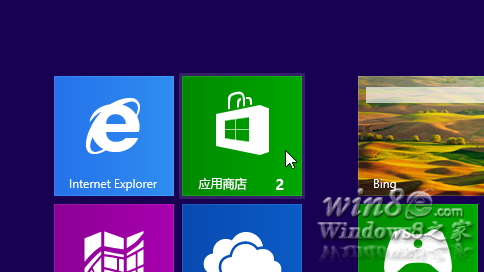
“開始”屏幕上的“應用商店”磁貼
在應用商店中,點擊或單擊 Windows 8.1 或 Windows RT 8.1 更新。 如果應用商店主頁屏幕上未顯示更新,請查看在應用商店中為何找不到更新?
點擊或單擊“下載”。
將在後台下載和安裝更新,並且你同時還可以使用你的電腦執行其他操作。 安裝程序將進行檢查已確保你的電腦有足夠的磁盤空間,並檢查你的應用和設備能否與 Windows 8.1 或 Windows RT 8.1 結合使用,以及你是否已安裝所有必需更新。
在某些情況下,在你可以繼續安裝更新之前,安裝程序可能會發現某些需要你關注的問題。 如果是這樣,你將看到告知你需要執行何種操作的消息。
注意
如果安裝因任何原因而中斷,你可以通過返回至應用商店並重新下載更新來從中斷處重新開始更新。
4. 重啟
在下載更新並完成第一階段安裝(可能需要 15 分鐘到幾個小時,時間長短取決於你的系統和連接速度)後,將顯示告知你需要重新啟動電腦的消息。 將為你提供 15 分鐘時間來完成正在處理的內容、保存工作和關閉應用,然後將重新啟動電腦。 你也可以自行重啟電腦。
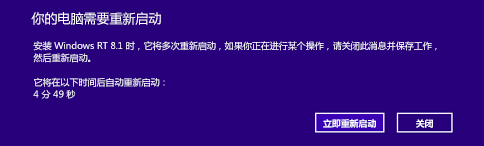
重新啟動的消息警報
重要提示
如果你在准備重啟之前離開電腦桌,請確保保存工作數據並關閉正在使用的所有桌面應用,以確保在電腦自動重啟時不會丟失任何內容。 你的電腦可能必須重啟多次,這取決於電腦的配置方式以及是否需要安裝更多更新。
在應用更新時,重啟時間將更長,時間從 20 分鐘到大約一小時。 在此期間,你將不能使用電腦。
5. 選擇你的設置
許可條款
在電腦完成重啟後,將顯示 Microsoft 軟件許可條款。 查看這些條款,然後點擊或單擊“我接受”以繼續。 如果你不接受這些條款,將取消安裝 Windows 8.1 或 Windows RT 8.1,並且你的電腦將回滾到 Windows 8 或 Windows RT。
快速設置
你將看到一個建議設置列表,這些設置稱為快速設置。 若要接受這些設置並繼續,請點擊或單擊“使用快速設置”。 你可以在稍後完成安裝後更改其中任何設置。 如果你希望立即更改其中某些設置,請點擊或單擊“自定義”。
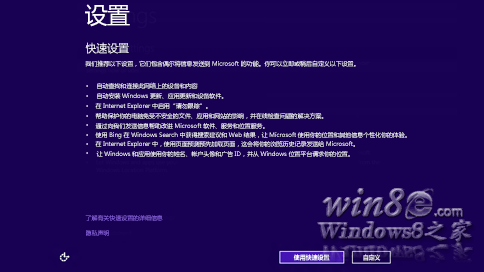
安裝期間顯示的快速設置
有關詳細信息,請點擊或單擊“了解有關快速設置的更多信息”。
登錄
接下來,系統將提示你登錄。
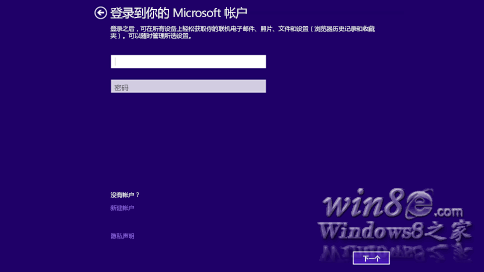
使用 Microsoft 帳戶登錄
如果你已使用 Microsoft 帳戶登錄 Windows 8 或 Windows RT,將自動為你填入帳戶名。 如果你以前使用本地帳戶進行登錄,則需要先使用你的本地帳戶登錄,隨後系統將要求你設置可以在更新後用於登錄你的電腦的 Microsoft 帳戶。
如果你已經擁有 Microsoft 帳戶
輸入 Microsoft 帳戶電子郵件地址(如果需要)和密碼。
我們將向你已為此帳戶設置的備用電子郵件地址或電話號碼發送安全代碼,你將需要輸入該代碼來驗證你是否為此帳戶的所有者。 這將幫助我們在你訪問敏感信息時保護你的帳戶和設備。 如果你尚未為此帳戶設置備用聯系信息,系統將要求你立即提供這些信息。
注意
如果你有多個 Microsoft 帳戶,則可以通過獲取幫助來確定要用於你的 Microsoft 帳戶的電子郵件地址。
如果你在安裝 Windows 8.1 或 Windows RT 8.1 之前已使用 Microsoft 帳戶登錄你的電腦,則無需輸入安全代碼。
選擇“創建新帳戶”。
接下來,系統將要求你選擇要用作 Microsoft 帳戶的電子郵件地址。 它可以是你所使用的任何電子郵件地址,也可以是 Microsoft 提供的地址,這並不受限制。 輸入你最常使用的電子郵件地址。 我們將使用該地址設置“郵件”和“人脈”應用中你每天都使用的電子郵件和聯系人信息。
輸入你要使用的密碼,填寫其余信息,包括你的姓氏、名字以及所在國家或地區
接下來,系統將要求你提供備用電子郵件地址或電話號碼,以便我們可以通過電子郵件、電話或短信 (SMS) 與你聯系。 這將幫助我們在你使用此帳戶訪問敏感信息時保護你的帳戶和設備。 輸入此信息後,我們將向你發送包含安全代碼的消息,你將需要輸入該代碼以驗證你是否為此帳戶的所有者。
始終使用本地帳戶
SkyDrive 雲存儲
如果這是你首次使用 Windows 8.1 或 Windows RT 8.1 設置電腦,你將看到新 SkyDrive 選項。
如果你的另一台電腦已經在運行 Windows 8.1 或 Windows RT 8.1,並且你選擇同步該電腦上的設置,那麼 SkyDrive 設置也將從現有電腦同步到該電腦,並且你可能無法看到此屏幕。
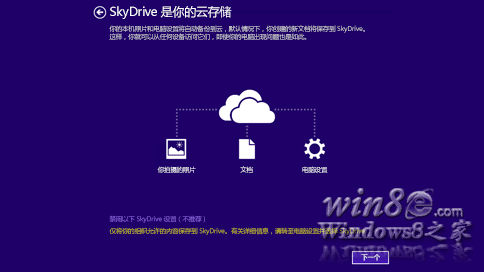
安裝期間的 SkyDrive 選項
如果單擊該屏幕上的“下一步”,你的電腦將使用這些默認 SkyDrive 設置:
可將使用該電腦拍攝的照片保存到該電腦上的相冊中,每張照片的較小副本將自動備份到 SkyDrive 中。
在創建新文檔時,默認保存位置是 SkyDrive。 但你也可以始終選擇在本地或另一台驅動器上保存各個文檔。
Windows 會將你的電腦設置的備份副本保存到 SkyDrive 中。 如果因電腦出現問題而需要更換它,可將電腦設置保存到雲中,你可以隨後立即將其傳輸到新電腦上。
你可以稍後在電腦設置中更改其中任何設置。 如果你要立即關閉所有這些設置,請點擊或單擊“關閉這些 SkyDrive 設置(不推薦)”.
最終更新
由於 Windows 始終在不斷更新,因此自 Windows 8.1 和 Windows RT 8.1 發布後可能已經出現關鍵更新。 當你首次安裝完Windows 8.1 或 Windows RT 8.1 後,Windows 將檢查是否存在此類關鍵更新,如果找到,將自動下載它們。 下載和安裝這些更新可能需要幾分鐘,具體取決於你需要的更新。 此外,你的電腦可能需要重新啟動一次或多次才能完成更新。
6. 歡迎使用新版 Windows
將顯示全新的“開始”屏幕。
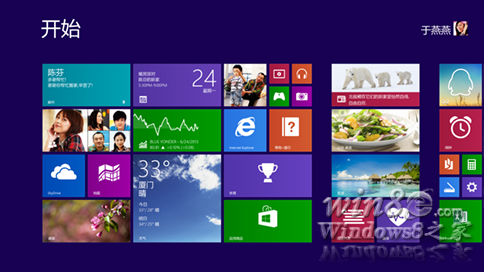
全新的“開始”屏幕
該屏幕上的多數內容看起來很熟悉,但如果你要了解新功能及操作方法,請查看此“開始”屏幕頁。
在更新到 Windows 8.1 或 Windows RT 8.1 時,你的桌面應用將伴你而行,但你將需要重新安裝 Windows 應用商店應用。 你可以在應用商店的“你的應用”部分找到你擁有的所有 Windows 應用商店應用。 你可以在此部分選擇要安裝到已更新電腦上的應用,並可立即安裝它們。
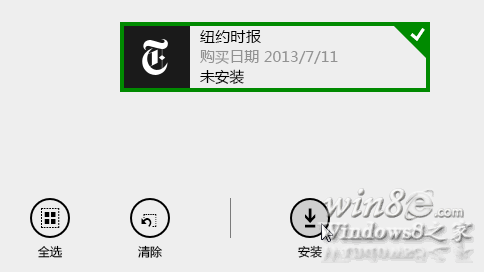
從應用商店中的“你的應用”頁面安裝應用
從應用商店重新安裝應用
在“開始”屏幕上,點擊或單擊“應用商店”磁貼以打開 Windows 應用商店。
從屏幕上邊緣向下輕掃或右鍵單擊,然後點擊或單擊“你的應用”。
選擇要安裝的所有應用,然後點擊或單擊“安裝”。
注意
你還可以從“開始”屏幕中通過點擊或單擊磁貼來重新安裝應用。
在安裝應用期間,你無需等待完成安裝。 將在後台安裝這些應用,你同時可以執行其他操作。