“搜索”、“共享”、“開始”、“設備”和“設置”這 5 個超級按鈕是一些快捷方法,使用它們可執行常用操作,如搜索網絡和電腦、打印文檔以及通過電子郵件發送照片和鏈接。 無論在 Windows 中的什麼位置,它們始終位於屏幕的右側。
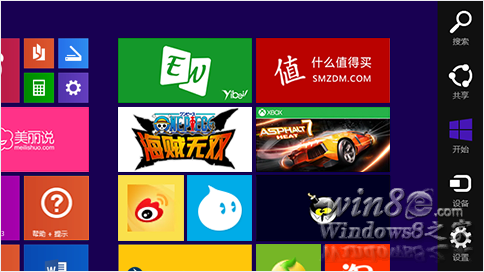
從屏幕右邊緣向內輕掃。 然後點擊或單擊“搜索”、“共享”、“開始”、“設備”或“設置”。 (如果使用鼠標,請指向屏幕右上角,向下移動鼠標指針,然後單擊“搜索”、“共享”、“開始”、“設備”或“設置”。)
還可按 Windows 徽標鍵 +C 打開超級按鈕。
搜索
“搜索”超級按鈕使用必應 Bing 智能搜索,因此你可以搜索你的電腦、網絡、SkyDrive 以及一些應用和 Windows 應用商店。 你可以搜索一次來從各處獲得結果,並且無需再次搜索即可返回到你的搜索結果。
要搜索你的電腦、網絡以及 SkyDrive, 可使用必應 Bing 智能搜索
從屏幕右邊緣向中間輕掃,然後點擊“搜索”。
(如果使用鼠標,則指向屏幕右上角,然後將鼠標指針向下移動,再單擊“搜索”。)要打開“搜索”功能,你還可以按 Windows 徽標鍵 +S,或者在按 Windows 徽標鍵 的同時開始鍵入。
輸入搜索詞。 在你鍵入時,會看到搜索結果和建議的列表。
如果你在列表中看到要查找的應用、文件或設置,請點擊或單擊它以打開它。 若要查看搜索詞的所有結果,包括來自必應的所有網絡結果,請點擊或單擊“搜索”按鈕 來轉到搜索結果頁。 你還可以點擊或單擊搜索建議之一。
在搜索結果頁上,點擊或單擊搜索結果以打開它。
搜索結果頁
按類別和來源對你的結果進行分組。 例如,會將你的電腦上的照片分為一組,也會將來自網絡的照片分為一組。 將首先列出來自你的電腦和 SkyDrive 上你的個人文件的結果,然後列出來自應用和網絡的結果。 縮略圖在你點擊或單擊之前使你了解將獲得什麼。 若要查看特定類別的所有搜索結果,請點擊或單擊該類別的“查看全部”鏈接。
返回到搜索結果頁
如果你在打開搜索結果後發現它不是所要查找的,你可以返回到搜索結果頁而無需重新搜索。 使用觸控功能,從屏幕左邊緣向內輕掃。 (使用鼠標,將指針移到屏幕的左上角,然後單擊。)
縮小搜索結果的范圍
“搜索”超級按鈕可自動搜索你的電腦、SkyDrive 以及網絡上的應用、文件和設置。 但你可以僅搜索一種類型的結果,如網絡上的設置或圖像。 在一些應用中,你可以選擇僅搜索該應用。
從屏幕右邊緣向中間輕掃,然後點擊“搜索”。(如果使用鼠標,則指向屏幕右上角,然後將鼠標指針向下移動,再單擊“搜索”。)
點擊或單擊搜索框上方的箭頭 ,然後點擊或單擊所需的類別。
更改搜索設置
你可以清除搜索歷史記錄,選擇如何與必應共享搜索信息,以及更改從搜索結果中篩選成人內容的安全搜索選項。 如果需要,還可以關閉網絡搜索,以便只查看來自你的電腦和 SkyDrive 的結果(如果你使用計費 Internet 連接,則可能希望這麼做)。
從屏幕右邊緣向中間輕掃,點擊“設置”,然後點擊“更改電腦設置”。
(如果使用的是鼠標,則指向屏幕右下角,然後將鼠標指針向上移動,單擊“設置”,然後單擊“更改電腦設置”。)
點擊或單擊“搜索和應用”,然後點擊或單擊“搜索”。
更改所需設置。(八億網 www.ms8e.com)
共享
“共享”超級按鈕是一種快捷方法,利用它,無需離開當前應用就可以與你認識的人共享文件、照片和信息或保存內容以備以後查看。 你可以一次只與幾個人共享照片,與你的整個社交網絡共享鏈接,或者向 閱讀列表 應用發送有趣的文章,以便日後可以閱讀。
你可以使用“共享”超級按鈕共享大多數應用中的內容。 如果你想共享桌面中的內容,則可以通過電子郵件共享或使用SkyDrive 共享文件和照片。
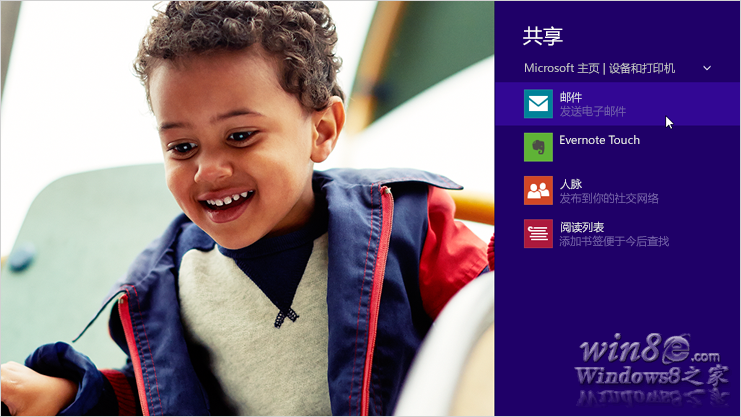
共享文件
在應用中,輕掃要共享的項目以選擇它。 (如果你使用鼠標,請右鍵單擊要共享的項目以選擇它。)
從屏幕右邊緣向中間輕掃,然後點擊“共享”。
(如果使用鼠標,則指向屏幕右上角,然後將鼠標指針向下移動,再單擊“共享”。)
點擊或單擊要與之共享的人、應用或設備,並按照屏幕上的說明操作。
共享鏈接
打開應用並找到要共享的網站、文章或地圖。
從屏幕右邊緣向中間輕掃,然後點擊“共享”。
(如果使用鼠標,則指向屏幕右上角,然後將鼠標指針向下移動,再單擊“共享”。)
點擊或單擊要與之共享的人、應用或設備,並按照屏幕上的說明操作。
更改共享設置
你可以更改“共享”超級按鈕中列出哪些應用以及這些應用的顯示方式。
從屏幕右邊緣向中間輕掃,點擊“設置”,然後點擊“更改電腦設置”。
(如果使用的是鼠標,則指向屏幕右下角,然後將鼠標指針向上移動,單擊“設置”,然後單擊“更改電腦設置”。)
點擊或單擊“搜索和應用”,然後點擊或單擊“共享”。
更改所需設置。
開始
無論在 Windows 中的什麼位置,你都可以使用“開始”超級按鈕到達“開始”屏幕。 或者,如果你已到達“開始”屏幕,則可以使用它返回到你使用的上一應用。
通過從屏幕右邊緣向內輕掃,然後點擊“開始”,可打開“開始”屏幕。 (或者,如果你使用鼠標,請將鼠標指針指向屏幕左下角,然後單擊“開始”。)
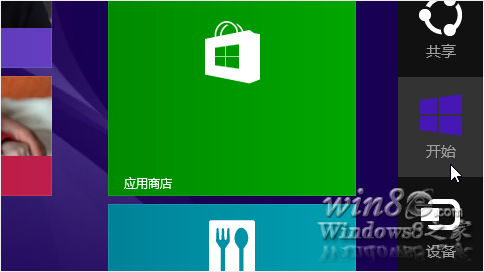
如果你使用鼠標,則可以將鼠標指針移到左下角並單擊“開始”按鈕返回到“開始”屏幕。
設備
利用“設備”超級按鈕可以快速向與電腦連接的其他設備(如打印機、Xbox、手機、揚聲器、電視或投影儀)發送文件和信息。 “設備”超級按鈕中的可用設備列表取決於你擁有的設備以及它們是否連接到你的電腦。 若要了解有關設置設備的更多信息,請參閱 添加、刪除和管理你的設備和打印機。
使用“設備”超級按鈕
打開應用,然後輕掃要發送到設備的項目或文件以選擇它。 (如果你使用鼠標,請右鍵單擊項目或文件以選擇它。)
從屏幕右邊緣向中間輕掃,然後點擊“設備”。
(如果使用鼠標,則指向屏幕右下角,然後將指針向上移動,再單擊“設備”。)
選擇以下選項之一:
將視頻、音樂或照片幻燈片流式傳輸到其他設備(如電視或立體音響)。 點擊或單擊“播放”,然後按照屏幕上的說明操作。 有關如何設置播放的詳細信息,請參閱 使用“播放”流媒體傳送圖片、視頻和音樂。
打印文檔、照片或電子郵件。點擊或單擊“打印”,然後按照屏幕上的說明操作。 有關詳細信息,請參閱 如何打印。
將電腦上的內容(如演示文稿、幻燈片或電腦上的任何內容)投影到其他屏幕上。 點擊或單擊“投影”,然後按照屏幕上的說明操作。
設置
利用“設置”超級按鈕可以快速調整一些常用設置(如亮度和音量)、查找電腦設置(如個性化、用戶帳戶和設備)以及更改你所使用的應用的設置。
快速調整常用設置
“設置”超級按鈕中始終提供一些常用電腦設置,如音量、電源和網絡連接。
從屏幕右邊緣向中間輕掃,然後點擊“設置”。
(如果使用的是鼠標,則指向屏幕右下角,然後將鼠標指針向上移動,再單擊“設置”。)
點擊或單擊要更改的設置。
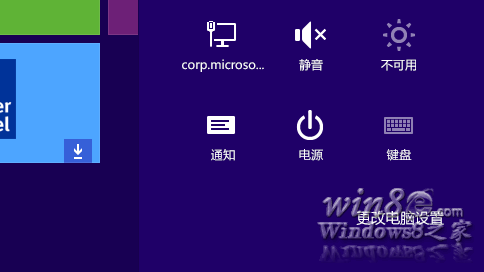
更改電腦設置
你可以更改電腦設置(而非控制面板)中的大多數設置,如設備、用戶帳戶、SkyDrive、網絡連接和語言之類的項目的個性化和設置。
從屏幕右邊緣向中間輕掃,點擊“設置”,然後點擊“更改電腦設置”。
(如果使用的是鼠標,則指向屏幕右下角,然後將鼠標指針向上移動,單擊“設置”,然後單擊“更改電腦設置”。)
點擊或單擊要更改的設置的類別。
更改應用的設置
如果你在打開“設置”超級按鈕時正在使用某個應用,則你將看到首先列出該應用的設置。 每個應用略有不同,因此設置也可能略有不同。 如果你正在使用“開始”屏幕或桌面,則可以使用“設置”超級按鈕來個性化和更改其他選項。
打開應用,或轉到“開始”屏幕或桌面。
從屏幕右邊緣向中間輕掃,然後點擊“設置”。(如果使用的是鼠標,則指向屏幕右下角,然後將鼠標指針向上移動,再單擊“設置”。)
點擊或單擊要更改的設置。 如果你正在使用應用但沒有看到所需的內容,請查看電腦設置,一些應用的設置在那裡。