若您確定要將您筆記本預裝的Windows 8系統改裝為Windows 7系統,請注意如下重要事項:
1. 由於您筆記本預裝的Windows 8系統需要使用BIOS中的UEFI功能及GPT分區表,所以在您將系統改裝為Windows 7系統時,需要將隨機Windows 8系統的所有分區全部刪除(包括Windows 8引導分區、Windows 8系統修復分區、GPT分區表的保留分區、一鍵恢復的功能分區、Windows 8系統系統分區、用戶數據分區及一鍵恢復的數據分區)因為這些分區都是在GPT分區表下建立的,而Windows 7使用的是MBR分區表,兩者互不兼容。所以您在將您筆記本預裝的Windows 8系統改裝為Windows 7系統的過程中就會失去您硬盤中所有分區的數據及預裝的Windows 8系統的一鍵恢復功能(即無法通過聯想的一鍵恢復功能恢復至預裝的Windows 8系統,若您想恢復為預裝的Windows 8系統,可以聯系聯想服務站恢復到預裝的Windows8系統)。所以請您再進行您筆記本預裝的Windows 8系統改裝為Windows 7系統的操作前將您筆記本硬盤中所有的重要數據備份到移動存儲介質中(如:U盤、移動硬盤等)。
2. 為了保證系統順利安裝,我們強烈推薦您使用正版的Windows 7操作系統光盤進行(若您的筆記本沒有光驅,我們強烈推薦您使用USB光驅來完成操作)。不要使用GHOST版的Windows 7或其他非正版的Windows 7操作系統光盤。否則會造成您操作無效。
解決方案:
一、下文分別描述聯想Y400、G480與揚天V480、昭陽K49等機型的具體操作步驟
1. 消費YZGN機型預裝的Windows8系統改裝為Windows7系統的具體操作步驟(Y400、G480等)
1)先重新啟動計算機,並按下筆記本鍵盤上“F2”鍵或“Fn鍵+”F2“鍵進入筆記本的BIOS設置界面(若您的筆記本為Y400、Y500請您先關閉計算機,按下”一鍵恢復按鈕”開機,通過選擇啟動菜單中的“BIOS Setup”項目進入BIOS設置界面)
2)進入BIOS設置界面後,按下鍵盤上“→”鍵將菜單移動至“EXIT“項目,按下鍵盤上“↓”按鍵選擇到” OS Optimized Defaults“選項,按下“回車”鍵打開該選項的設置菜單,按下鍵盤上“↓”按鍵,將該選項默認的”Win8 64bit“修改為”Others“之後,按下“回車”鍵確認。之後按下鍵盤上“↑”按鍵選擇到”Load Default Setting“選項,按下回車鍵啟動恢復BIOS默認功能窗口,在該窗口中直接按下筆記本鍵盤上的”回車“鍵啟動BIOS恢復默認功能。之後再按下筆記本鍵盤上“F10”鍵或“Fn鍵+”F10“鍵啟動BIOS保存設置窗口,在該窗口中直接按下筆記本鍵盤上的”回車“鍵啟動BIOS保存設置並誠信啟動計算機功能。(如下圖)
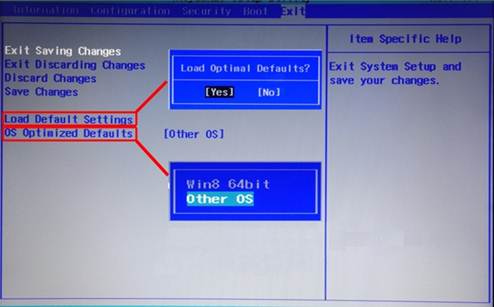
3)在計算機重新啟動至“Lenovo“LOGO畫面時,並按下筆記本鍵盤上“F2”鍵或“Fn鍵+”F2“鍵進入筆記本的BIOS設置界面(若您的筆記本為Y400、Y500請您在計算機重新啟動至“Lenovo“LOGO畫面時按下筆記本的電源開關關閉計算機之後,按下”一鍵恢復按”鈕開機,通過選擇啟動菜單中的“BIOS Setup”項目再次進入BIOS設置界面)將按下鍵盤上“→”鍵菜單移動至“Boot“項目,找到該項目下的”Boot Mode“選項,按下“回車”鍵打開該選項的設置菜單,按下鍵盤上“↓”按鍵,將該選項默認的”UEFI“修改為”Legacy Support“之後按下“回車”鍵確認,再按下鍵盤上“↓”按鍵選擇”Boot Priority“選項,按下鍵盤上“↓”按鍵將該選項默認的”UEFI First“修改為”Legacy First“之後按下“回車”鍵確認。之後再按下筆記本鍵盤上“F10”鍵或“Fn鍵+”F10“鍵啟動BIOS保存設置窗口,在該窗口中直接按下筆記本鍵盤上的”回車“鍵啟動BIOS保存設置並重新啟動計算機功能。(如下圖)
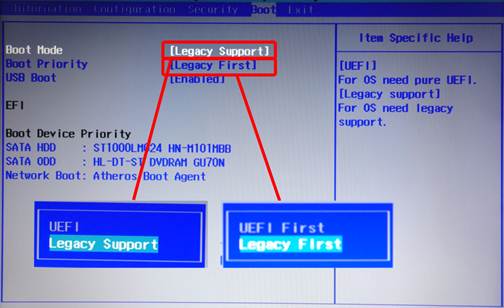
4)在計算機重新啟動至“Lenovo“LOGO畫面時,並按下筆記本鍵盤上“F12”鍵或“Fn鍵+”F12“鍵進入筆記本的引導設置界面(若您的筆記本為Y400、Y500請您在計算機重新啟動至“Lenovo“LOGO畫面時按下筆記本的電源開關關閉計算機之後,按下”一鍵恢復按鈕”開機,按下鍵盤上“↓”按鍵選擇啟動菜單中的“Boot Menu”項目之後按下“回車”鍵進入引導設置界面)。在此時將您筆記本的光驅托盤彈出,放入正版的Windows7操作系統光盤之後將光驅托盤推回,同時選擇該界面中的“SATA ODD“或“USB ODD”項目並按下”回車“鍵,以實現光驅啟動。(如下圖)
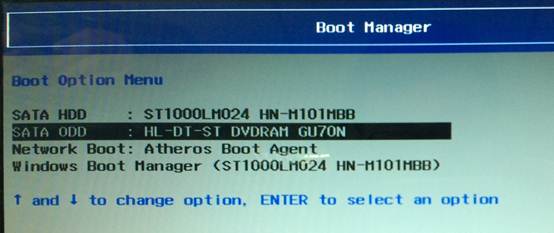
2. 揚天VBKEM機型預裝的Windows 8系統改裝為Windows 7系統的具體操作步驟(V480、E49等)
1)先重新啟動計算機,並按下筆記本鍵盤上“F1”鍵進入筆記本的BIOS設置
界面。
2)進入BIOS設置界面後,按下鍵盤上“→”鍵將菜單移動至“Restart“項目,按下鍵盤上“↓”按鍵選擇到” OS Optimized Defaults“選項,按下“回車”鍵打開該選項的設置菜單,按下鍵盤上“↑”按鍵將該選項默認的”Enabled“修改為”Disabled“之後,按下“回車”鍵確認。按下鍵盤上“↑”按鍵選擇到”Load Setup Defaults“選項,按下回車鍵啟動恢復BIOS默認功能窗口,在該窗口直接按下筆記本鍵盤上的”回車“鍵啟動BIOS恢復默認功能。之後再按下筆記本鍵盤上“F10”鍵啟動BIOS保存設置窗口,在該窗口中直接按下筆記本鍵盤上的”回車“鍵啟動BIOS保存設置並重新啟動計算機功能。(如下圖)
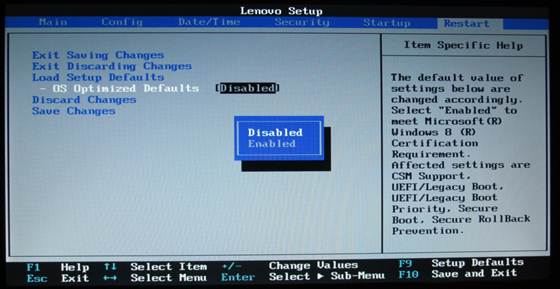
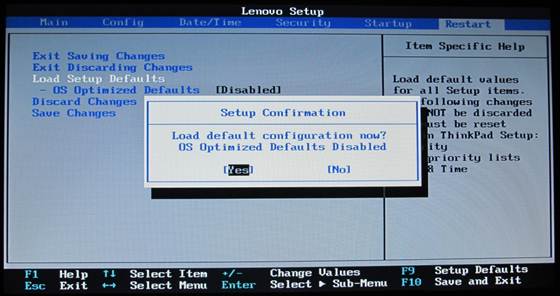
3)在計算機重新啟動至“Lenovo“LOGO畫面時,並按下筆記本鍵盤上“F1”鍵進入筆記本的BIOS設置界面,按下鍵盤上“→”鍵將菜單移動至“Startup“項目,按下鍵盤上“↓”按鍵選擇到”UEFI/Legacy Boot“選項,按下“回車”鍵打開該選項的設置菜單,按下鍵盤上“↓”按鍵並將該選項默認的”Both“修改為”Legacy Only“之後按下“回車”鍵確認。再按下筆記本鍵盤上“F10”鍵啟動BIOS保存設置窗口,在該窗口中直接按下筆記本鍵盤上的”回車“鍵啟動BIOS保存設置並誠信啟動計算機功能。(如下圖)
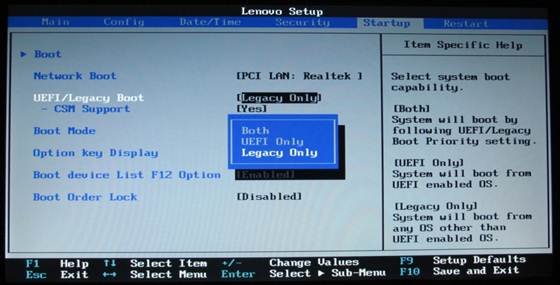
4)在計算機重新啟動至“Lenovo“LOGO畫面時,並按下筆記本鍵盤上“F12”鍵進入筆記本的引導設置界面。在此時將您筆記本的光驅托盤彈出,放入正版的Windows 7操作系統光盤之後將光驅托盤推回,同時選擇該界面中的“ATAPI CD1“項目並按下”回車“鍵,以實現光驅啟動。(如下圖)

二、如上為BIOS調整方法,下面為系統安裝相關的方法
1. 在進入Windows 7系統安裝畫面後,按照如下步驟進入到Windows 7系統分區畫面,具體步驟如下:


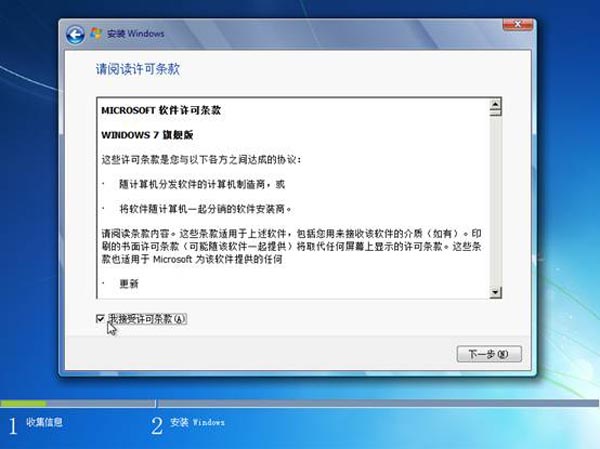
2. 進入Windows 7系統分區畫面後,請將其中的全部分區都刪除,然後再重新創建新的分區即可。
請您再次注意:以上操作會將您筆記本硬盤中的分區全部刪除,所以您筆記本
您筆記本硬盤中所有數據將會丟失,請您再進行此操作前您筆記本硬盤中所有
的重要數據備份到移動存儲介質中(如:U盤、移動硬盤等)。
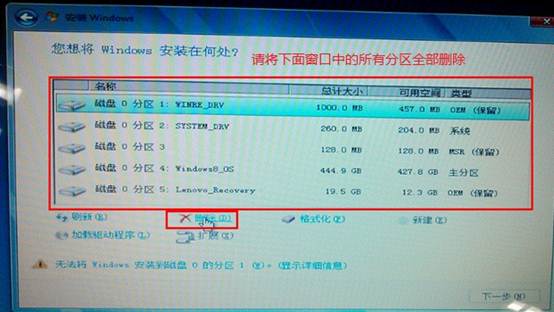
將全部分區都刪除後,單擊“新建”,重新創建新的分區。(受MBR硬盤的限制,您在系統安裝界面對多只能分出4個主分區,如果您需要更多的分區,請系統安裝完成後在系統中劃分分區)
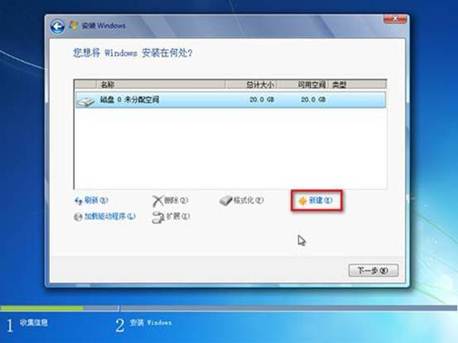
分區創建完成後,先將分區全部格式化,格式化完成後,
選擇好您要安裝系統的分區,點擊“下一步“進行系統安裝即可。
3. 若您使用上述方法依舊無法進行分區操作,請按照如下步驟進行:
A. 在進入Windows7系統安裝的首畫面,按下鍵盤上“Shift”鍵+“F10”鍵或Shift”鍵+“Fn”鍵+“F10”鍵。啟動CMD命令行模式窗口:

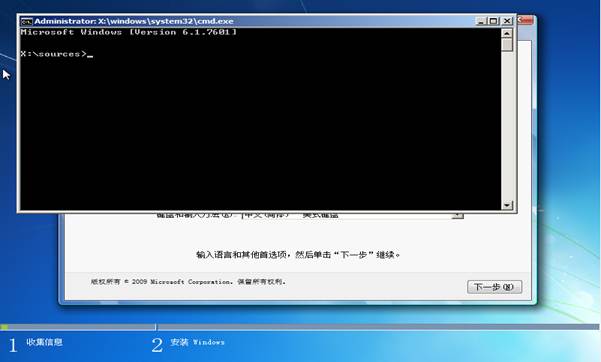
B.在CMD命令行窗口中直接輸入“diskpart”命令,之後按下“回車”鍵,就會自動進入Diskpart模式:

C.進入Diskpart模式後,再輸入“list disk”命令並按下“回車”鍵來確認您筆記本中硬盤的數量及位置,如下圖中的筆記本只有一塊硬盤,位置在:

D.輸入“select disk 0”命令並按下“回車”鍵來選擇您筆記本中的硬盤:
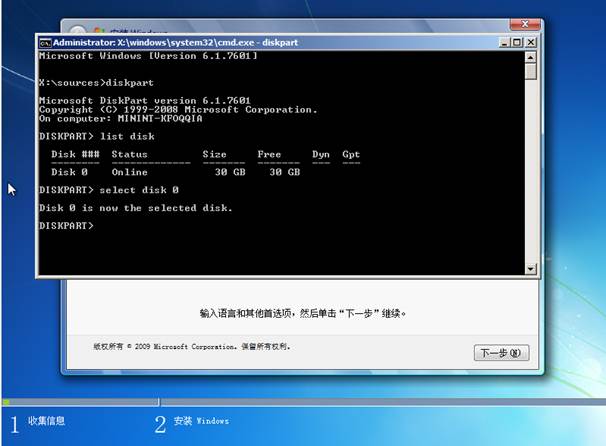
E.輸入“clean”命令並按下“回車”鍵來請除您筆記本的硬盤中的所有分區及數據:

F.輸入“convert mbr”命令並按下“回車”鍵來將您筆記本的硬盤的分模式從GPT模式轉換為MBR模式:

G.輸入“exit”命令並按下“回車”鍵退出Diskpart模式,之後,再次“exit”命令並按下“回車”鍵退出退出CMD命令行模式:
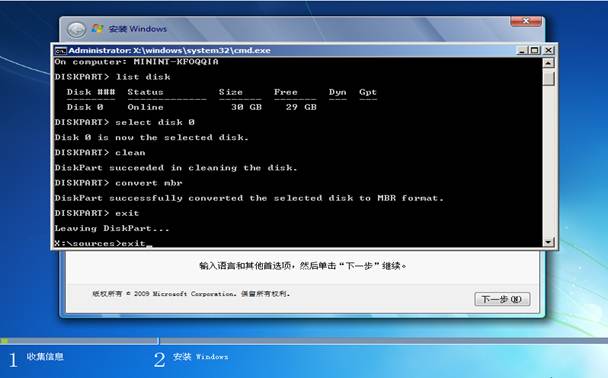
H.操作完成後,請您點擊Windows 7系統安裝的首畫面窗口右上角的“紅叉”,之後在彈出的窗口中選擇“是”,即可重新啟動您的筆記本,在計算機重新啟動至“Lenovo“LOGO畫面時,並按下筆記本鍵盤上“F12”鍵或“Fn鍵+”F12“鍵進入筆記本的引導設置界面(若您的筆記本為Y400、Y500請您在計算機重新啟動至“Lenovo“LOGO畫面時按下筆記本的電源開關關閉計算機之後,按下”一鍵恢復按鈕”開機,通過選擇啟動菜單中的“Boot Menu”項目再次進入引導設置界面)。在此時將您筆記本的光驅托盤彈出,放入正版的Windows7操作系統光盤之後將光驅托盤推回,同時選擇該界面中的“SATA ODD“項目並按下”回車“鍵,以實現光驅啟動。之後再按照前6步的操作分區即可(此時您無需再進行刪除分區操作,因為在重啟計算機之前,分區已經被全部刪除了)。