近期發現不少安裝Win8.1系統用戶遇到了Win8.1應用商店以及Updata自動更新的時候,出現無法打開應用商店以及無法獲取自動更新信息等情況。而這兩種問題,我們通常可以通過修改DNS服務器地址來得到解決,因此以下本文將主要為大家詳細介紹下Win8.1如何設置DNS。

Win8.1如何設置DNS Win8.1修改DNS服務器地址教程
一、首先在Win8.1桌面右下角任務欄的網絡圖標中,右鍵鼠標,然後選擇“打開網絡和共享中心”,如下圖所示:

打開網絡和共享中心
二、進入Win8.1網絡和共享中心後,我們點擊已經連接的本地連接或者無線連接網絡名稱,如下圖所示:
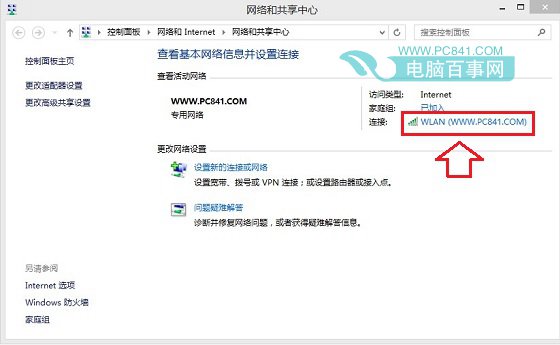
注:由於筆者目前使用的是無線網絡,因此點擊的是WWW.PC841.COM無線 網絡名稱,如果你使用的是插入網線上線,那麼點擊本地連接即可。
三、只會我們即可打開WLAN狀態設置,在這裡我們點擊進入底部的“屬性”設置,如下圖所示:
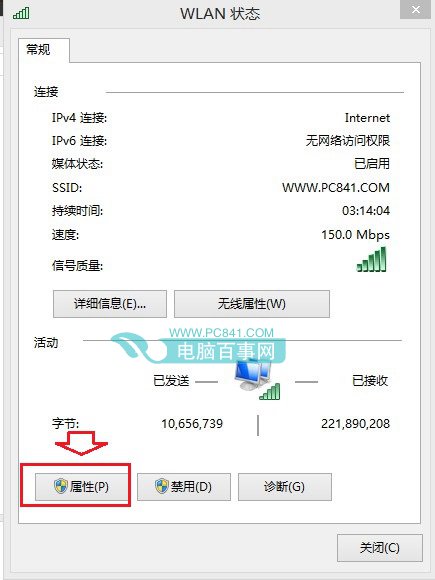
WLAN狀態屬性設置
四、接下來在WLAN屬性設置框中,我們先選中“Internet版本協議4(TCP/IPv4)”選項,然後再點擊下方的“屬性”,如下圖所示:
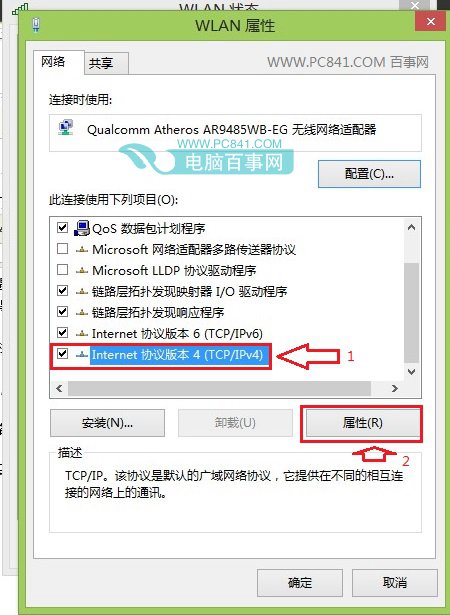
五、最後就可以進入Win8.1 DNS設置界面了,這裡我們在下方選擇“使用下方的DNS服務器地址(E)”,然後在下方輸入首選DNS地址與備選DNS地址即可,完成後,點擊底部的“確定”完成設置。
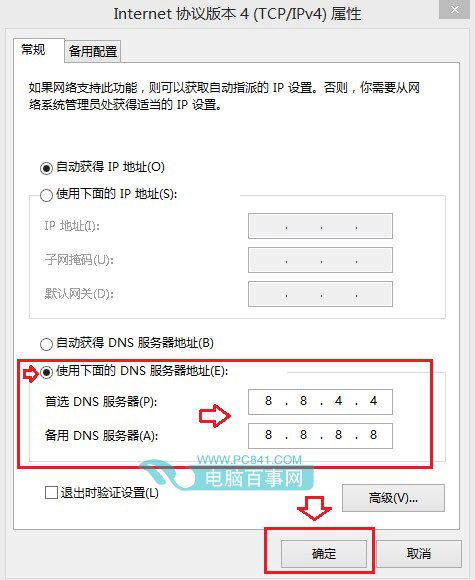
Win8.1設置DNS服務器方法教程
上圖中,筆者為大家演示的是將DNS地址設置8.8.8.8和8.8.4.4,這兩個DNS地址是谷歌全球通用的DNS地址。像在有網絡的情況下,出現Win8.1應用商店打不開或者Win8.1無法獲得更新,都可以嘗試將DNS地址設置為全球通用的這兩個試試。
以上就是Win8.1修改DNS服務器地址詳細的步驟教程,一般來說,DNS地址選擇默認即可,但有時候比較特殊,需要手動設置一一些其他的地址。最後筆者的建議是,一般在國內上網,使用默認DNS地址上網速度比較快,但如果是遇到需要訪問國外網站或者進行一些Win8.1更新等設置的時候,最好可以臨時設置下DNS地址,完成後再恢復成自動獲取即可。