通過文件資源管理器(以前稱為 Windows 文件資源管理器),可以方便地浏覽電腦和網絡上的位置以及使用文件和文件夾。
通過以下方式打開“資源管理器”:從屏幕的右邊緣向中間輕掃,點擊“搜索”(如果使用鼠標,則指向屏幕的右上角,然後將指針向下移動,再單擊“搜索”),在搜索框中輸入“資源管理器”,然後依次點擊或單擊“應用”和“資源管理器”。
了解文件資源管理器窗口上的不同部分
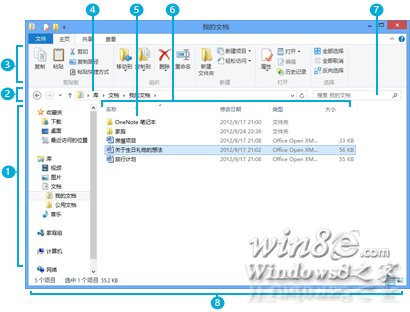
下面是一個典型窗口及其組成部分:
文件資源管理器
1. 導航窗格
使用導航窗格可以訪問所有位置:已添加到收藏夾列表的文件夾、你的庫、電腦上的驅動器和網絡上的其他電腦。 點擊或單擊文件列表上的某個位置即可查看其內容,也可以在導航窗格中點擊或單擊箭頭以展開某個位置。 若要浏覽電腦上的驅動器以及其中的文件夾,請展開“計算機”。
2.“後退”、“前進”和“向上”按鈕
使用“後退”按鈕可返回你查看的上一個位置或搜索結果,使用“前進”按鈕可返回到下一個位置或搜索結果。 使用“向上”按鈕可打開保存你所查看的文件夾的位置(有時稱為父文件夾)。
3. 功能區
使用功能區執行常見任務,例如復制、移動、創建新文件夾、發送電子郵件、壓縮項目以及更改視圖。 選項卡將改為顯示適用於選定項目的額外任務。 例如,如果你選擇導航窗格中的“計算機”,則功能區顯示的選項卡將與在“音樂庫”中選擇文件夾時顯示的選項卡不同。 如果你沒有看到功能區,請點擊或單擊右上方的“展開功能區”按鈕或按 Ctrl F1。
4. 地址欄
使用地址欄可輸入或選擇一個位置。 點擊或單擊路徑的某一部分進入該級別,也可以點擊或單擊路徑末尾以選擇路徑進行復制。
5. 文件列表
這是顯示當前文件夾或庫內容的位置。 也是你在搜索框中輸入搜索字詞後顯示搜索結果的位置。
6. 列標題
在“詳細信息”視圖中,可以使用列標題更改文件列表中文件的組織方式。 例如,你可以點擊或單擊“修改日期”標題按日期排序(最近使用的文件排在最前面)。 如果再次點擊或單擊該列標題,則將最早的文件排在最前面。 長按或右鍵單擊某個列標題可選擇要添加的
7. 搜索框
在搜索框中輸入字詞或短語可查找當前文件夾或庫中的項。 鍵入內容後搜索馬上開始。因此,例如當你輸入“B”時,所有名稱以字母 B 開頭的文件都將顯示在文件列表中。
8. 狀態欄
使用狀態欄可以快速查看某個位置的項目總數,或所選的項目數及其總大小。
9.詳細信息窗格
使用詳細信息窗格可以查看與選定文件關聯的最常見屬性。 文件屬性提供更多關於文件的詳細信息,如作者、上一次更改文件的日期,以及可能已添加到文件的所有描述性標記。 如果你沒有看到詳細信息窗格,請點擊或單擊“查看”選項卡,然後點擊或單擊“詳細信息窗格”。
10.預覽窗格
使用預覽窗格可以查看文件的內容,如 Office 文檔,無需在應用中將其打開。 如果你沒有看到預覽窗格,請點擊或單擊“查看”選項卡,然後點擊或單擊“預覽窗格”。