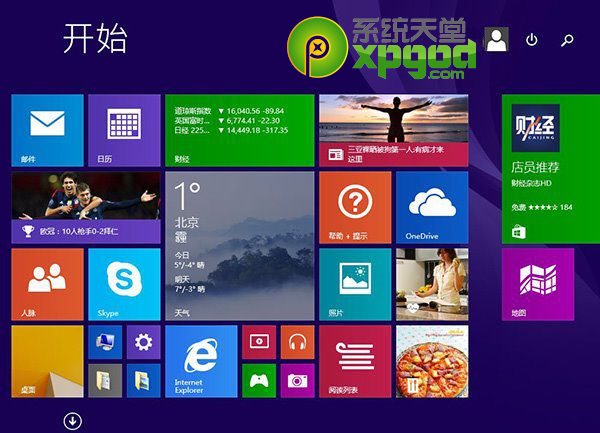win7系統升級至win8.1update圖文教程:
從Win8開始,微軟帶來一項全新的升級助手功能,支持購買系統序列號、在線下載、制作啟動盤/ISO鏡像、檢查兼容性等功能。
因此,我們利用這款升級助手實現在線、離線升級方式。
參考教程如下:
相比Win7,Win8.1進一步降低對電腦硬件的要求,最低只需1G內存、16G可用空間,因此一般運行Win7的電腦均可正常升級至Win8.1平台。當然,我們在系統升級前還是及時檢查下系統兼容性。
1、下載和運行Windows8.1升級助手 ,小助手將自動檢測當前的系統硬件以及軟件項目,一般需要等待幾分鐘時間
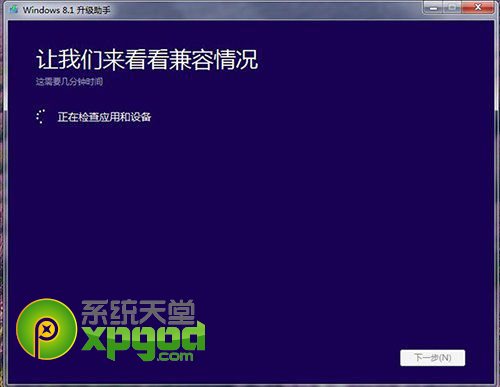
2、小助手將自動生成一份兼容性報告,包括軟件和硬件項目,用戶可以點擊查看相關項目。對於不兼容的應用程序,升級Win8.1後,用戶需要重新下載安裝。
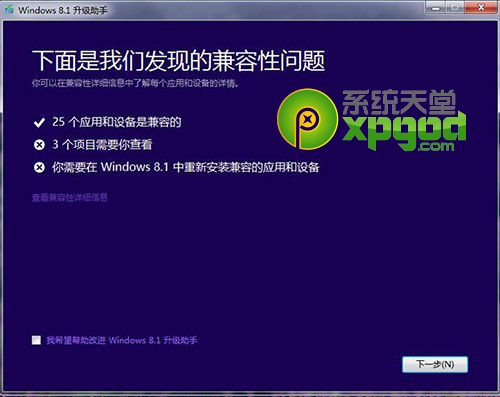
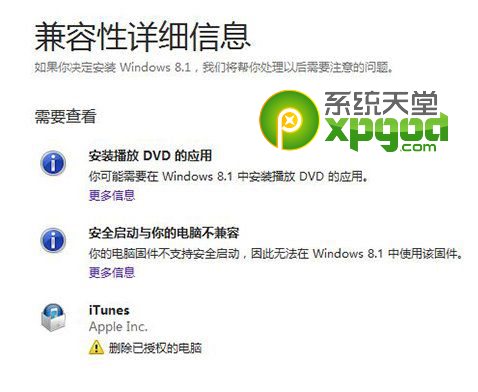
3、對於個人文檔數據,我們可以選擇保留“僅個人文件”;如果不需要保留可以選擇“無”
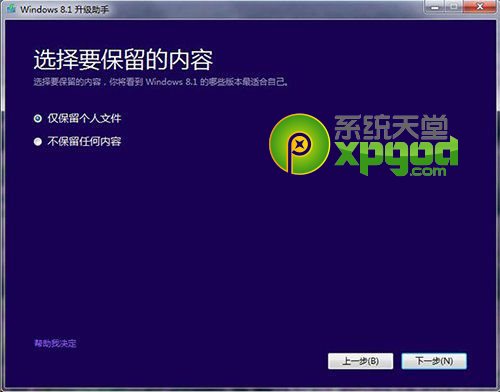
4、在線訂購購買Windows 8.1
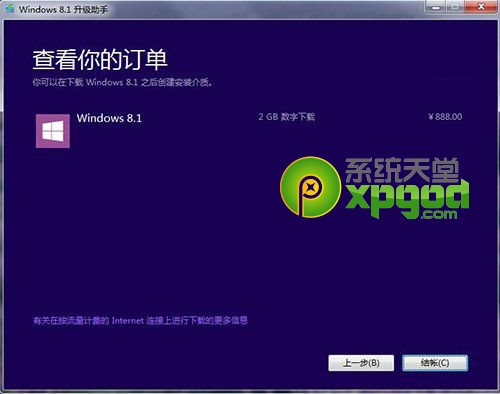
對於普通用戶,升級助手一般推薦購買Windows 8.1核心版,售價888元,可輸入優惠碼,支持填寫購買信息和信用卡支付。當訂單完成處理後,用戶將收到電子郵件收據(包含產品密鑰)。
5、下載系統
選擇下一步後,小助手將自動輸入產品密鑰同時聯網下載Win8.1系統。下載時間通常為30分鐘到3小時,具體取決於本地網速,在下載過程中,用戶可以隨時暫停下載、停止下載或者重新開始下載等任務。
6、安裝Windows8.1。
當完成下載Windows8.1任務後,用戶可以借助小助手選擇立即安裝(類似本地磁盤安裝)或者創建介質安裝(類似刻錄系統光盤、制作U盤啟動盤)方式。一般推薦用戶提前創建一個系統引導啟動工具,例如U盤啟動盤。這時,只需插入U盤,選擇U盤安裝介質,完成系統刻錄流程。
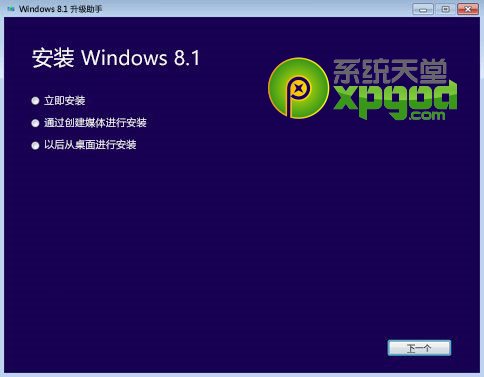
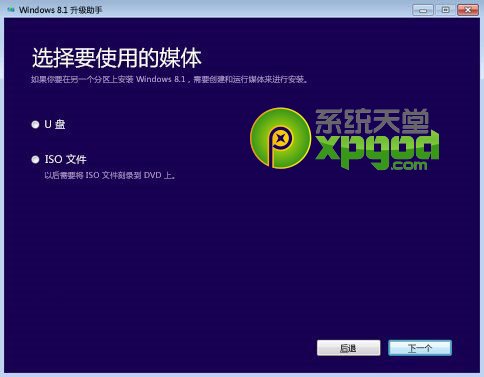
當完成以上任務後,用戶可以重新返回上一步,繼續安裝Win8.1系統。
7、設置Win8.1。當Windows 8.1安裝完成後,用戶可以手動個性化,設置當前系統功能。例如個性化開始屏幕的色彩顏色以及快捷設置。
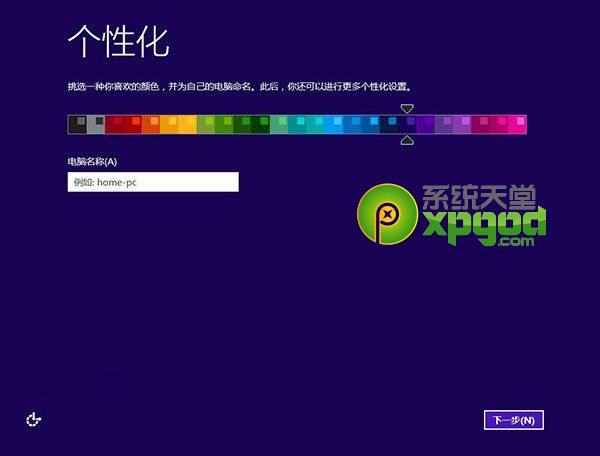
▲設置Win8個性化
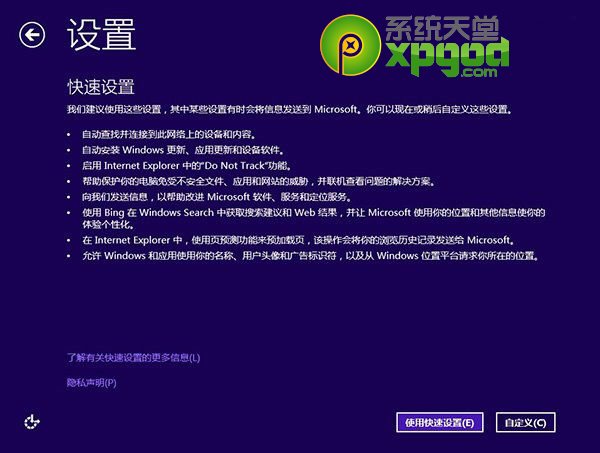
從Win8開始,系統引入了一項微軟賬戶雲同步功能,支持將本地系統配置同步到雲端,其他還有網盤、Win8商店等功能,建議Win7用戶注冊微軟新賬戶
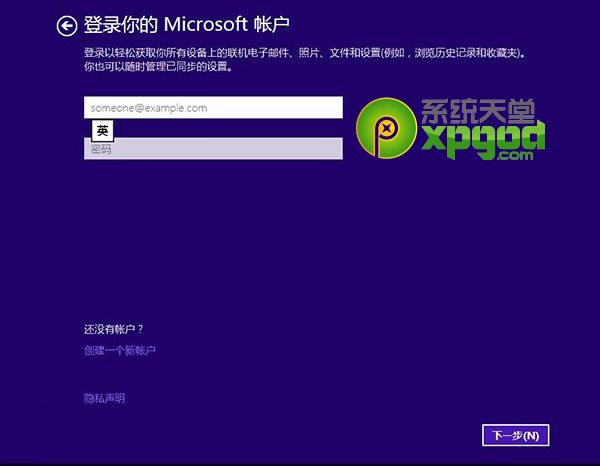
如果用戶需要創建本地賬戶,只需要在微軟賬戶登錄界面,填寫錯誤密碼,就可以打開本地賬戶設置頁面。
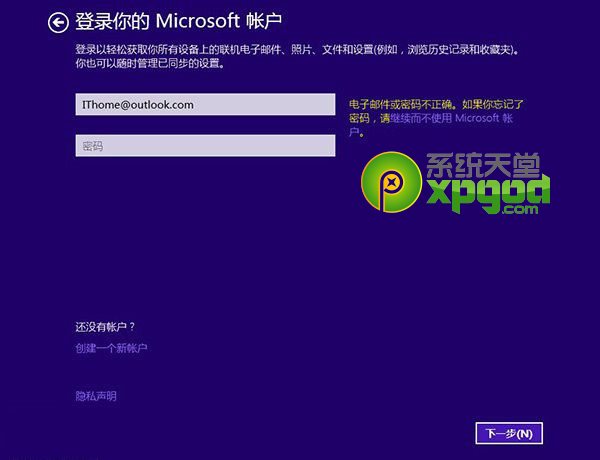
▲選擇“繼續不使用Microsoft賬戶”
然後桌面可以選擇本地賬戶,設置用戶名、密碼、密碼提示。
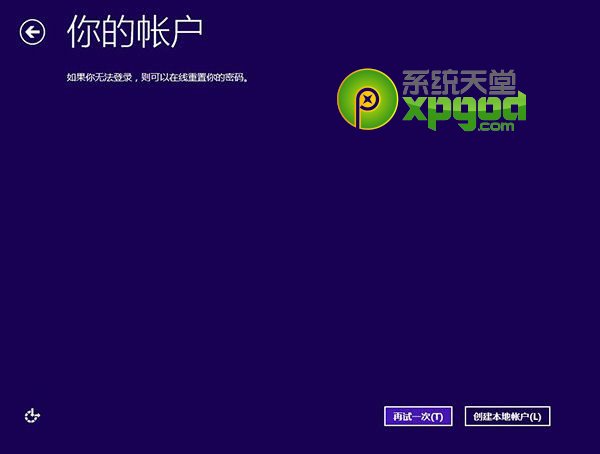
在你的賬戶下,設置用戶名、密碼、密碼提示。
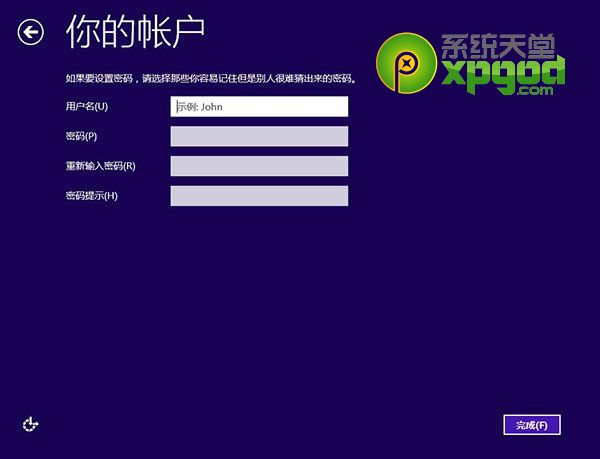
▲點擊完成,生效
當首次登錄Win8.1系統後,用戶需手動打開Windows Update獲取最新的更新補丁,其中包括Win8.1 Update,即KB2919355補丁。安裝該更新後,需要重啟完成配置。
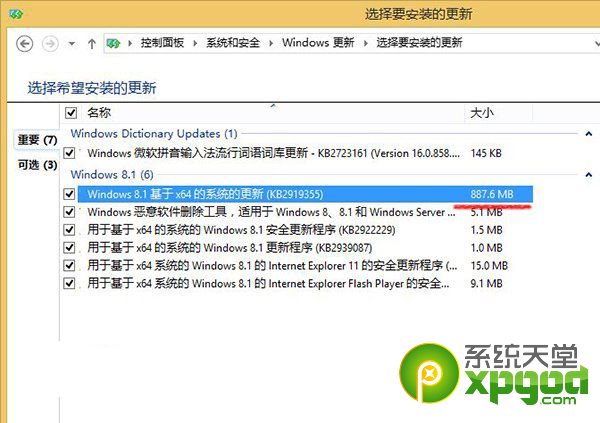
最終,成功進入Win8.1 Update全新開始屏幕。