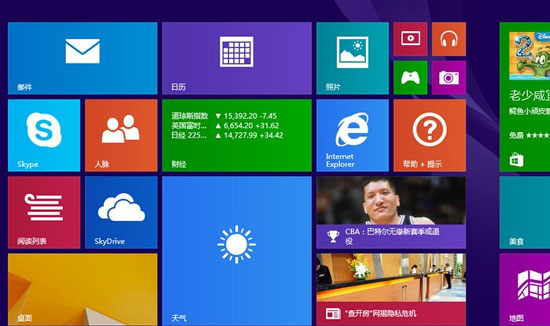1、運行UltraISO,點擊打開
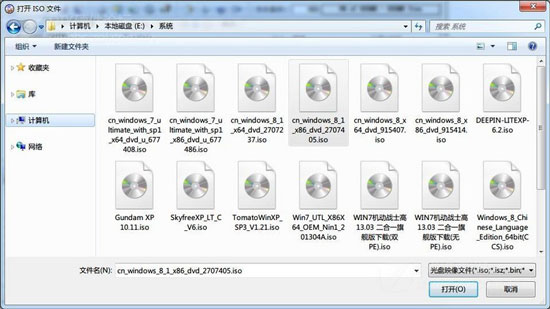
2、選中Win8.1的安裝鏡像,點打開
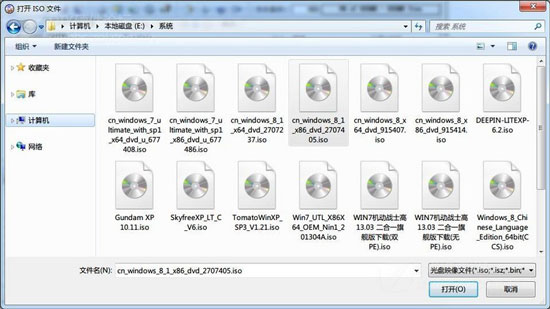
3、選擇啟動-寫入硬盤映像
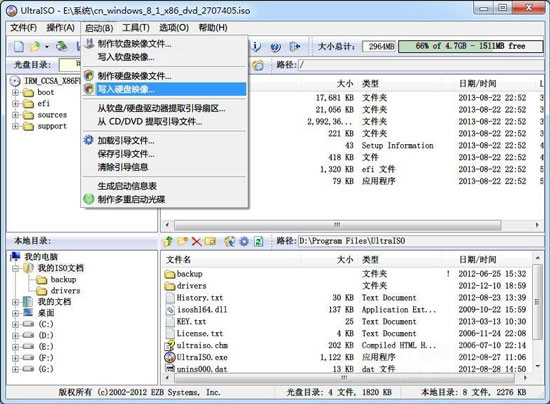
4、選中刻錄校驗,然後點擊寫入(寫入後,U盤會被格式化,所有文件都會被刪除,寫入前務必把裡面的文件先復制出來)
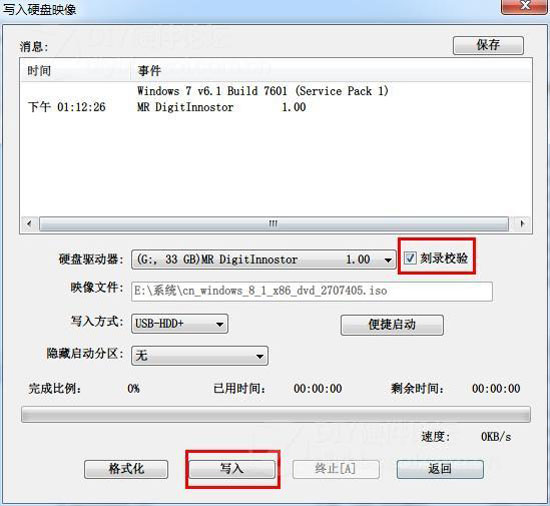
5、寫入完成後,會提示成功,然後保持U盤插入狀態,重啟電腦,修改BIOS啟動順序,選擇以U盤啟動
6、點擊下一步
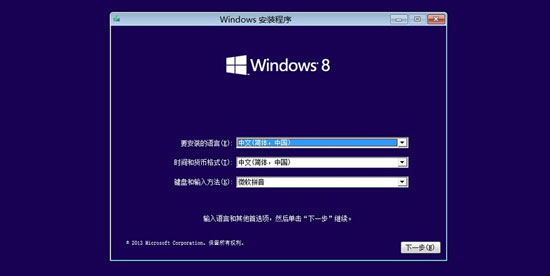
7、點擊現在安裝
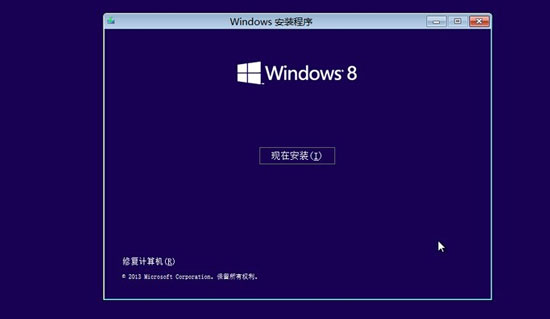
8、輸入本帖最上面給出的Win8.1下載帖中給出的安裝序列號
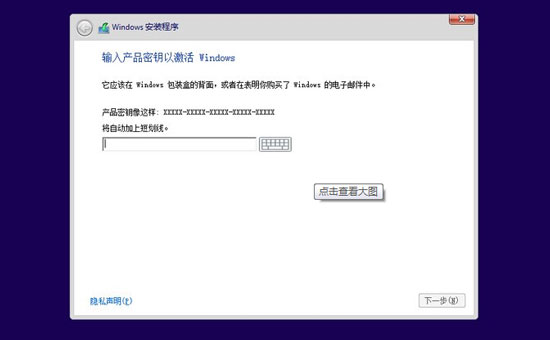
9、選擇自定義:季男裝Windows(高級)
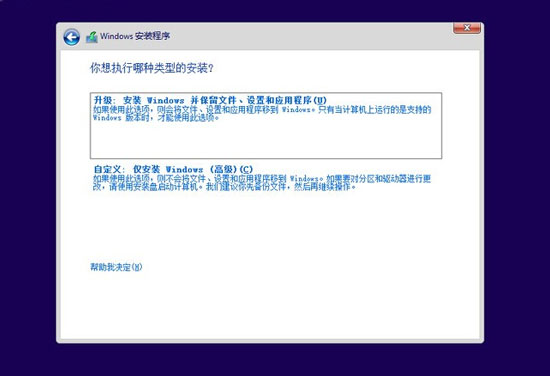
10、選中你要安裝Win8.1的分區,選擇格式化(格式化後這個分區所有東西都將刪除)
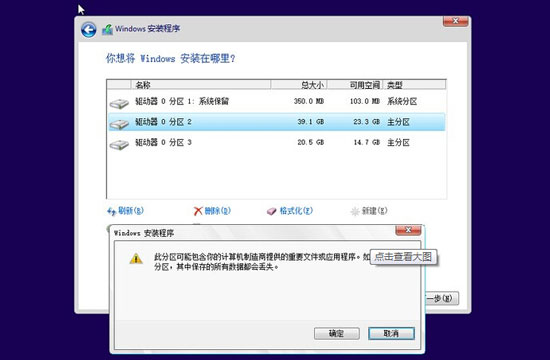
11、選中剛才格式化的分區,然後點下一步
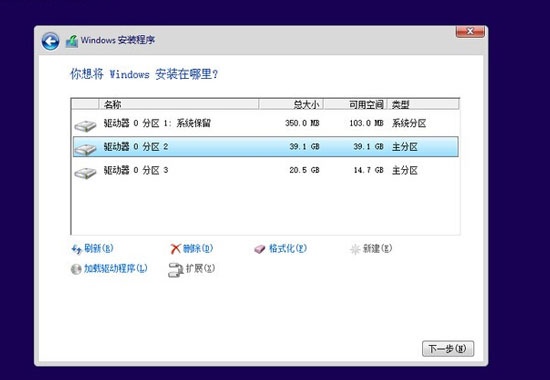
12、輸入你的電腦名,然後點下一步
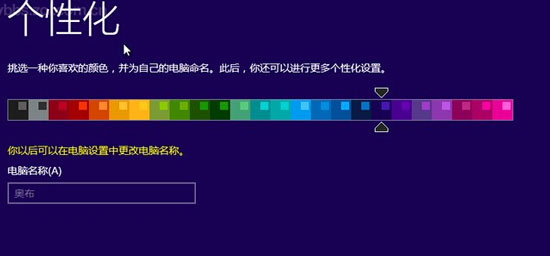
13、這裡點使用快速設置即可,不需要額外設置,當然你也可以選擇自定義進行詳細設置
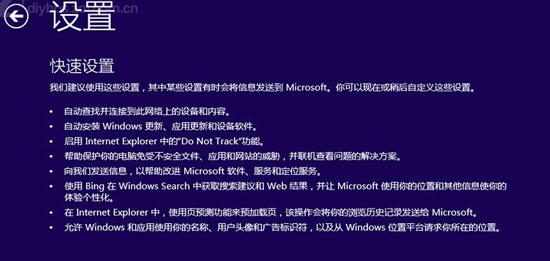
14、這裡是電腦的帳號,Win8開始,可以使用微軟的帳號登錄,也就是MSN、Hotmaol這些帳號,如果使用這些帳號登錄,可以直接跳到16步,
如果你不想只用這些網絡帳號,而是使用本地帳號,可以選擇還沒有賬戶
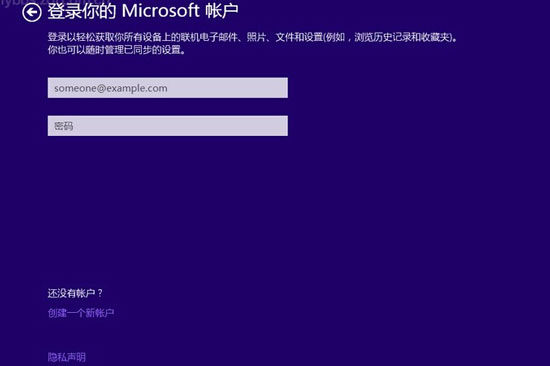
15、選擇下面的不實用Microsoft賬戶登錄,然後設置你的本地帳號和密碼即可
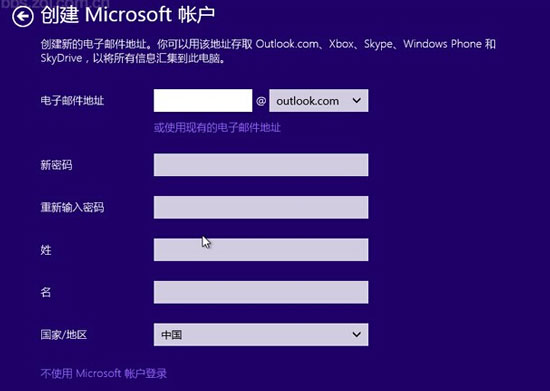
16、現在系統的安裝過程就完成了,下面等待一會就可以了


17、系統已經安裝完畢,進入系統了