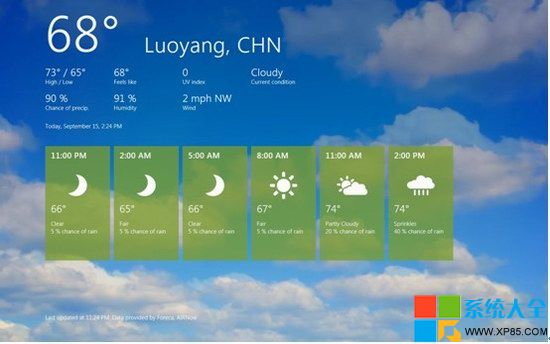Windows 8我想對於經常使用電腦的你應該不陌生,沒錯微軟的最新系統win8已經發布了,今天小編下載下來經過2個小時摸索,總算是通過硬盤完美在我的電腦上安裝成功運行了。
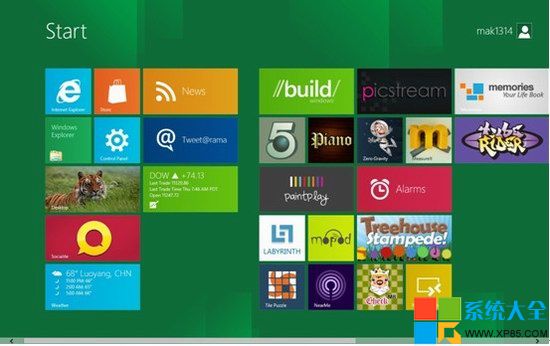
截個啟動後的開始菜單給大家看看是不是有種眼前一亮的感覺呢?下面我就把硬盤安裝方法給大家分享一下,獨樂樂,不如眾樂樂!
Windows8系統鏡像下載完成後接著開始安裝:
1. 解壓windows8系統鏡像。如圖;
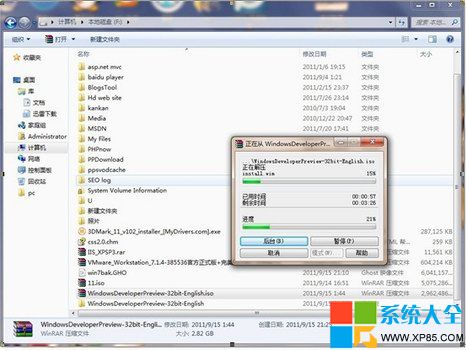
2. 解壓完成後重啟電腦,在重啟過程中不停按“F8”直到進入“高級啟動選項”。如圖;
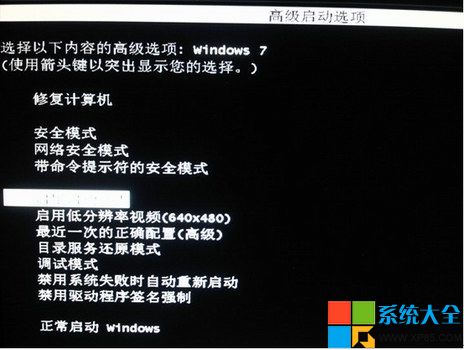
3. 選擇“修復計算機”,按回車鍵。
4. 在出現的“系統恢復選項”對話框中點擊“下一步”。
5. 在隨後出現的對話框中輸入用戶名和密碼。點擊“確定”(最好能輸入最高管理員)如圖;
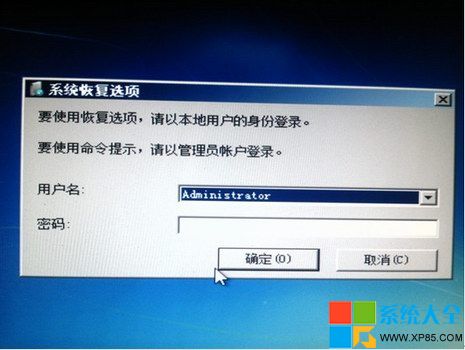
6. 在“選擇恢復工具”裡面點擊“命令提示符”。如圖;
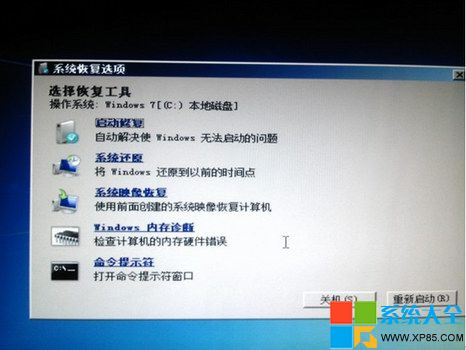
7. 在命令提示符窗口輸入以下命令。如圖;
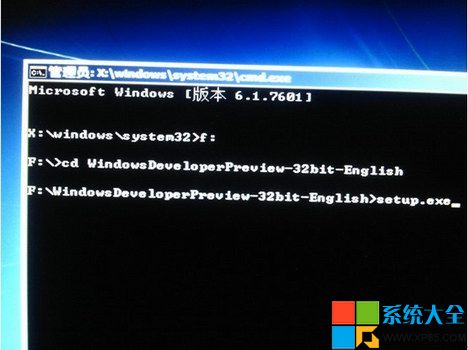
注:F:WindowsDeveloperPreview-32bit-English是解壓系統鏡像存放的位置,具體情況因解壓位置而定。
8. 在出現的windows8安裝界面直接點擊“NEXT”。(現在發布的Windows 8鏡像全部是英文版)。如圖;
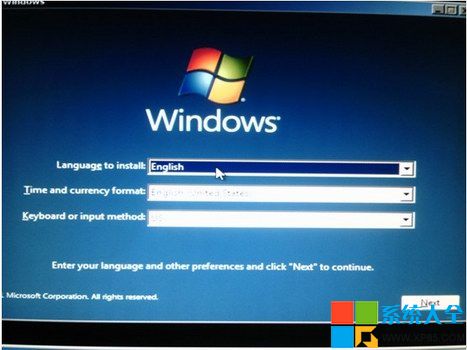
9. 點擊“Install now”。如圖;

10. 勾選“I accept the license terms”,點擊“NEXT”。如圖;
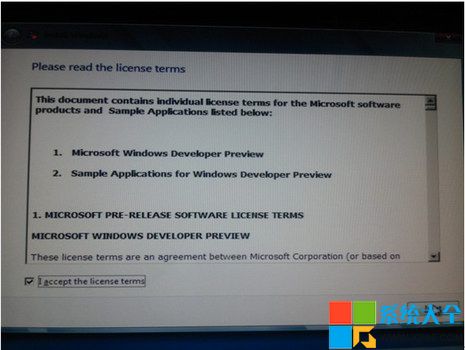
11. 點擊“Custom (advanced)”。如圖;
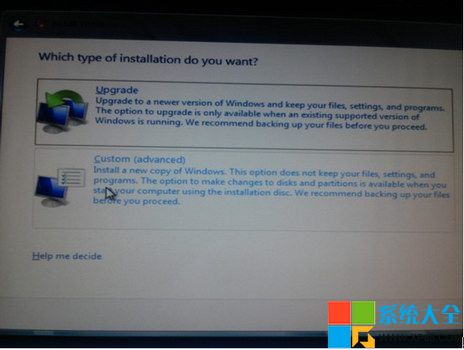
注:這裡我選的是全新安裝,也就是把以前的系統刪掉,讓硬盤只有一個Windows8系統。
12. 選中“Disk 0 Partition 1”,點擊“Format”。如圖;
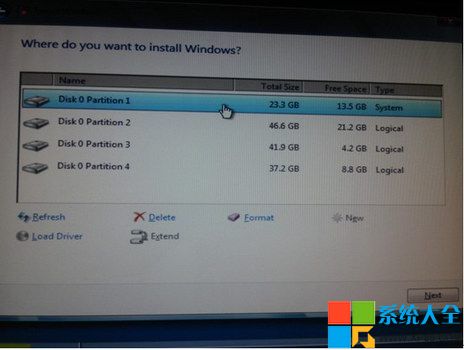
13. 在出現的提示對話框中點擊“OK”後,再點“NEXT”。如圖;
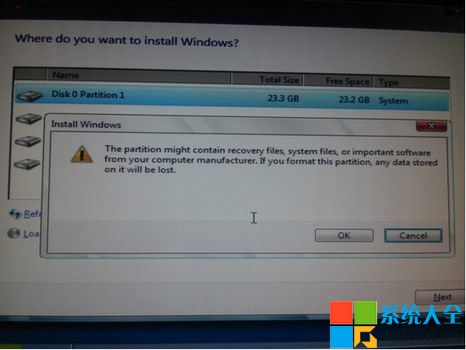
14. 在出現以下界面後,稍等片刻windows 8會自動完成安裝並重啟安裝自帶驅動。說實話,windows8的安裝速度確實是快。如圖;
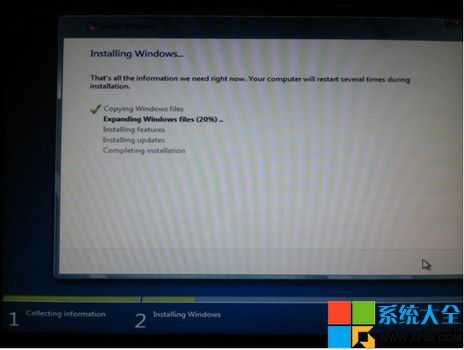
15. 輸入計算機名稱。Windows 8在自動安裝後,提示在“Name”中輸入計算機名稱。完成輸入後,在頁面右下角點擊“NEXT”。如圖;
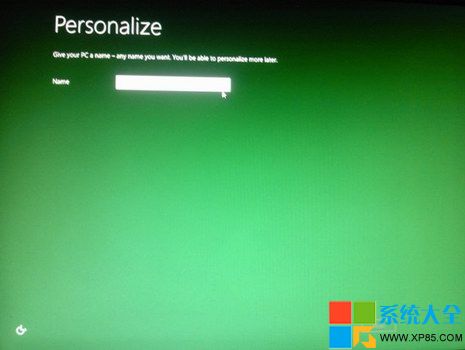
16. “Settings”界面點擊“Use express settings”(使用快速設置)。當然了,以後也可以自己修改設置。如圖;
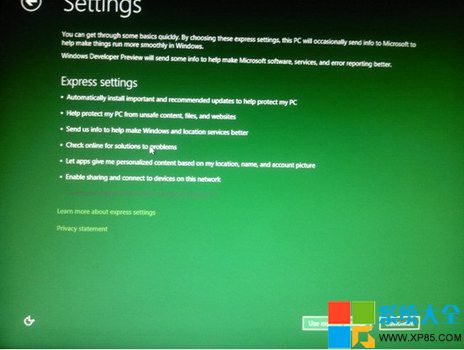
17. 在“Log on”界面選擇“Don’t want to log on with a windows Live ID?”。如圖;
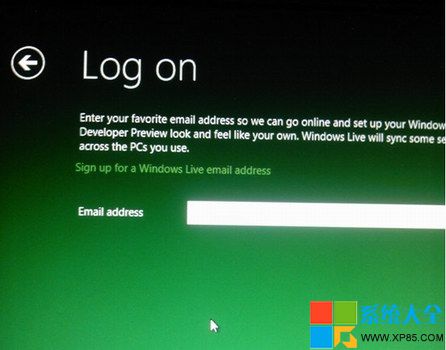
18. 在接下來的界面的右下角點擊“Local account”(本地登錄)。如圖;
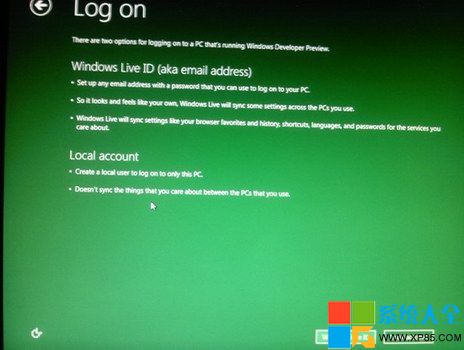
19. 接著輸入用戶名和密碼。如圖;
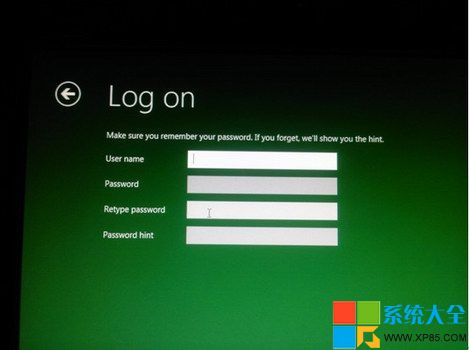
輸入完成後,系統會自動設置電腦。稍等片刻,進入到系統以後是不是讓你有種眼前一亮的感覺呢?現在你就可以慢慢的體驗windows 8了。
經我測試,最新版的QQ可以正常運行。至於驅動,我的電腦可能比較老,windows 8自帶的驅動都能用,極個別的認不到但不影響正常使用。
大家如果遇到驅動問題的話可以用驅動精靈試試。
這段時間我會嘗試一下全新安裝包含全套開發工具的Windows 8開發者預覽版(x64 64位),也會嘗試著漢化,畢竟自己英文不過關。
最後在給分享幾張系統截圖:
控制面板
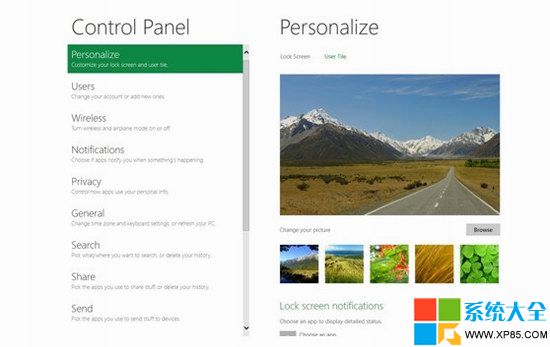
商店(沒開通,無奈!)
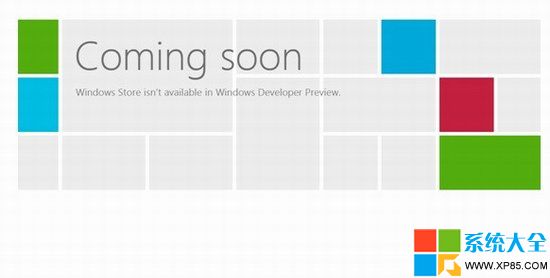
天氣(後面的雲彩是動態的,很有感覺的!)