U盤的強大功能,以及U盤的便攜性讓U盤成為大眾最受歡迎的安裝系統工具,用U盤安裝系統的方式逐漸成為一種主流趨勢,下面小編就詳細地來給大家演示一下,如何用U盤在win8下安裝win7系統。
一、U盤啟動盤制作前准備(注意操作前備份好U盤有用的資料)
1.准備一個使用U大俠軟件制作好的啟動u盤一個(最好1G以上的空的U盤)。
2.下載Ghost Win7系統鏡像文件。
二、具體操作步驟:
【第一步】將Ghost Win7系統鏡像包復制到U盤GHO文件夾內。
注意:有時制作完成後,打開U盤找不到GHO目錄或提示格式化U盤,可以點擊這裡查看:找不到GHO目錄或者U盤提示需要格式化的解決方法!
將下載好的系統鏡像包復制到u盤GHO文件夾內!如下圖所示:
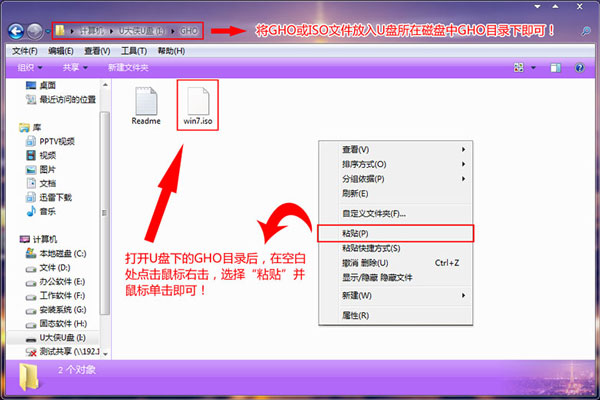
粘貼win7系統iso鏡像包的操作
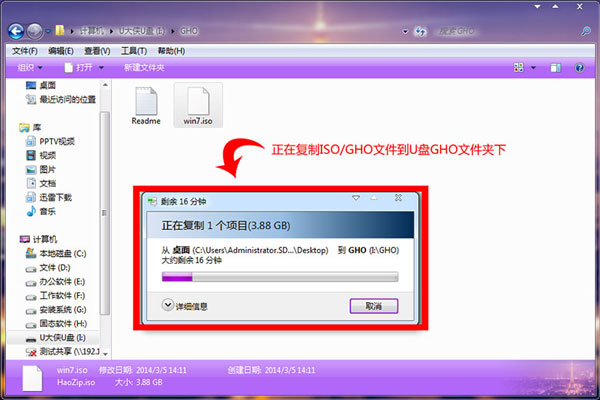
耐心等待其粘貼進度完成
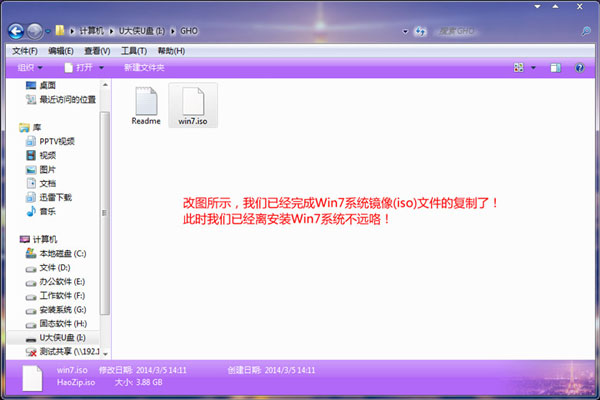
【第二步】重啟電腦,在開機第一個畫面出來的時候按“快捷鍵”直接進入u大俠菜單界面!
當我們按快捷鍵後會彈出一個窗口,窗口裡面會有幾個選擇,我們要找到並按上下方向鍵“↑↓”選擇到u盤,然後按回車鍵進入U大俠主界面!(一般我們選擇的時候可以看下其中一個選項是有關USB或者您u盤的品牌的英文名稱,那便是我們的u盤了!)
至於一鍵進入U盤啟動的示例教程,不同的電腦,一鍵進入的快捷鍵也可能不一樣。所以小編整理了各種品牌主板一鍵進入u大俠的快捷鍵,我們可以在下面的列表中查找自己相應的主板品牌,然後就可以看到該主板的一鍵啟動u大俠的熱鍵了。
操作前提:必須先將已經用U大俠制作好啟動盤的U盤插入電腦主機USB接口,然後重啟電腦。組裝機主板品牌筆記本品牌台式機。
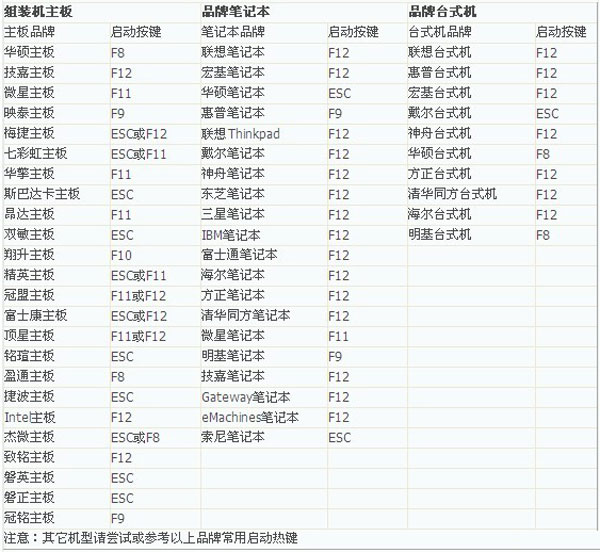
當我們經過相應的主板品牌快捷鍵進入“快速引導菜單”後我們會看到如下三種較為常見的菜單界面之一:
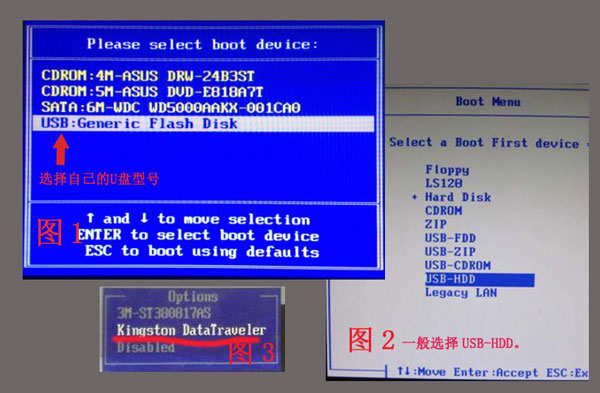
注意:通過鍵盤的上(↑)下(↓)按鍵選擇好相應的菜單項後,直接回車即可進入;
【第三步】進入U大俠Win8PE系統後運行“U大俠PE一鍵裝機”工具,安裝GhostWin7系統!
1)當我們利用按快捷鍵選擇您的U盤啟動進入到U大俠主菜單後,按上下↑↓方向鍵選擇到“【01】 運行U大俠Win8PEx86精簡版(支持UEFI)”,然後按下“回車鍵”,將進入U大俠Win8PE系統,如下圖:
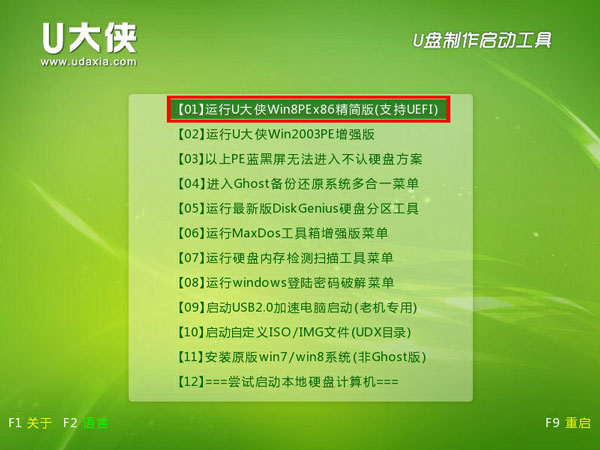
2)當選擇到“【01】 運行U大俠Win8PEx86精簡版(支持UEFI)”後,按下回車鍵進入winPE系統的界面,如下圖:

3)進U大俠Win8PE系統後,要是“U大俠PE一鍵裝機”工具沒有自動運行的話,我們就手動雙擊該軟件運行它即可!如下圖所示:
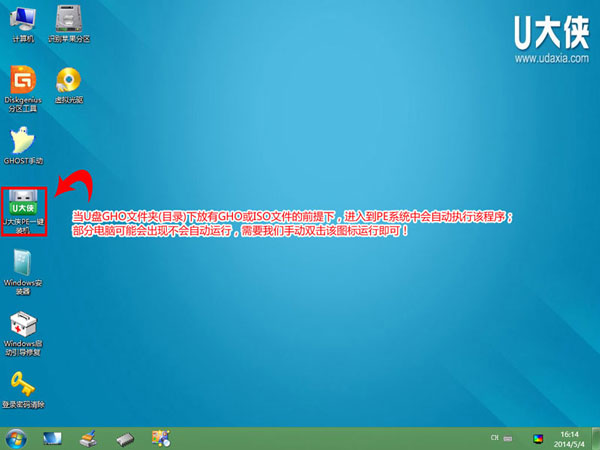
4)運行“U大俠PE一鍵裝機”工具後,該軟件會自動識別ISO鏡像文件(即剛才我們下載復制到U盤GHO文件夾裡面的那個ISO鏡像包),並自動提取裡面的GHO文件。我們只需點擊“確定(Y)”按鈕即可!如下圖所示:
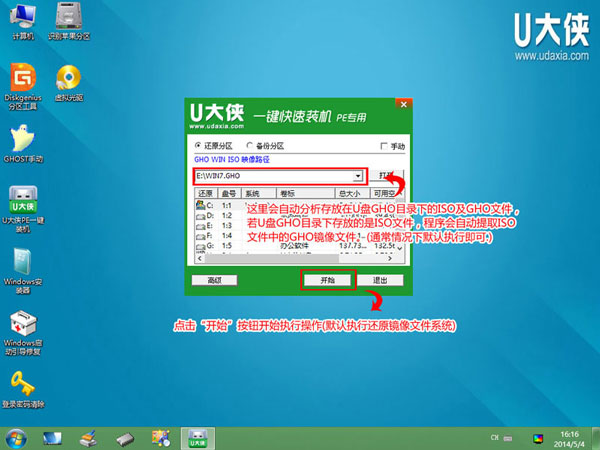
5)當點擊“確定(Y)”按鈕後會彈出一個小窗口,我們只需繼續點擊該彈出窗口的“是(Y)”按鈕即可,如下圖:
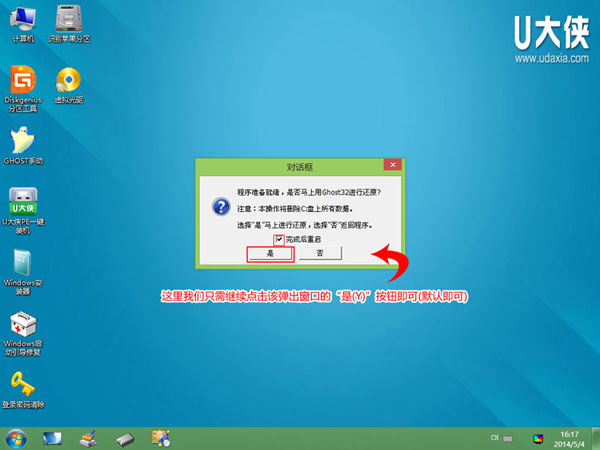
6)接下來會出現一個正在解壓GHO的窗口,該窗口有進度條,此時我們無需做任何操作,只需耐心等待其完成即可,如下圖所示:
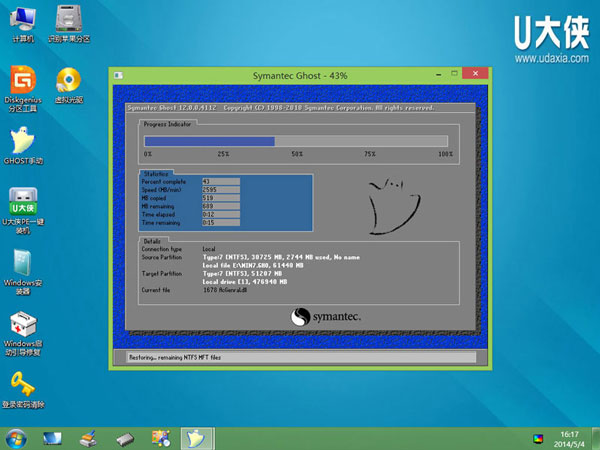
7)等待解壓GHO文件的進度條完畢後會自動彈出是否重啟電腦的窗口,我們現在只要點擊“是(Y)”按鈕即可,然後它就會自動重啟電腦,重啟的時候我們把U盤從USB插口處拔出來,最後電腦將會自動安裝系統,直到進入電腦桌面為止那就表示Ghost Win7系統安裝完畢了,如下圖:
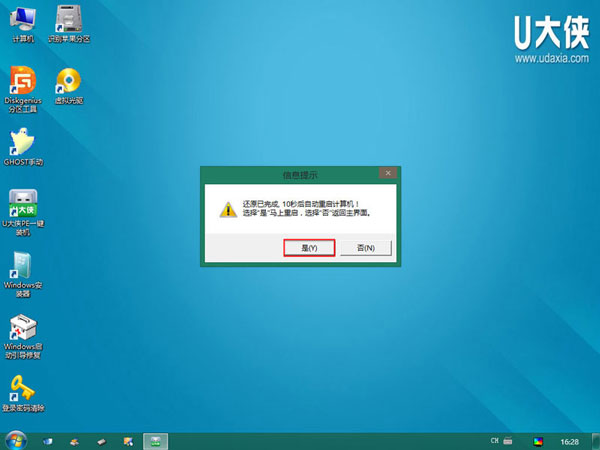
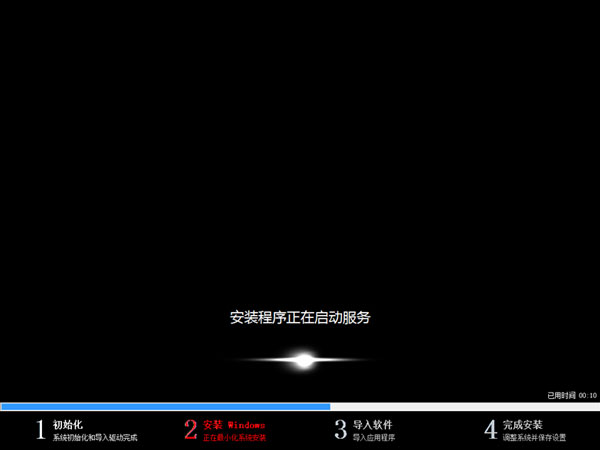
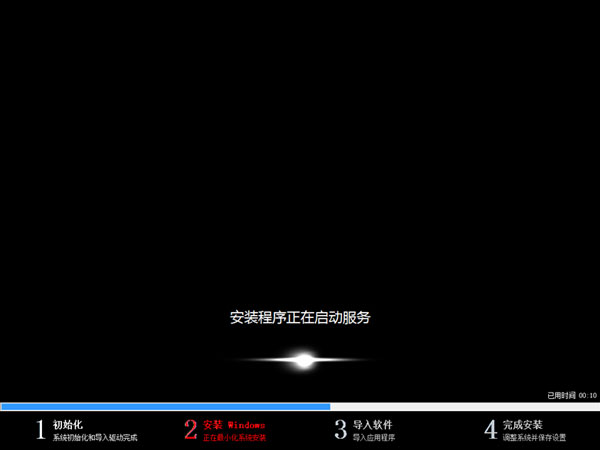
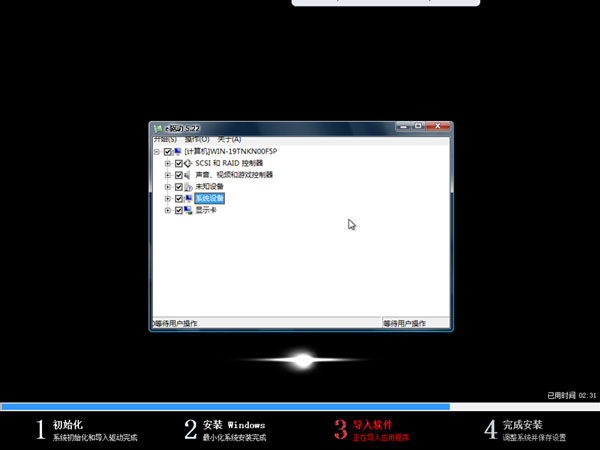
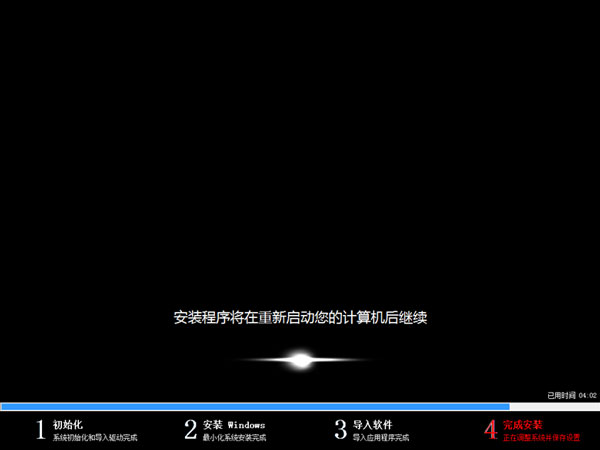
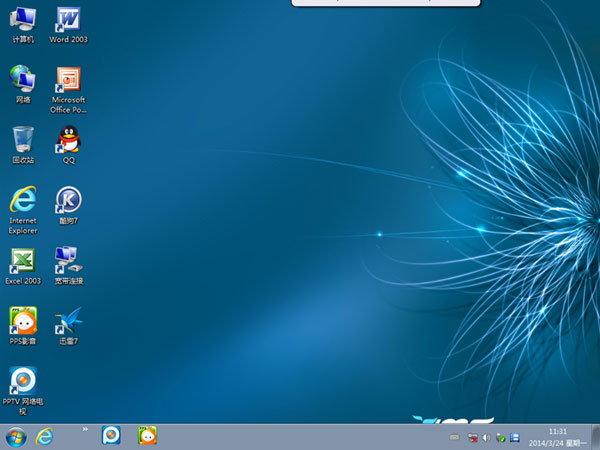
至此,利用U盤在win8下安裝win7系統的步驟就完成了,在使用U盤安裝win7系統的過程中,首先對U盤啟動盤的制作,只有裝有win7系統U盤啟動盤制作完成之後,我們才可以順利地進行系統安裝,想要在win8下安裝win7系統的朋友們別錯過了哦。