最近Win8的消息非常火,而且官方也提供了Windows8開發者預覽版的鏈接下載,官方統計已經下載了超50萬次,可見用戶對Win8的關注度。而Windows 8自帶的Metro界面也的確讓我們見識到了一個不一樣的Windows操作系統。
在2011年的BUILD大會上,微軟沒有讓所有關注他們的開發者及用戶失望,終於揭開了Win8的神秘面紗,並且在會議結束後迅速發布了 Win8開發者預覽版下載。在Win8演示過程中,除了炫酷的Metro風格操作界面等新特性之外,8秒開機的驚人速度也給大家留下了深刻的印象。

看著這些眼饞的技術,是不是也想體驗一下這個體驗版的Win8呢,那麼筆者整理了win8安裝教程也是教給菜鳥如何才能安裝Win8,以及Win8的內存和SSD磁盤性能有何分別?
win8系統U盤的安裝步驟
用之前Win7制作優盤啟動已經不支持Win8啟動盤的制作,所以我們還是需要借助第三方的軟件,這裡筆者推薦的是UltraISO工具。
在網上下載最新的UltraISO軟件後,我們可以選擇試用,也可以尋找一些序列號進行激活。下面就開始制作Win8的啟動優盤。
制作可以安裝Win8系統U盤步驟

上圖已經標識的很清楚,按照這4步驟操作後就可以完成到下面圖片的界面。

光盤信息添加完畢開始寫入優盤鏡像文件

上一步驟開始寫入優盤的鏡像文件,然後彈出下面的界面。選擇制作優盤的路徑
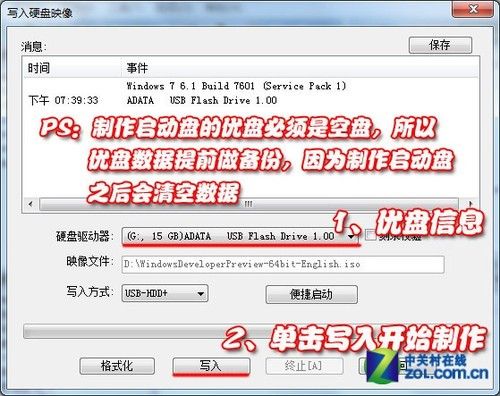
該步驟主要是選擇寫入優盤的路徑,如果插入多個優盤,那麼需要選定要制作啟動盤的優盤。另外,做啟動盤的優盤必須是空盤,所以裡面有數據情況下需要提前備份,一旦點寫入後,彈出的界面確認,那麼系統會自動格式化優盤,所以需要備份避免數據丟失。啟動盤制作當中
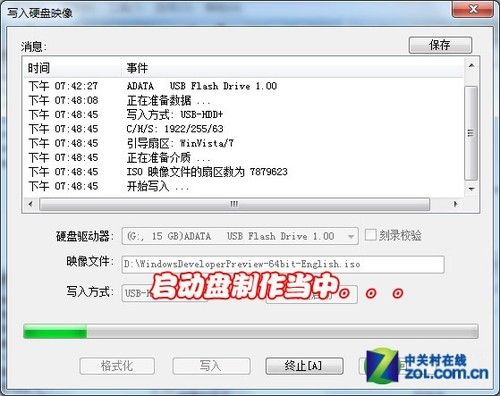
啟動盤制作完畢

相信大家已經學會如何制作可以安裝Windows8系統的U盤了吧。
Win8系統安裝步驟一
整個Win8的安裝非常流暢,步驟基本與Win7一致,不過全部為英文說明,沒有安裝過Win7的用戶可能就會有些麻煩。下面筆者就一步步告訴大家如何安裝Windows8操作系統。
剛剛做完了U盤的Win啟動盤,下面就需要通過BIOS設置讓系統引導優盤進行安裝。
按F12按鍵,或者按Del鍵進入BIOS的BOOT設置裡面,讓啟動項選擇到優盤即可。

將啟動項選定在USB啟動設定完成後,系統重新啟動,此時就可以直接用U盤引導,隨即不需要任何操作,就進入到下圖復制文件中。
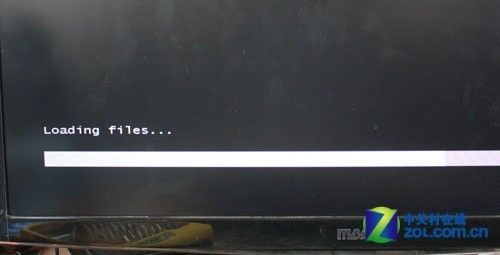
優盤引導開始復制文件
由於是優盤安裝,所以這個步驟速度非常快,相比光驅要快很多。
Win8安裝界面
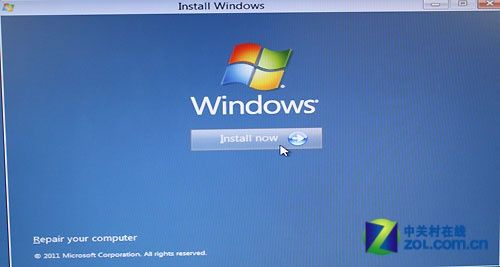
進入Win8安裝界面,選擇Install now即可。選擇下一步Next

安裝開始界面

Win8系統安裝步驟二
安裝條款
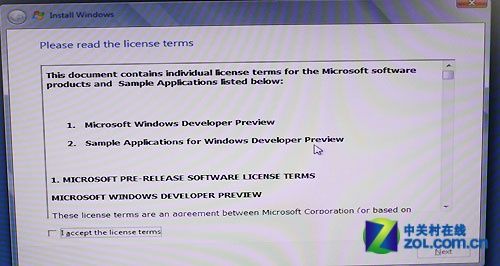
這個界面是安裝的注意條款,我們直接選擇下面的同意選項即可。不然沒有辦法繼續下一步。然後按Next按鈕。
由於本文還要測試兩個系統的磁盤性能,所以筆者選擇了目前速度最快的固態硬盤。在分區中,我們發現Win8預留的存儲系統信息的空間為350MB,而Win7預留的系統容量僅為100MB,可見Win8的系統信息更多一些。
磁盤信息
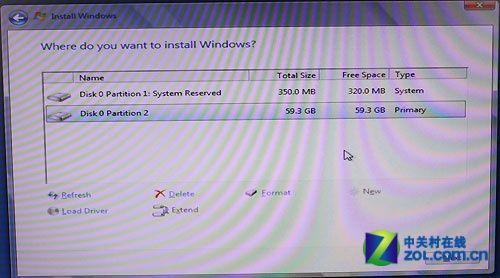
分好區格式化之後,選擇Next即可開始安裝。安裝操作系統的文件
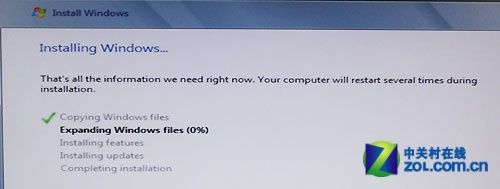
Win8的啟動界面
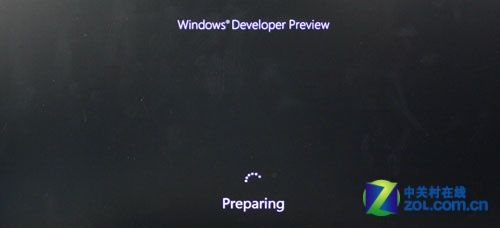
我們看到Win8的啟動界面非常簡潔,沒有Win7時候的Windows飄動的經典窗口,看上去還真有點不習慣。添加計算機信息
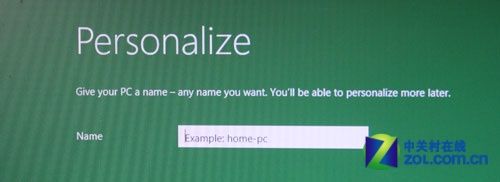
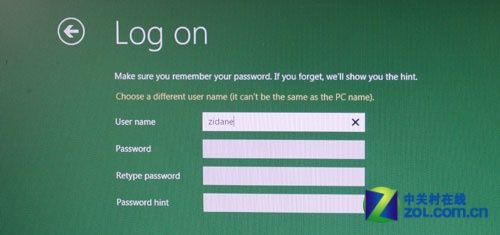
上面兩項是添加計算機名稱和用戶名稱的信息,兩者不可以同名。開始界面
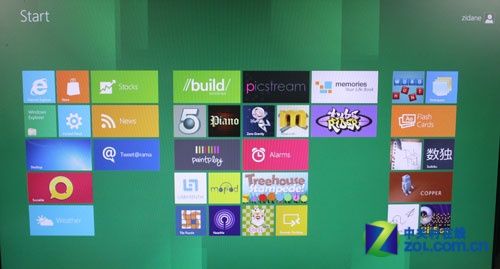
Win8終於安裝完成了,這個是開始菜單,看上去非常有平板電腦的感覺。因為所有的版塊是可以移動和刪除添加的。桌面環境
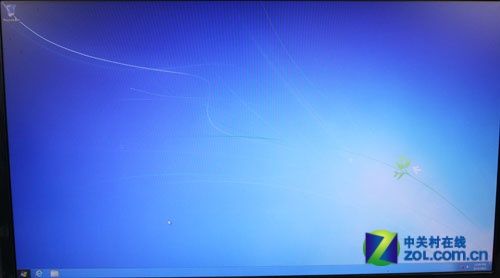
只有桌面環境跟Win7一樣,僅有一個回收站在桌面上靜靜躺著。左下角的開始按鍵點進去就會出現上面圖片的畫面,用起來也不是特別方便。
在啟動時間對比中,我們看出Win8操作系統確實沒有讓我們失望,雖然界面還不太習慣,但是想想從DOS時代到XP時代也是經歷了這一過程。不過僅13秒的啟動時間還是非常欣慰的。
從Win8的安裝過程中,感覺步驟基本同Win7相同,只有幾個少數步驟需要設置,不明白的菜鳥都可以忽略跳過,所以安裝不是太大問題。最大的問題就是更多的新功能和新界面難以適應,筆者這樣開始找不到關機按鍵在哪裡,弄得一頭汗水。不過新產品總是要取代舊有的產品,所以為了Win8還是一個發展趨勢,相信最終版的Win8可以帶給用戶更好的體驗,尤其是再觸控領域,更好的發揮自身優勢。