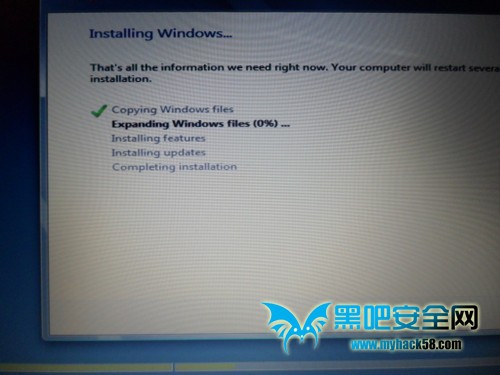如今,隨著win8系統逐漸走向成熟,越來越多的用戶走進了win8系統的這個操作平台,很多用戶想使用win8系統,又困於不知道如何來安裝win8系統,下面讓高手教你一個簡便的方法,用U盤來安裝win8系統。
一、准備工作
1、 首先你的電腦必須得有一個大於20G空間的盤,如果你的盤都滿了,或者沒有新的盤而又怕裝系統會把盤裡的東西都格掉,沒關系用微軟自帶的工具分一個新盤出來
具體步驟如下: 首先點擊開始鼠標放到“計算機”
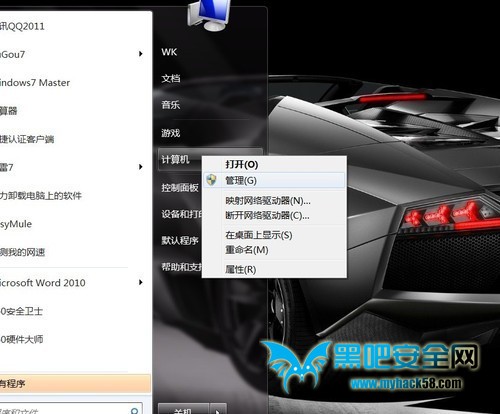
打開管理你會看到,點擊磁盤管理如圖

下來選擇你要壓縮的磁盤,最好是你最後的一個,右擊選擇壓縮卷如圖,然後就看提示了,選擇你要壓縮的大小也就是分盤的大小(最好把你要壓縮的盤清理出30G空間)。
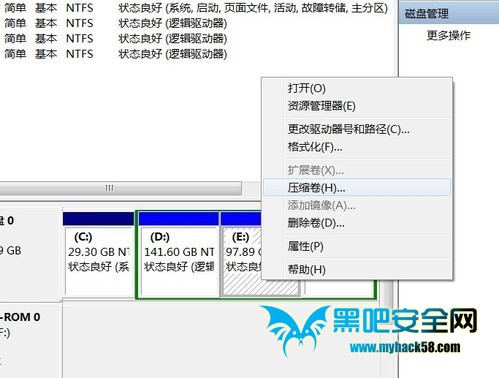
2、 准備一個大於4G的U盤和一個鏡像文件讀寫軟件(UltraISO),最重要的必須得有Win8的預覽版iso文件。
二、制作啟動盤
首先插入大於4G的U盤(最好提前格式化),打開UltraISO軟件,如圖
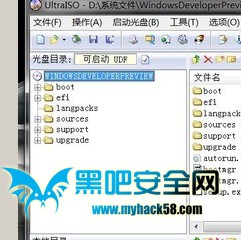
點擊文件——打開 選擇你下載好的Win8的iso文件,點擊啟動光盤,如圖
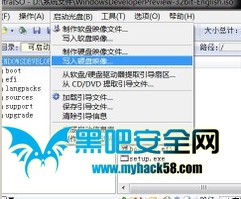
選擇“寫入硬盤映像”, 如圖
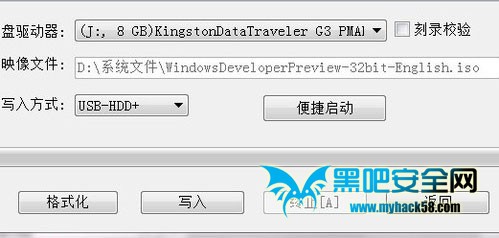
下來就要選擇磁盤,一定要選擇你剛才插入的U盤,寫入方式用默認的HDD+或者HDD都行。因為U盤剛才格式好了,現在點擊寫入,它就開始寫了,切忌在寫入時記得千萬別動你的U盤。
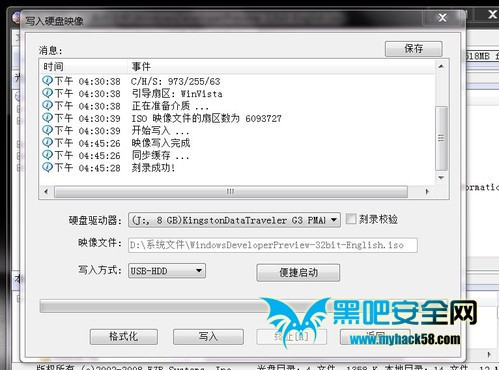
啟動盤就做好後輕輕的拔出你的U盤,等待下步工作。
三、修改啟動盤
啟動盤做好了就該改寫電腦啟動順序了,在干這事之前一定要保證你的本本不斷電,或者電池最少還有25%的電量。
重啟電腦當屏幕顯示你的電腦的品牌標志時,及時的按F2鍵(我的是華碩的本本,按F2進入bios,由於不同品牌進bios可能不一樣,最好上網查查)進入bios後呢?如圖:

選擇BOOT(引導)選擇之後如圖:

選擇hard drive bbs priorities(硬盤啟動順序)進去之後會看到:
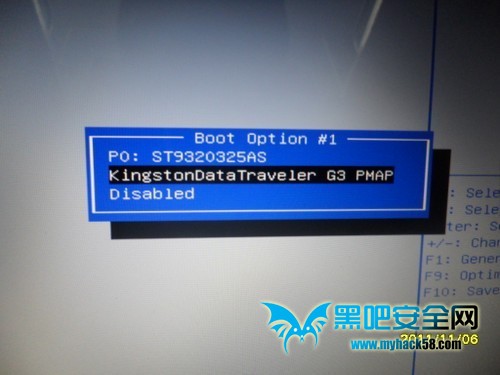
不同品牌的U盤會看到不同的東西,只要是選擇這個,記得是菜鳥的千萬別動其他的:

到這步時,在選擇上面的save & exit 然後保存並退出。
四、裝Win8
快速插上U盤,當插上U盤(記得是你做的啟動盤的U盤,別插錯了)後會出現如圖所示:
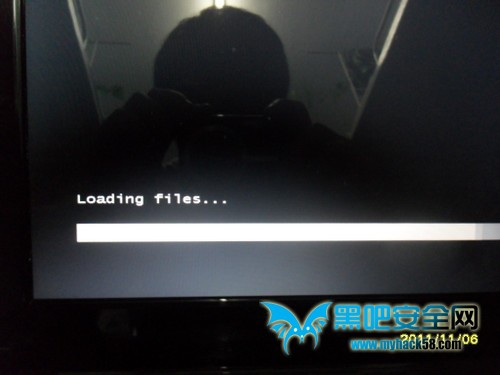
正在載入文件:

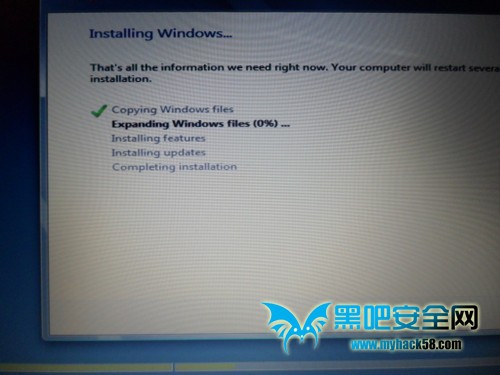
這就和裝Win7一樣了,因為是預覽版的所以只有英文版,直接點擊Next:

點擊Install now(立即安裝)
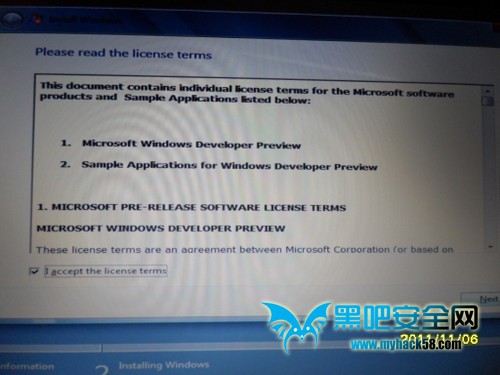
這項打勾,然後接著Next
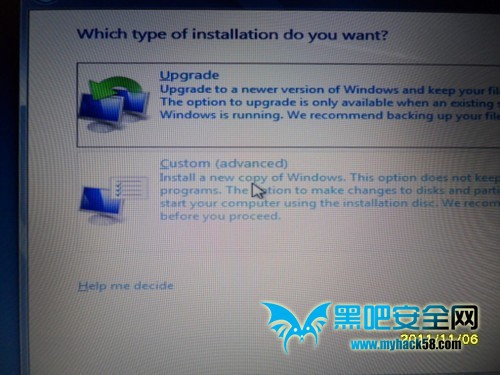
到這步就要注意了,要選擇鼠標指的這項,因為要自定義安裝,要安裝到你剛開始新分的盤,然後
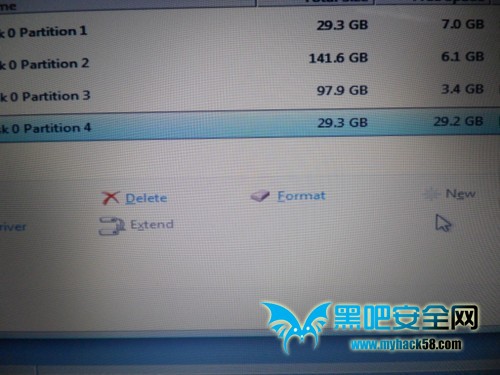
選擇你新分的盤,點擊Format(格式化),點擊Next 出現如圖: