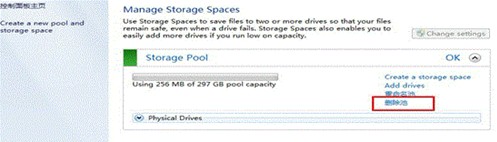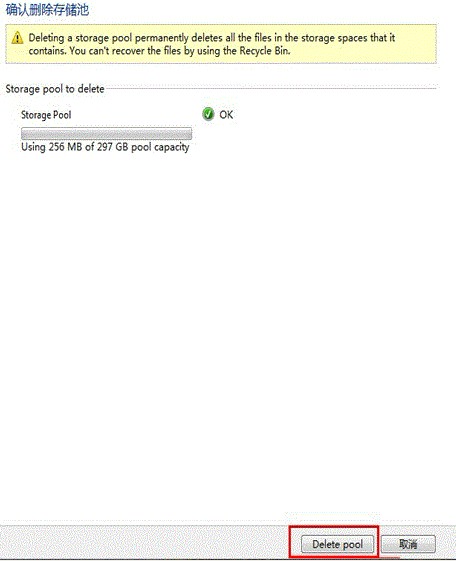Win8設置存儲空間的方法如下:
“存儲空間”的新功能將利用一個物理存儲設施組成數據池。這個數據池將使用 SATA、USB 和 SAS 硬盤創建,並且能夠使用額外的硬件擴展。 這些稱作“空間”的虛擬硬盤能夠把 4TB 存儲空間擴大到 10TB 。這些存儲空間還提供一個彈性層以解決不同物理媒介的錯誤問題。微軟在官方聲明中稱,用戶只需較少的設置就可以根據需要增加存儲池中的容量。
隨著用戶復制更多的文件和接近存儲池中的可用物理容客的極限,這個“存儲空間”可以增加。微軟還解釋了增加新硬盤所需要的步驟。一旦用戶成功地創建存儲空間,它就能夠像操作人員正常使用硬盤一樣使用。這個功能的另一個好處是,一旦物理硬盤發生故障,這個“存儲池”能夠自動生成受影響的地方的數據的副本。
操作步驟:
1、打開計算機,計算機-打開控制面板。
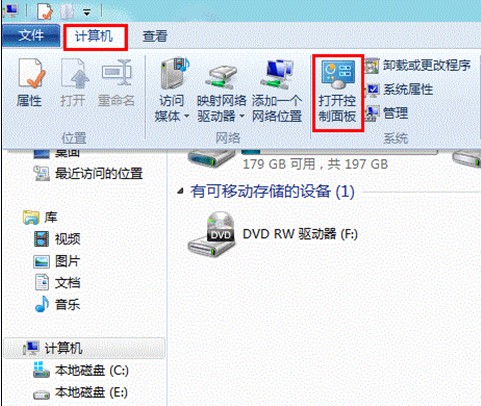
2、查看方式設置成“大圖標”。
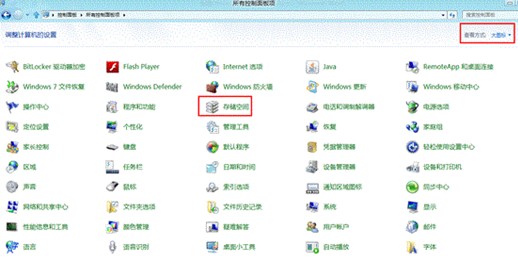
3、Create a new pool and storage space,創建存儲池。
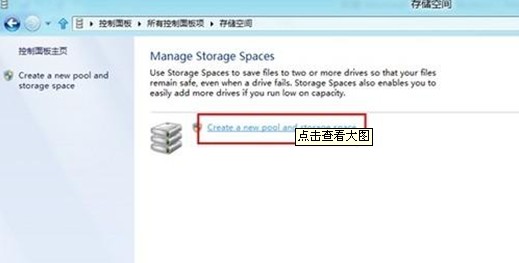
4、選擇移動硬盤,Create pool,創建存儲池,注意如果移動硬盤上有重要數據需要自己備份出來,不然創建後就沒有了。
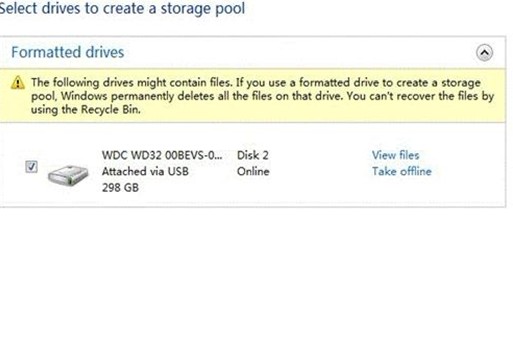
5、創建過程。
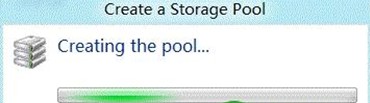
6、創建存儲空間,選擇彈性機制和其他選項,作為創建空間的一部分,用戶可以分配一個盤符和采取格式化。
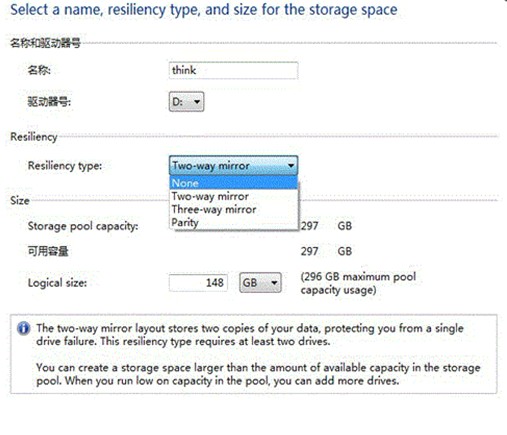
6.1第一種彈性機制:簡單的布局存儲一個副本的數據,並不能保護你從驅動器故障,這種彈性類型需要至少一個驅動器。
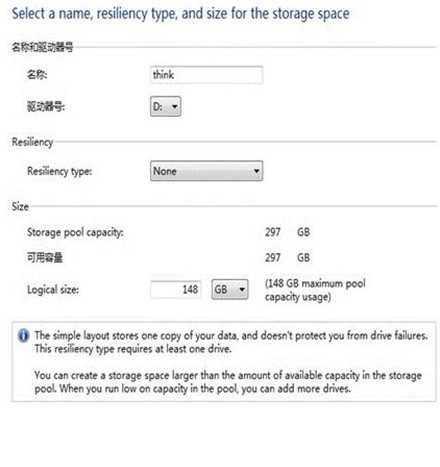
6.2第二種彈性機制:雙向鏡象布局存儲復制的數據,保護從一個驅動器的失敗,這種彈性型至少需要兩個驅動器。
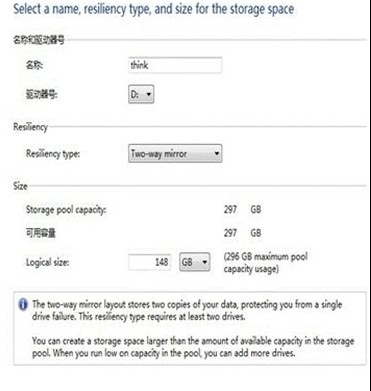
6.3第三種彈性機制:三次鏡象布局存儲復制的數據,這個系統可以容忍兩個物理磁盤發生故障,這種彈性類型需要至少三個驅動器。
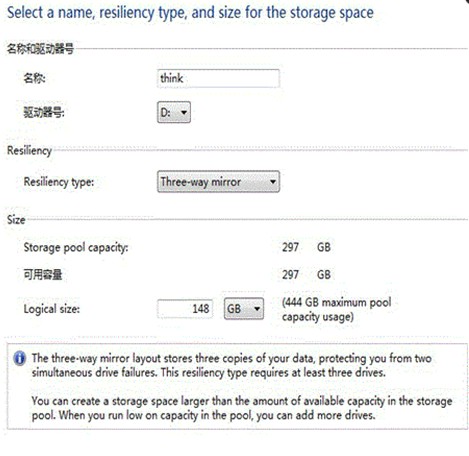
6.4最後一種為額外的校驗空間,單擊“創建一個存儲空間”,然後在布局選項中選擇Parity(奇偶校驗位):奇偶校驗存儲你的數據布局以及奇偶校驗,允許一個物理磁盤發生故障.這種布局需要至少三個驅動器。
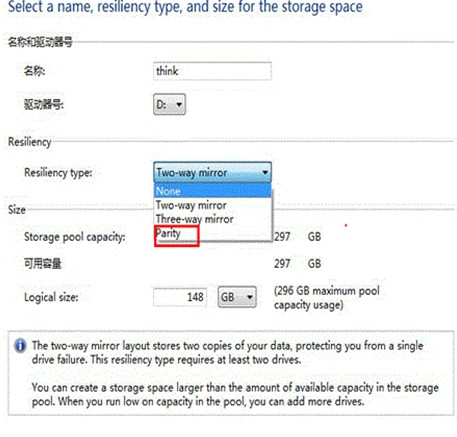
以創建第一種為例:
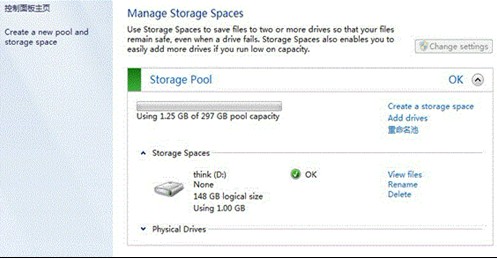
7、創建成功界面:
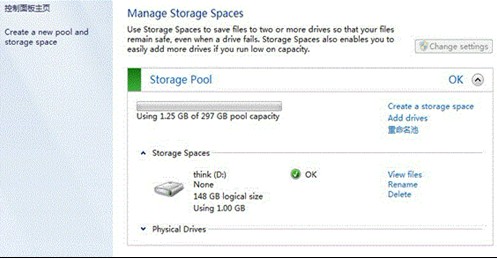
創建前“計算機”和“磁盤管理”磁盤界面的狀態:
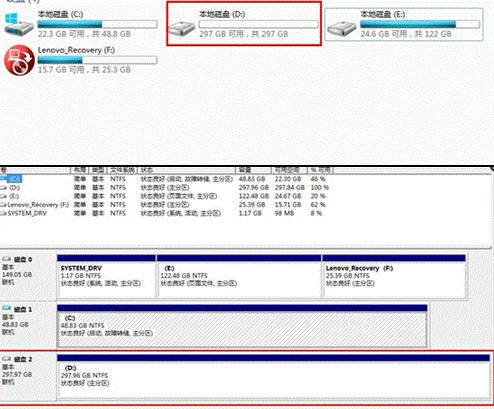
創建後“計算機”和“磁盤管理”磁盤界面的狀態:
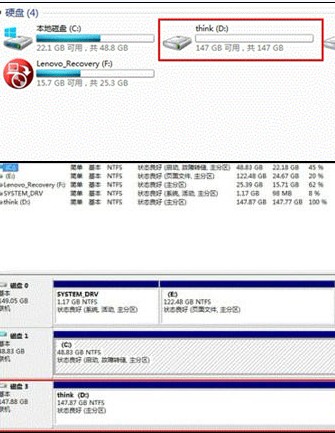
可以看出硬盤空間少了一半,原因是一半作為了“布局存儲一個副本的數據”使用了。
8、刪除方法:進入存儲空間後,點擊更改設置。
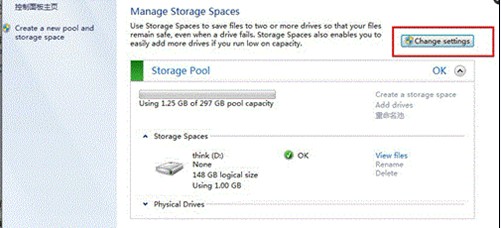
先刪除存儲空間
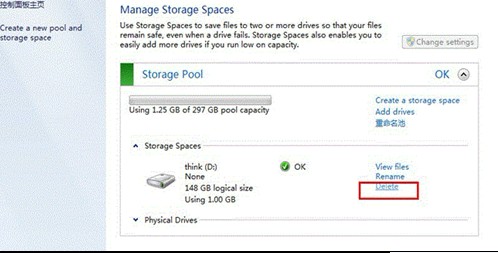
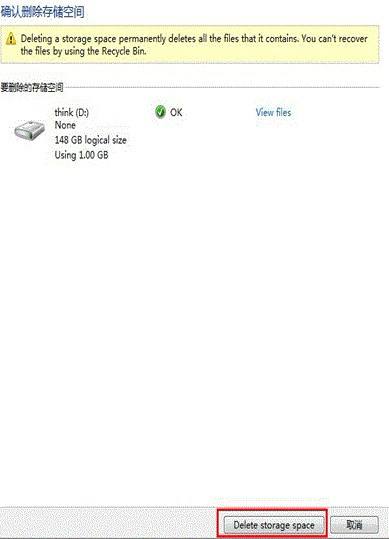
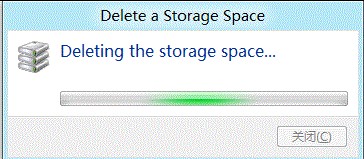
再刪除存儲池