本文提供了解決麥克風以及其它線路輸入源(例如:磁帶播放器、答錄機和其它類型的聲音設備)問題的方法。本文適用於裝有 Windows8 的 HP 和 Compaq 電腦,其他品牌安裝了Win8系統的用戶也可以參考這篇文章中的方法有選擇的借鑒一二。
注:使用本文前,請確保 Windows 中揚聲器可以發聲。
首先執行以下步驟,測試並檢測硬件和連接,更新音頻驅動程序,並對 Windows 聲音設置進行配置。 如果您按照正確的順序執行以下步驟,您將可以修復問題或者您將發現音頻軟件需要配置或更新。

步驟 1: 測試音頻信號使用該流程檢查 Windows 能否從麥克風或線路輸入端口檢測到音頻信號。
注:如果您正在對線路輸入端口進行測試,而且源設備具有音量控制按鈕,請注意:將音量調節至過高將會造成聲音失真並可能導致音頻硬件受損。 首先使用低音量,並緩慢調高,直到錄音處於所需的水平。 請勿將源設備的音量調節至整體音量的二分之一以上。
將鼠標指針移到屏幕左下角,右擊,然後從菜單中選擇 “控制面板” 。
圖 1:控制面板
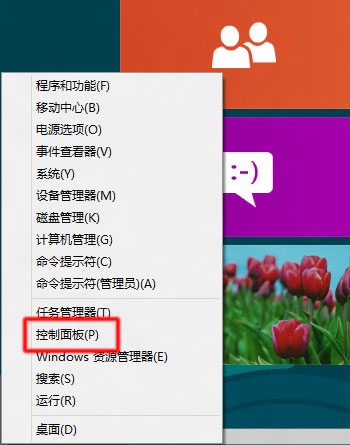
點擊“硬件和聲音” ,然後在“聲音” 下,點擊“管理音頻設備” 。
圖 2:管理音頻設備
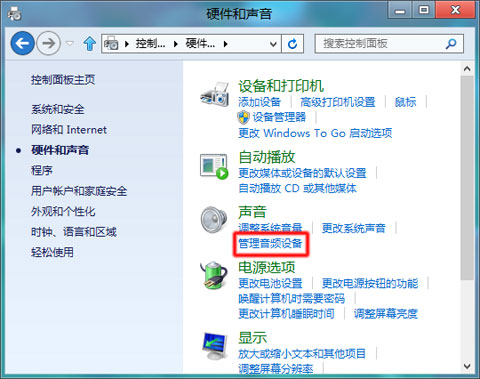
“聲音”窗口打開。
圖 3:“聲音”窗口
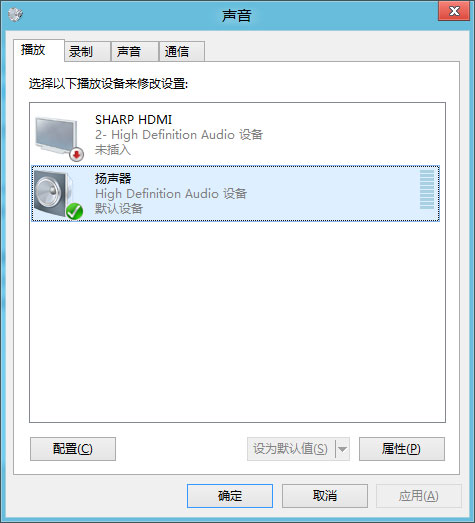
點擊“錄制 ”選項卡。
如要對麥克風進行測試,請使用麥克風講話。 如要對線路輸入進行測試,從源音頻設備給線路輸入端口發送一個信號(按音頻播放器上的“播放”按鈕)。 查看“錄音”選項卡上設備名稱旁邊的灰色條:
如果設備名稱旁邊的灰色條變為了綠色,則該設備已激活;而且麥克風或線路輸入端口會有聲音信號。 該步驟表明問題出在使用麥克風的軟件的聲音設置上。 如果您尚未執行該步驟,請將選中設備設置為默認,並如步驟 3 那樣調整音量 。當設備設置為默認並且設定了音量後,使用和調節錄音或聲音播放軟件。
如果灰色條仍然為灰色,設備不能激活,那麼該設備不能識別聲音信號。 不要關閉“錄制”選項卡,繼續下一步。
圖 4:聲音: “錄制”選項卡,顯示麥克風設備檢測到的信號
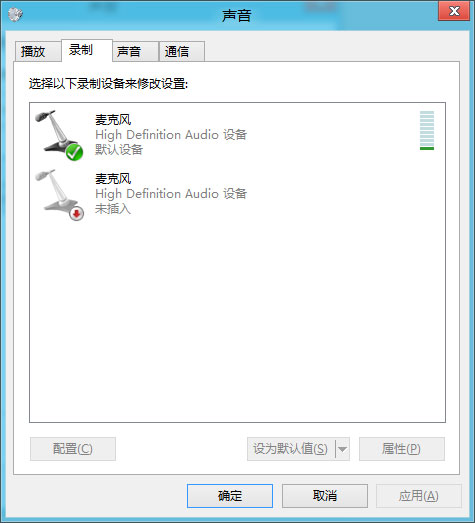
步驟 2: 檢查連接和硬件
如果可能,將麥克風(或者用於線路輸入的源設備)連接到另外一台電腦或音頻設備上。 例如,您要對麥克風進行檢查,可以將其接入磁帶錄音機。 如果磁帶錄音機可以錄制聲音,那麼說明麥克風和線纜都沒有問題。
如果麥克風或源設備在其他音頻設備上也不運行,請對其進行更換。
連接提示
筆記本
• 斷開並重新連接插頭。 即使插頭插入了正確的接口,也要進行重新連接。這樣有助於確認插頭是否與插槽之間存在連接問題。
• 如果使用 USB 麥克風,請嘗試使用另一個 USB 接口。 如果麥克風附帶了軟件,請確認其安裝正確,並與 Windows 8 兼容。
• 如果您確認麥克風(或源設備)沒有問題,請將其插入正確的電腦插孔。 檢查連接時,請注意以下事項:
台式電腦
• 麥克風接口通常為粉紅色。
• 輸入線路接口通常為藍色。
圖 5:台式電腦上的音頻接口示例: 粉色的為麥克風接口,藍色的為線路輸入接口

筆記本電腦
圖 6: 筆記本電腦上的麥克風和耳機接口示例:

步驟 3: 檢查音量和靜音設置麥克風和線路輸入的揚聲器音量可能設置為了靜音或者已經關閉。 執行以下步驟,檢查線路輸入和麥克風的揚聲器音量。
在開始執行該步驟前,拔下所有耳機或音頻設備。
確認麥克風和線路輸入音量
1.將鼠標指針移到屏幕左下角,右擊,然後從菜單中選擇 “控制面板” 。圖 7: 控制面板
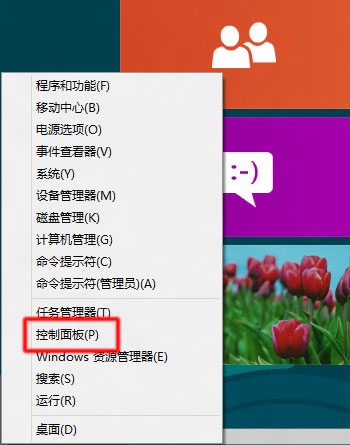
2.點擊“硬件和聲音” 。
圖 8: 硬件和聲音
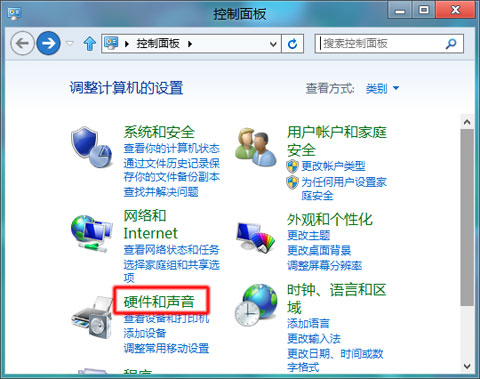
圖 9: 硬件和聲音
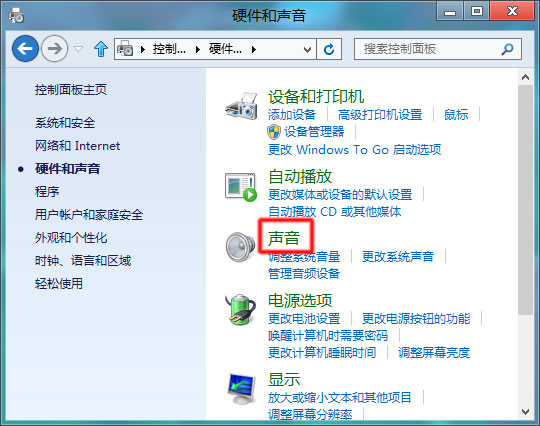
3.點擊“聲音” 。
選擇“揚聲器” ,然後點擊“屬性” 。
圖 10: “聲音”窗口
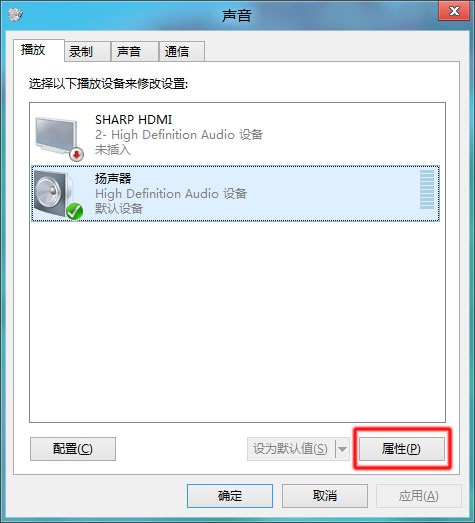
4.將打開“揚聲器屬性”窗口。圖 11: “揚聲器屬性”窗口
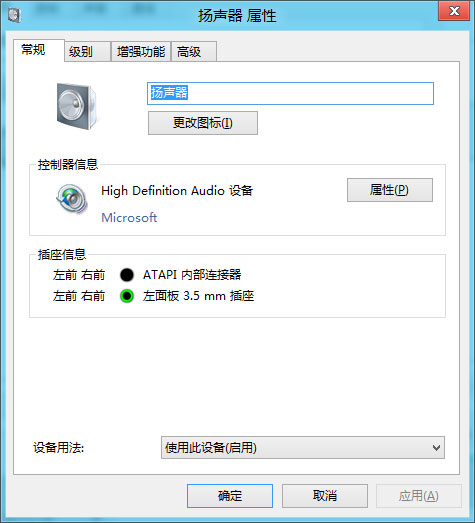
5.點擊“音量” 選項卡。
6.點擊已靜音的麥克風
和其他線路輸入旁邊的“靜音” 按鈕。
7.滑動滑塊,將麥克風 和各線路輸入的音量至少調節為 75。
8.點擊“確定” 。
步驟 4: 使用 Windows8 中的故障排除工具Windows 8 中的故障排除工具可自動修復電腦的常見問題,如:錄制音頻。 雖然它不能解決所有問題,但是在您手動解決問題之前,首先運行故障排除工具非常有用。
如要使用故障排除工具:
1.按鍵盤上的 Windows
+ W 組合鍵。
在設置搜索字段中輸入“疑難解答” 。
2.點擊搜索結果列表中的“疑難解答” 。
圖 12: 疑難解答
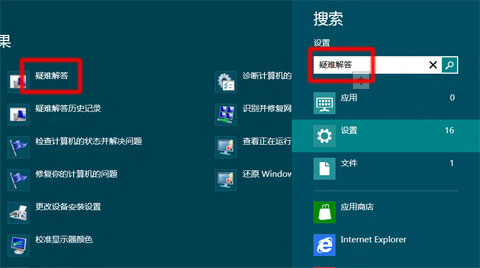
3.在 硬件和聲音 下,點擊 音頻錄制疑難解答 ,當錄制音頻窗口打開時,點擊“下一步” 。
圖 13: 音頻錄制疑難解答
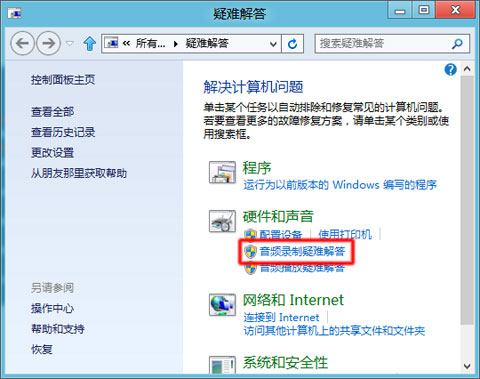
4.選擇您希望進行故障排除的設備,然後點擊“下一步” 並按照屏幕上的說明操作。
如果顯示推薦操作,選擇 應用該修復程序 或 跳過該步驟 ,繼續搜索其他問題。 如果您的問題沒有得到解決,請繼續使用本文檔其余部分手動解決。
步驟 5: 檢查音頻驅動程序您可能會發現前端的麥克風端口無效,“錄音”選項卡中缺少了一個錄音設備,插入麥克風後無法被識別或者其他問題。 更新音頻驅動程序可能會解決這類問題。
確保音頻驅動程序為最新版本
執行以下步驟,確認音頻驅動程序是否為最新。
1.連接到互聯網。
2.將鼠標指針移到屏幕左下角,右擊,然後從菜單中選擇 “設備管理器” 。
圖 14:設備管理器
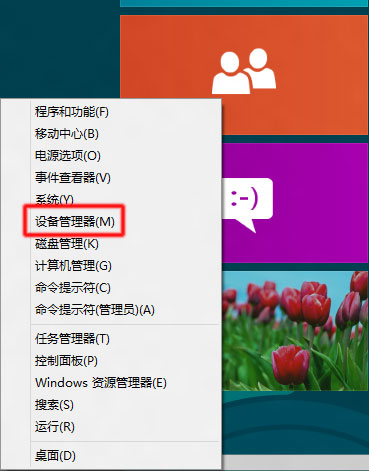
3.雙擊“音頻輸入和輸出” 。
4.右擊聲音硬件的名稱,然後選擇“更新驅動程序軟件……” 。
圖 15: 設備管理器: 更新驅動程序軟件
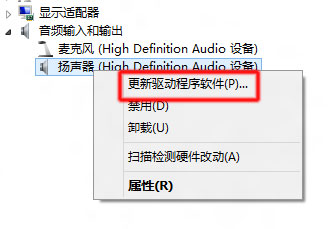
5.點擊“自動搜索更新的驅動程序軟件” ,然後等待 Windows 更新驅動程序軟件。
圖 16: 更新的驅動程序軟件: 自動搜索更新的驅動程序軟件
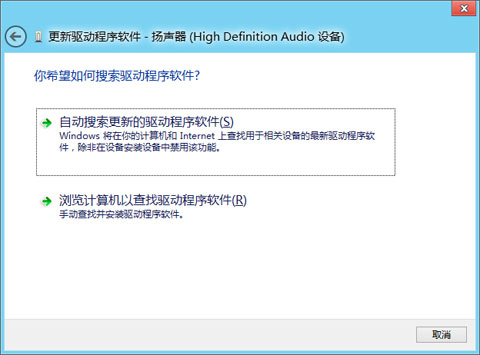
6.Windows 檢查遠程 Web 站點,查看是否有更新的驅動程序軟件可用。
• 如果有更新可用,請讓 Windows 安裝更新。
• 如果沒更新可用,請跳至下一步。
7.成功安裝更新後,按照步驟 1 的方法對麥克風或線路輸入進行測試。如果問題仍然存在,請繼續下一步。
步驟 6: 配置 Windows 錄音設置默認情況下,Windows 8 自動啟用麥克風和線路輸入端口。 執行以下步驟將麥克風或線路輸入端口設置為默認端口,並對錄音音量進行設定。
注:您的台式電腦或筆記本電腦配置包含的組件可能與此處顯示的略有不同。如要確認是否列出了電腦上的所有設備:
1.將鼠標指針移到屏幕左下角,右擊,然後從菜單中選擇 “控制面板” 。
圖 17: 控制面板
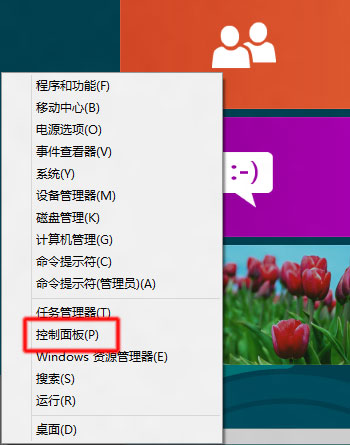
2.點擊“硬件和聲音” ,然後在“聲音” 下,點擊“管理音頻設備” 。
圖 18: 管理音頻設備
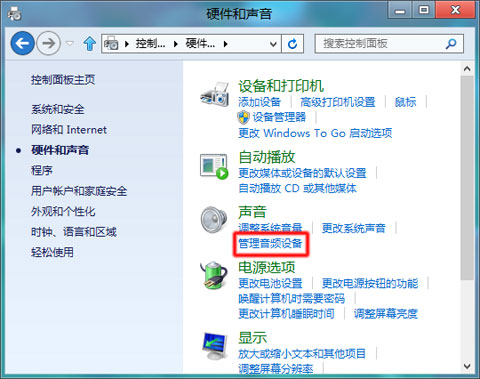
“聲音”窗口打開。
圖 19: “聲音”窗口
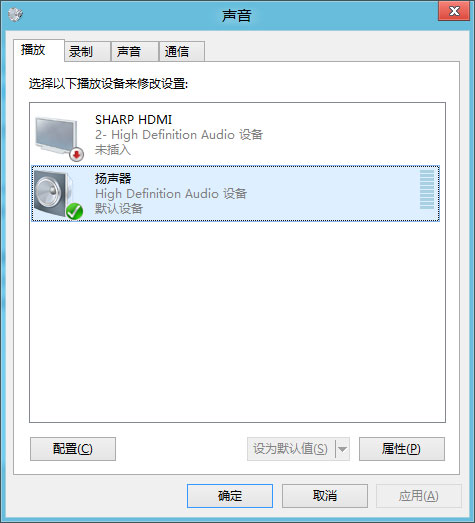
3.右擊“聲音”窗口的任意位置。
4.點擊 “顯示禁用的設備” 和 “顯示已斷開的設備” .
圖 20: 顯示設備
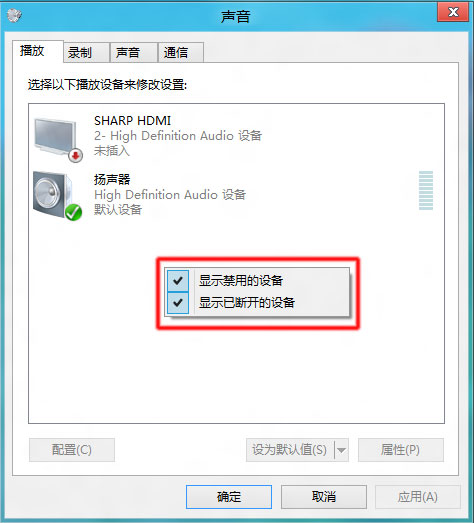
設置默認端口和錄音配置
1.點擊“聲音”窗口中的“錄制” 選項卡。
圖 21: 錄音選項卡
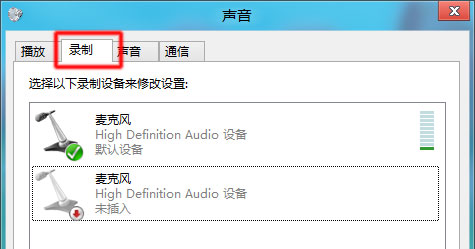
2.如果有多個麥克風或線路輸入端口可用,請選擇您希望使用的端口或設備。 點擊“設置為默認” ,將該設備設置為默認音頻輸入設備。
圖 22: 設為默認值。
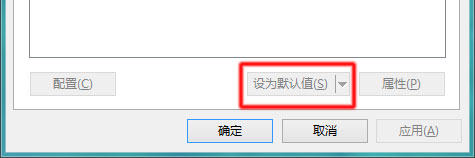
3.如果您希望使用的設備有一個小圓圈,其中有一個向下箭頭,則表明該設備已禁用。 如要啟用該設備,右擊設備名稱並選擇“啟用” 。
4.選中該設備,點擊“屬性” ,然後點擊“音量” 選項卡。
圖 23: 麥克風屬性: “音量”選項卡
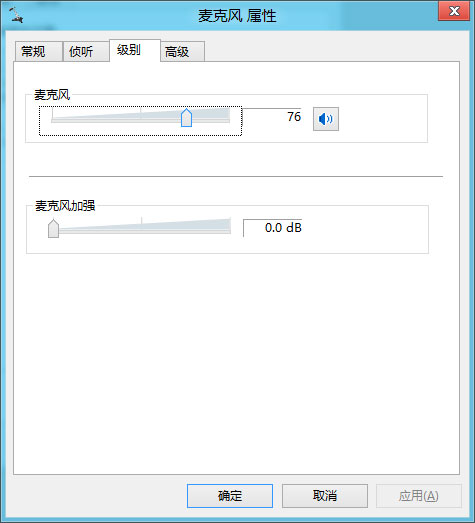
5.將滑塊 調整到 75。
6.如果設備啟用了靜音,請點擊靜音按鈕,取消靜音。 靜音按鈕應該顯示為一個不帶有紅色圓圈 的藍色揚聲器。
7.如果“麥克風增益”可用,請將其調整為 +20.0 dB。
8.點擊“確定” ,保存更改。
9.按照步驟 1 的方法對麥克風進行測試,確定 Windows 是否可以檢測到所使用的麥克風或線路輸入信號。 如果您執行了所有這些步驟,而麥克風或源設備仍然不能工作,可能是電腦上的音頻端口或者聲音硬件發生了故障。