1、系統下同時按住鍵盤上 “Windows” 和 “X” 鍵打開系統菜單 ,選擇“設備管理器”。參見下圖
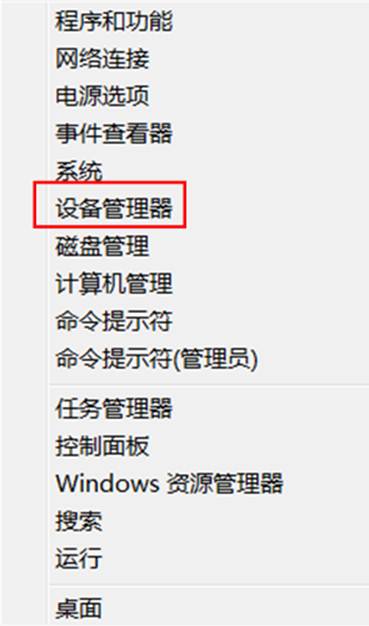
2、設備管理器中選擇需要卸載的設備雙擊,彈出下拉菜單裡面會出現要卸載的驅動程序。右鍵所選設備點擊“卸載”。參見下圖
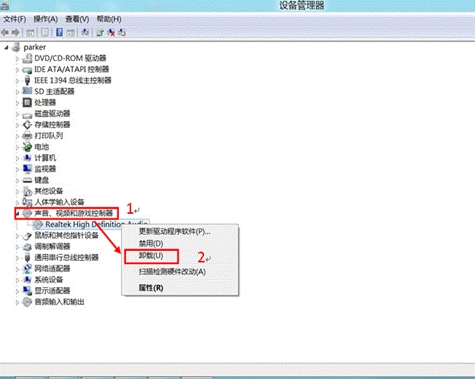
3、確認卸載設備提示,“刪除此設備的驅動程序軟件”前打勾,點擊確定。參見下圖
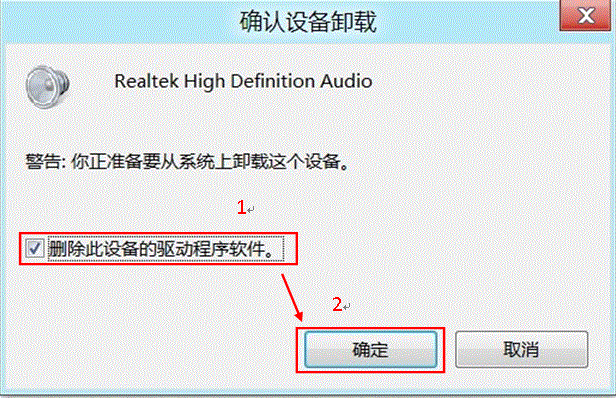
4、卸載完成後重啟計算機,發現剛才所卸載驅動被系統自動加載為系統自帶驅動。參見下圖
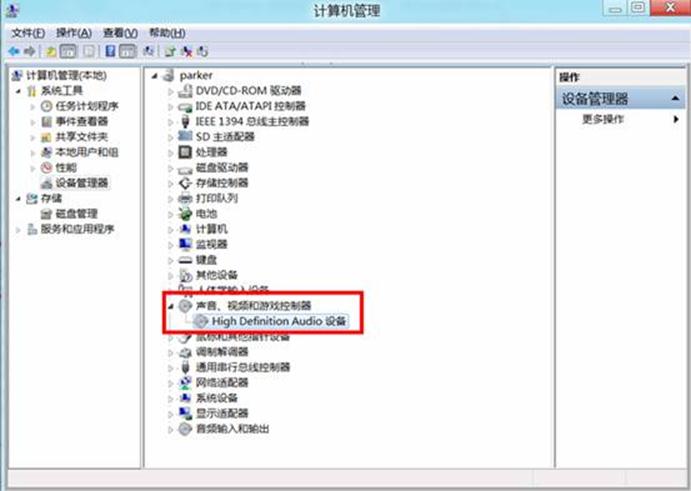
5、右鍵該設備驅動,選擇“屬性”,“屬性”菜單裡選擇“事件”選項卡,查看“已安裝設備”下面的安裝文件名稱並記錄。參見下圖
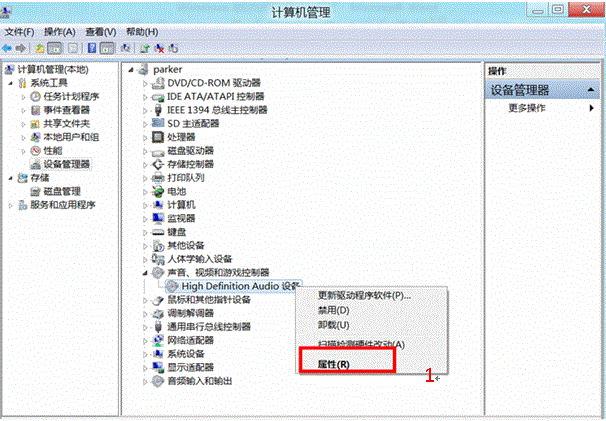
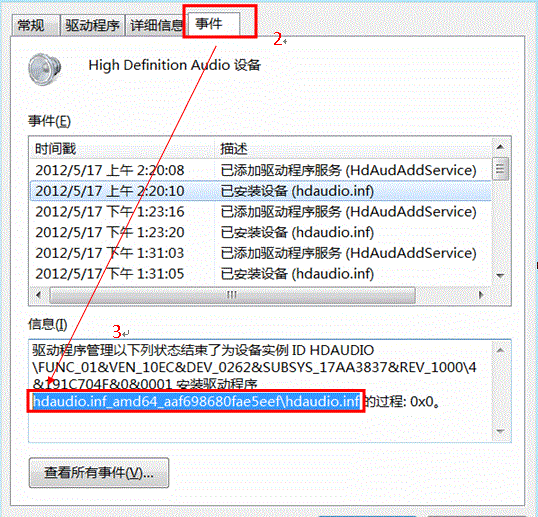
6、系統所在盤符下找到如下路徑“WindowsSystem32DriverStoreFileRepository”(本圖例系統安裝在C盤),在“FileRepository”找到剛才所記錄的驅動程序安裝文件,根據實際需求將其剪切備份到其他位置或者直接刪除。參見下圖
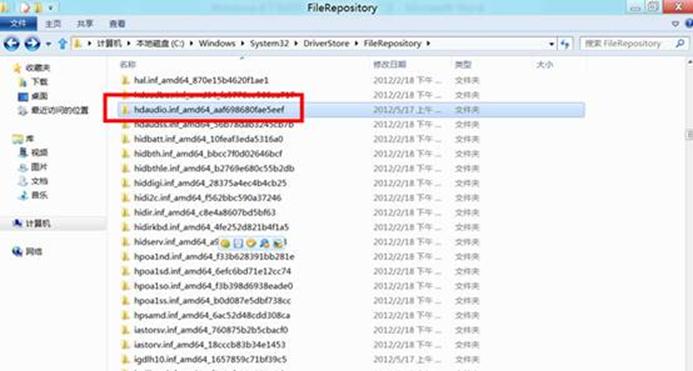
7、再次找到該設備,選擇“卸載”。參見下圖
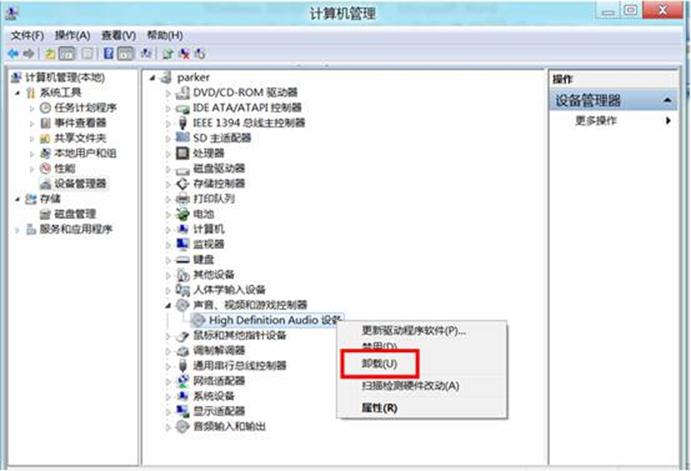
8、點擊“確定”,(注:此次沒有提示“刪除此設備上的驅動程序”),然後重啟計算機。參見下圖
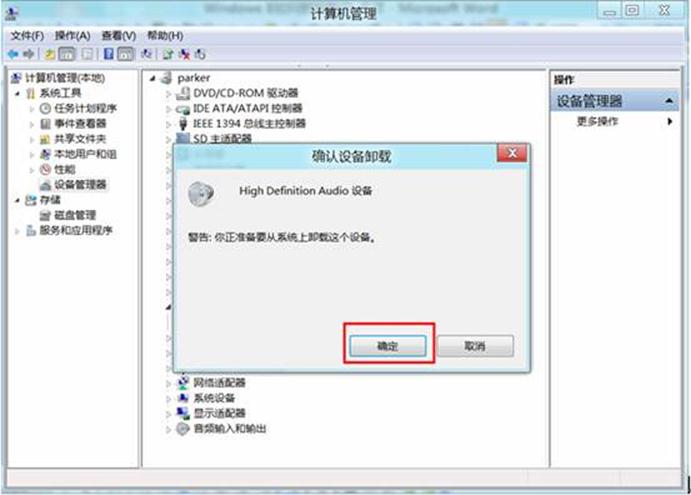
9、重啟計算機再次查看“設備管理器”,卸載成功。參見下圖
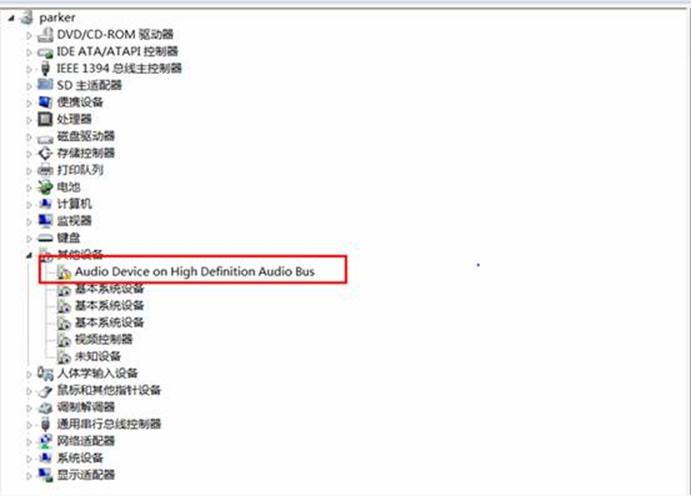
注:更多精彩教程請關注電腦教程欄目,電腦辦公群:189034526歡迎你的加入