如何使用Windows系統配置無線網絡
1、首先打開您筆記本的無線網卡開關,聯想筆記本大部分可以通過快捷鍵FN+F5(或F4)開啟。
2、單擊任務欄右下角“網絡”圖標,會在右側欄列出搜索到的無線網絡列表,選擇您希望連接的無線SSID名稱,點擊連接;
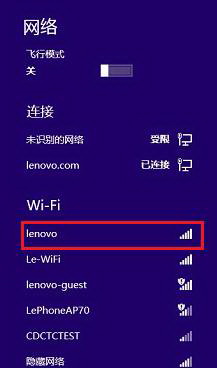
3、如果無線網絡關閉了廣播功能,在右側欄的無線網絡列表中沒有出現,您可以選擇手動添加該無線網絡。在“設置連接或網絡”中選擇“手動連接到無線網絡”,輸入您要添加的無線網絡的信息,如圖所示:
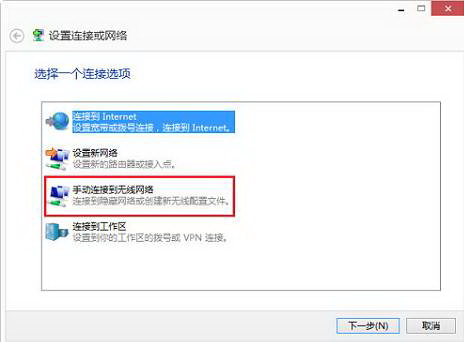
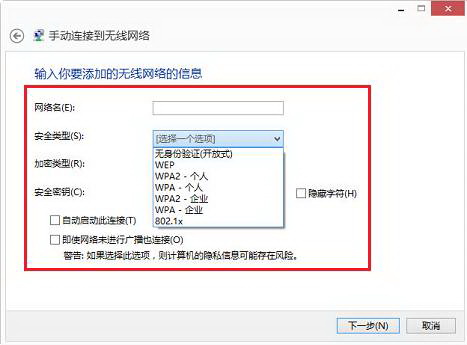
4、如果您的無線網絡采用DHCP指派IP,Windows 8系統會自動獲取到從路由器指派的IP,連接到網絡。如果需要指定 TCP/IP 參數即手動設置固定的IP地址,需點擊左側的更改適配器設置,手工輸入指定的IP地址信息即可。
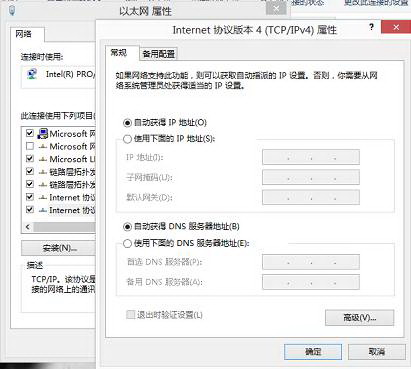
ThinkPad機型如何使用Access Connections 配置無線網絡
1、啟用無線網卡:請首先確認無線網卡的驅動程序已經正確安裝,並打開無線網卡天線開關。聯想筆記本大部分是FN+F5(或F4)開啟,如圖所示:
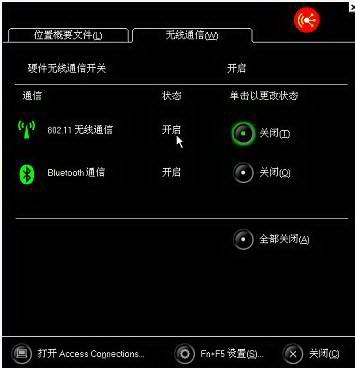
2、點擊“開始”---“所有程序”---“ThinkVantage”---“AccessConnections”---“查找wifi”來查找無線網絡;
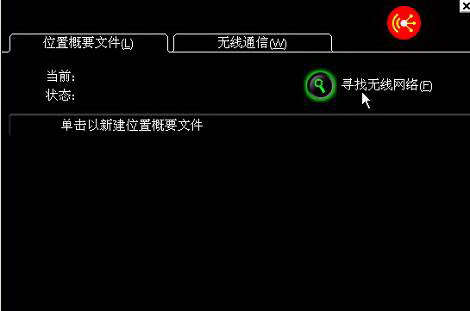
3、此時會打開“查找無線網絡”窗口,如果區域內有能夠被發現的無線網絡的話,就可以在此窗口中看到。
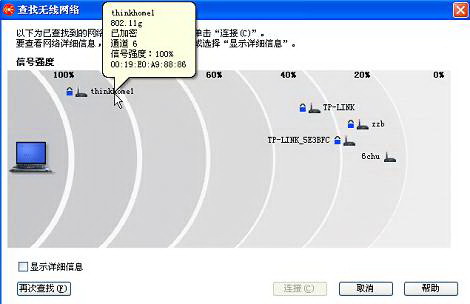
4、選擇好要連接的無線網絡後,用鼠標左鍵點擊一下,然後點右下角的“連接”。一般如果所要連接的無線網絡是加密過的話,就會彈出配置提示,如圖,此時請點擊“是”;
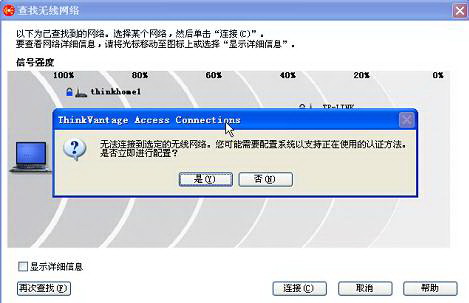
5、在“編輯位置概要文件”窗口中,在“無線設置”選項卡中,無線安全類型中,選擇您要連接的無線網絡的加密類型;
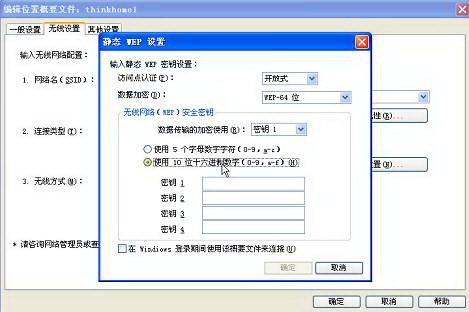
6、選擇好加密類型後,再點擊“屬性”,在加密設置中,我們來選擇具體的加密參數,以及設置密碼; (此處的選擇是要對應您需要連接的無線網絡而進行配置的,如果您還不清楚所要連接的無線網絡的加密類型和密碼,則請您聯系管理該無線網絡的人員咨詢一下。)
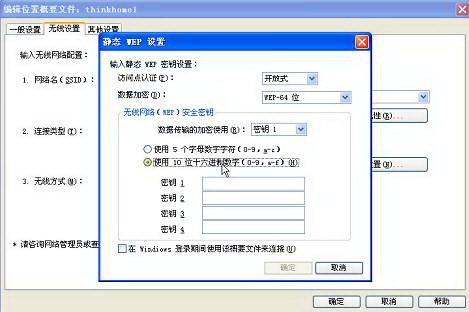
7、如果您希望每次開機,都自動連接到該無線網絡,則在下圖位置打勾,然後點擊確定即可。
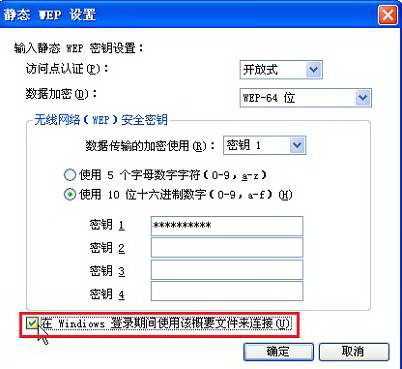
8、回到編輯位置概要窗口後,點擊確定即可。(如果您不是自動獲取IP地址的,而還要設置固定IP地址等更高級的選項,則點擊“其他設置”選項卡進行設置)
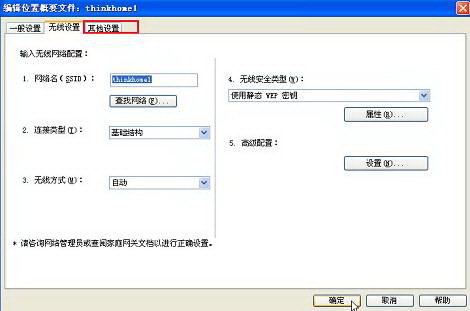
9、AccessConnections開始連接無線網絡
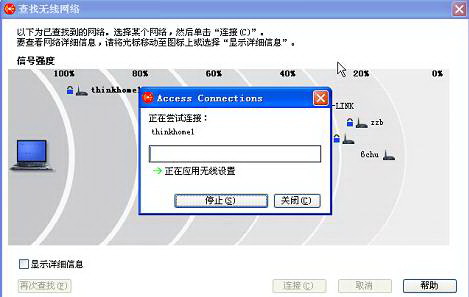
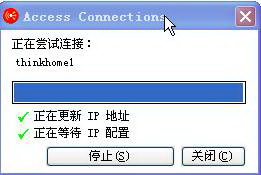
10、連接成功後,系統提示您,是否保存該概要文件, 請點擊“是”。
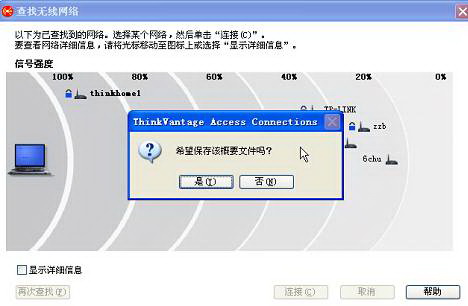
11、一般來說,此時您就可以上網了。