Win8系統最為新的系統,增加了很多新的功能,如何才能更好地利用這些功能,需要我們對其進行學習和利用。而Win8遠程桌面連接 功能並不是一件難的事情,只是因為遠程桌面涉及到接收和輸出兩個方面,所以需要對其分開操作。
Win8遠程桌面連接的具體操作步驟:
1、在“設置”中找到“電腦信息”並打開,我們會在界面的左側看到“遠程設置”選項,點擊它我們就來到了系統屬性窗口的“遠程”標簽。
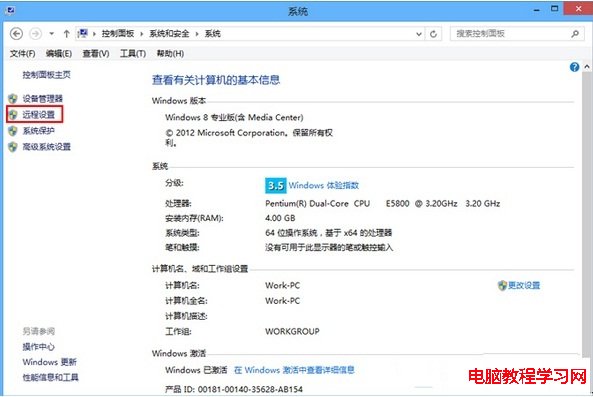
2、在下方的“遠程桌面”中選擇“允許遠程連接到此計算機”,為了保證安全,我們建議大家把下面的“僅允許運行使用網絡級別驗證的遠程桌面的計算機連接”也勾上。當然如果想要更加安全,可以點擊“選擇用戶”來指定有哪些用戶可以連接到自己的電腦。
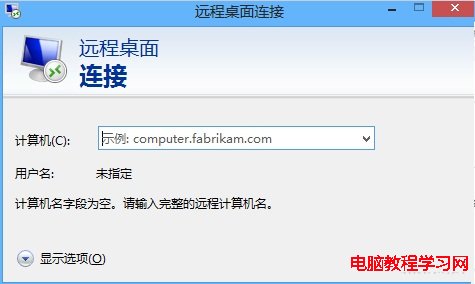
3、遠程桌面開啟之後,我們還需要把自己的IP地址給到對方,他才能遠程連接過來。使用“Windows鍵+X”的組合鍵打開菜單,選擇“命令提示符”,然後輸入ipconfig再回車,這樣就能得到你的IP地址了。
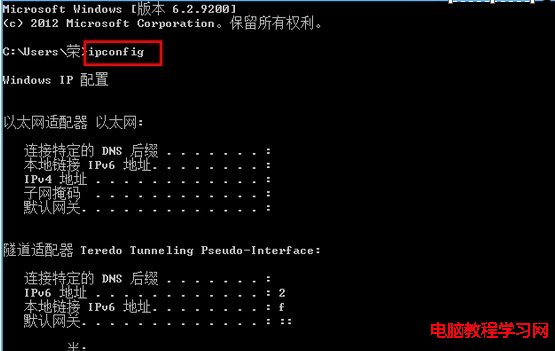
4、接下來999寶藏網小編帶大家再看看如何遠程連接到別人的電腦,前提是別人給了我們他的IP地址。仍然使用“Windows鍵+X”的組合鍵打開菜單,選擇“運行”,然後輸入mstsc,打開“遠程桌面連接”。這時候輸入對方給你的IP地址和賬號密碼就可以了。
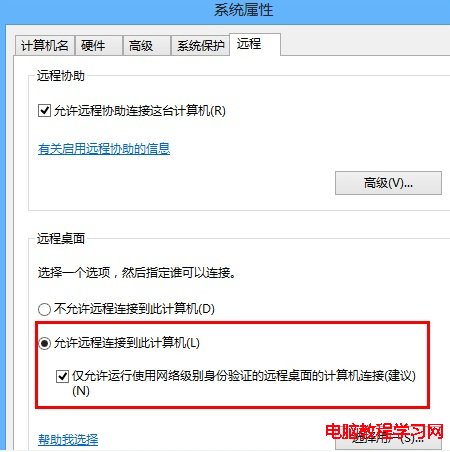
以上經過圖文的詳細解析,相信大家都知道Win8遠程桌面連接的具體操作了,Win8系統是較新的系統,需要我們充分去學習挖掘其系統的優點並充分利用,希望對大家有所幫助。