Win8如何搭建FTP服務器
FTP(File Transfer Protocol)是TCP/IP網絡上兩台計算機傳送文件的協議,使得主機間可以共享文件。目前有很多軟件都能實現這一功能,然而windows 8系統自帶的IIS就可以幫助你搭建FTP服務器。下面就告訴大家詳細的步驟。
方法/步驟
步驟一:首先在開始屏幕中打開“搜索”,輸入“控制面板”,並打開;
步驟二:在控制面板窗口中,找到“程序”,點擊,
步驟三:在打開的“程序”窗口中,找到“啟用或關閉windows功能”,點擊打開,如下圖所示:
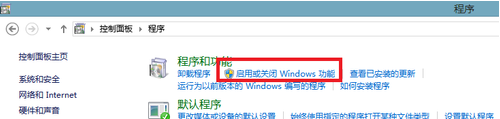
步驟四:在“windows功能”中找到“Internet信息服務”,並選中“FTP服務”、“FTP擴展性”和“IIS管理控制台”前的復選框,點擊“確定”,
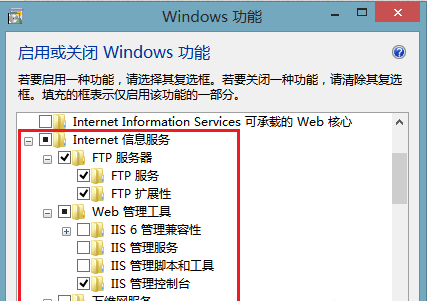
步驟五:系統自動配置成功後,在開始屏幕的搜索中輸入“IIS”,然後點擊打開“IIS管理器”,
步驟六:打開“IIS管理器”後,在左欄的“網站”上點擊右鍵,打開“添加FTP站點”,
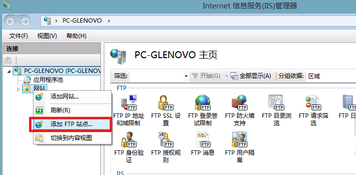
步驟七:然後按照提示填寫站點信息,
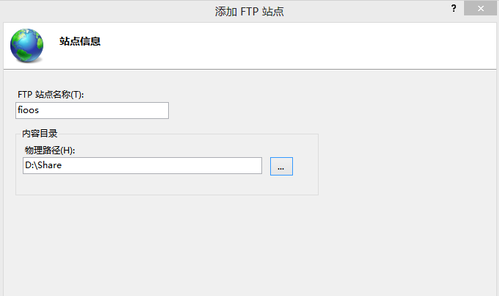
步驟八:點擊“下一步”,按照下圖提示,設置“綁定和SSL設置”,在“IP地址”處,可以用內網IP也可以用外網IP,訪客自然也就根據你的IP設定來決定;
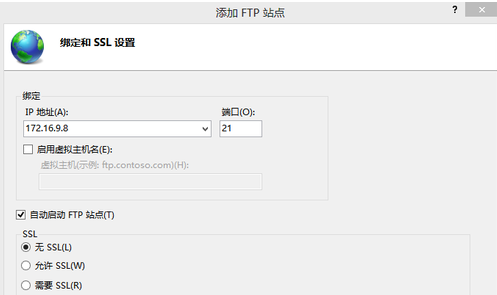
步驟九:點擊“下一步”,設置“身份驗證和授權信息”,
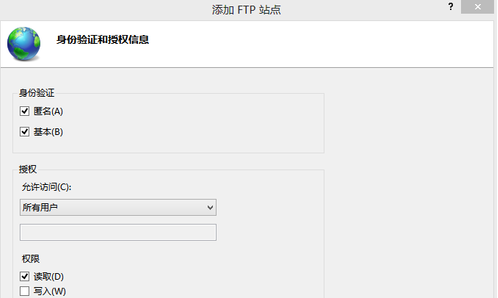
步驟十:設置完以後,點擊“完成”,即可在左欄“網站”下看到“多了一個你設置的FTP站點”,
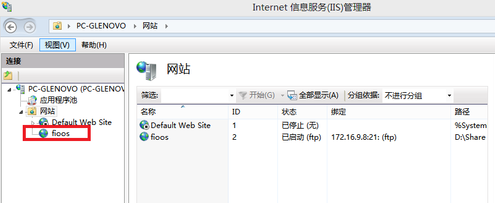
步驟十一:然後在浏覽器地址欄中輸入“ftp://填寫的IP”測試一下
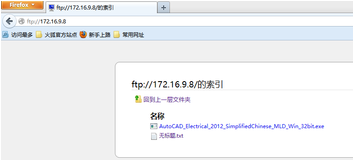
注意事項
在啟動你的FTP服務器時建議關閉防火牆。