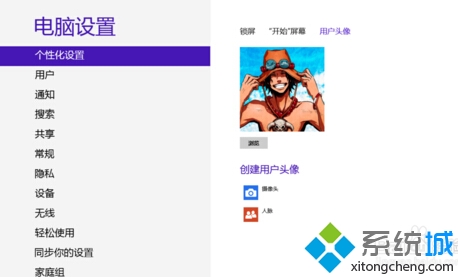設置個性化鎖屏
1、首先將鼠標移動到屏幕的右下角停留幾秒種,這時Windows8的系統菜單會自動彈出,在這裡可以設置系統的一些基本屬性以及搜索系統內的軟件等。
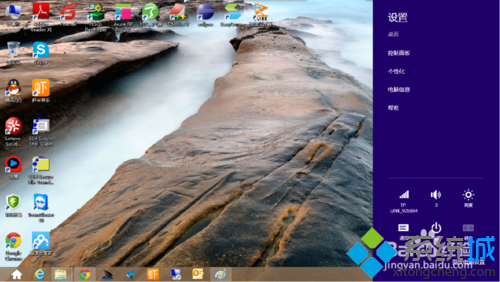
2、擇設置,找到最下邊的更改電腦設置,這裡邊可以對電腦的基本屬性進行設置,包括對壁紙、頭像、隱私以及系統恢復等設置。
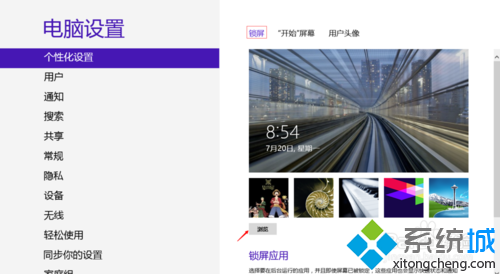
3、在這裡我們選擇第一項個性化設置,在右邊的顯示欄選擇鎖屏,這裡有很多Windows8自帶的鎖屏圖片,可以進行自由選擇。那現在我們如何將我們自己的圖片設置為鎖屏圖片呢?點擊下方的浏覽按鈕。這時你會發現沒有可要選擇的圖片。

4、下邊我們將我們的圖片拷貝到系統中我的圖片的本機圖片目錄下。這個目錄的位置可以參考下圖位置,因為每個人的電腦系統安裝有差異,所以路徑可以會有些區別。
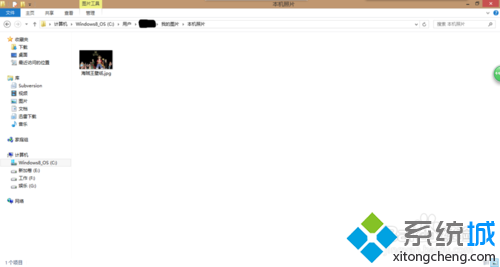
5、這時再回到步驟三的選擇圖片頁面,就會發現你的圖片已經可以被選擇了。選中你的圖片,點擊選擇圖片。
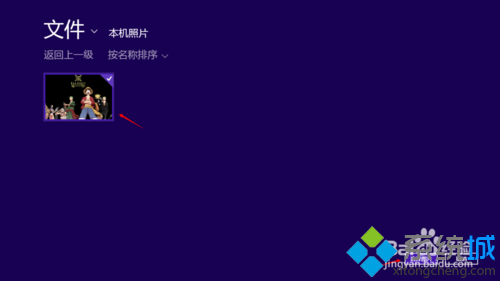
6、這樣個性化的鎖品圖片就設置成功了。按住鍵盤上的windows鍵+L,鎖住電腦你就會發現你的個性化壁紙就設置成功了。

設置個性化頭像
1、個性化頭像跟個性化壁紙設置方式其實差別不到,當然還是需要把我們要設置的圖片拷貝到我的圖片-〉本機圖片目錄下。回到步驟二選擇頭像。點擊下方的浏覽按鈕。
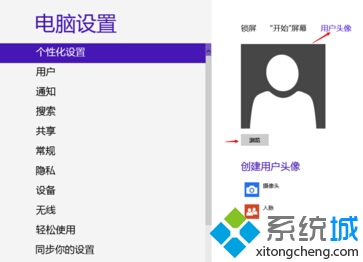
2、在這裡選擇本機照片,即這裡會自動訪問本機中我的圖片-〉本機照片目錄下的所有圖片文件。我們可以在這裡進行選擇,選擇我們需要設置的頭像。選中頭像,點擊選擇圖片。
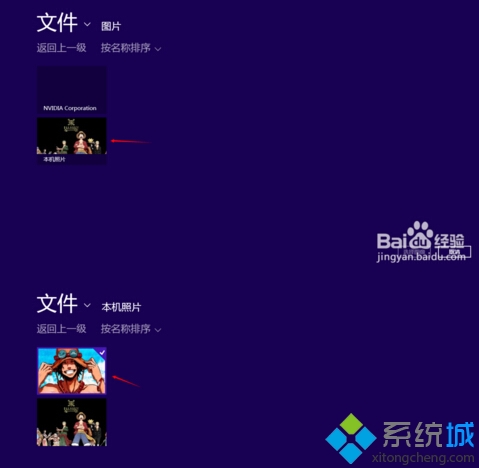
3、系統會自動跳會個性化設置頁面。同時會發現頭像設置已經成功,在系統的預覽中即可查看,如果對頭像效果不滿意,還可以繼續選擇進行修改。還等什麼,趕緊嘗試一下吧。