1. 檢查剩余電量
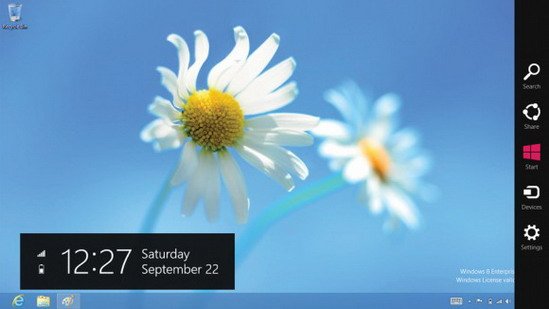
在Windows 8系統中查看剩余電量十分方面,你可以在任何進行下使用新增的Charms邊欄來查看,只需要使用手指或鼠標從屏幕右側向左滑動,就可以看到了。如果你在桌面界面中,電池電量圖標則向往常一樣,在任務欄右側。
2. 調整屏幕亮度
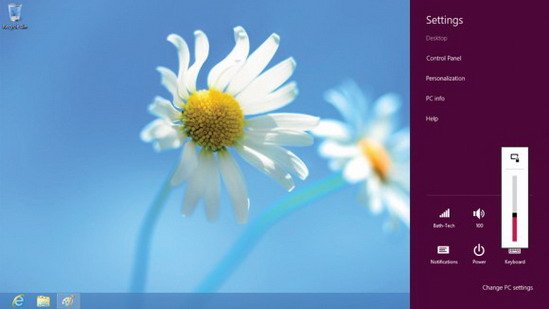
屏幕是筆記本電腦的耗電大戶之一,所以適當調整屏幕亮度也能節省電力。在Windows 8系統中,同樣可以使用Charms邊欄來進行調節,具體步驟是選擇“設置”功能,右下角就會出現屏幕亮度調節的快捷選項。
3. 調整移動中心的設置
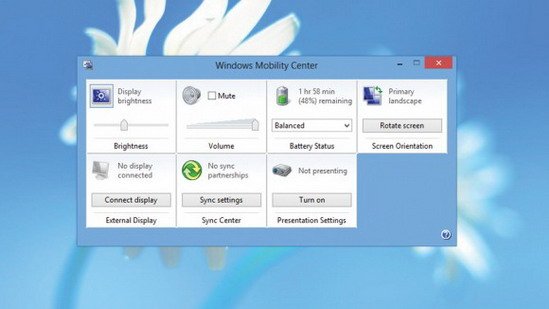
Windows移動中心的設計可以很容易地更改筆記本電腦的各種設置,對於Windows 8來說這是一個非常好用的功能。它同樣集成在設置菜單中,進入後除了可以看到詳細的剩余電量和估計使用時間之外,還可以調節屏幕亮度、音量、更改同步設置等等,進一步節省電力。
4。靜音選項
靜音選項可能不是最明顯的節電效果,但如果你不需要聲音輸出,完全靜音實際上也能達到一定的節電效果。
5. 更改電源設置
在Windows移動中心中,你還可以輕松地改變筆記本電腦的電源設置。默認選擇是平衡模式,還擁有“省電”和“高性能”模式。省電模式會盡可能延長電池壽命,但是可能會在一定程度上降低設備的性能;而“均衡”會適當降低性能,再進行一般上網等操作時不會感覺到性能差別。
6. 高級電源設置
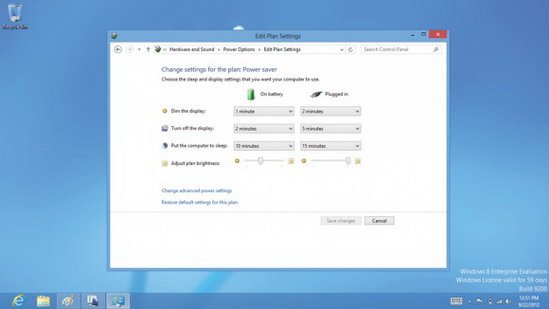
相比系統預設的電源模式,高級電源設置顯然更具定制性,你可以改變各種設置,如不操作電腦時屏幕多久會關閉,或電腦睡眠時間等待,當然也可調節屏幕亮度等。
7. 創建自己的電源計劃
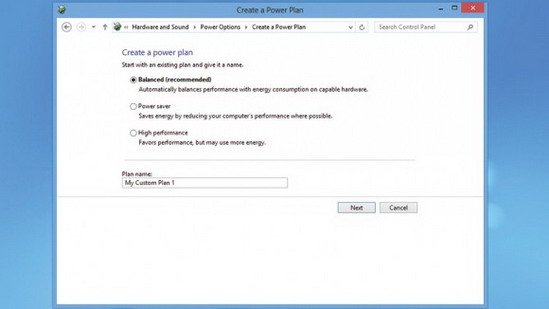
除了高級的電源設置,進一步則是創建自定義的電源模式,你可以針對每一個詳細設置進行自定義,保存後將其命名,以滿足特定需求。
8. 更高級的設置
你還可以進入更高級的電源設置選項,如果你有信心掌握Windows 8的話。從“電源選項”窗口中,單擊 “更改計劃設置”,然後選擇“更改高級電源設置”。在這裡,你可以發現更多高級設置,比如何時關閉硬盤、USB接口和更多。
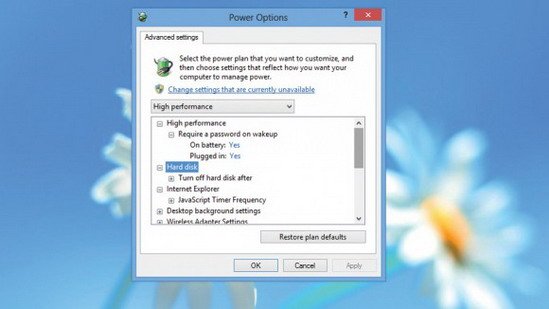
9. 關閉WIFI
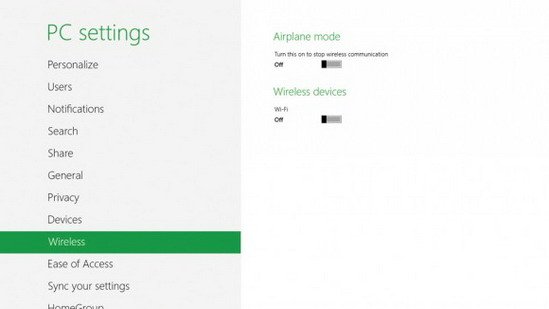
如果你不需要使用無線網絡時,可以適當關閉WIFI來節約電力。在Windows 8的Charms邊欄中,可以點擊“設置”,然後選擇“更改電腦設置”,就能看到WIFI選項,選擇關閉即可。
如果你已經按照這些步驟進行設置,應該可以感受到電池壽命的明顯改善。一個好處是,你不需要進行所有的設置,只需找到適當的平衡即可。