由於Windows 8 的強勁內在以及良好的外部呈現,在眾多新誕生的硬件環境下有著卓越的表現,即便是老家伙的硬件在合理的產品支持服務期內也能得到良好的驅動支持,使得他們在Windows 8 下面繼續發光發熱。同時想看到Windows 藍屏也不容易了。
但是由於一些原因,我們可能會安裝一些並不兼容Windows 8 的驅動在這個新的系統下面(測試或者挑戰),或者一些你需要遠程支持的朋友或者親人在錯誤的安裝了一些不合適的軟件導致了系統的藍屏。由於Windows 8 的新藍屏界面比較Q,因此單純讓您的朋友或者親人給您描述這個信息似乎沒有入口(當然新的藍屏也減少了普通用戶對PC的恐懼感),一般情況下 Windows 8 的自愈體系能夠完成並修復來自於軟件以及非硬件損壞的問題。
但是一旦藍屏了,這麼Q的樣子總在那放著可能也不是個解決問題的辦法,在接到遠程求助的親朋無論是電訊還是郵件什麼的詢問的時候需要一種簡單的方式來還原一下藍屏背後的一些事情。
因為遇到Windows 8 藍屏實屬不容易,下圖的例子來自於微軟提供的一個手動生成測試藍屏的方法
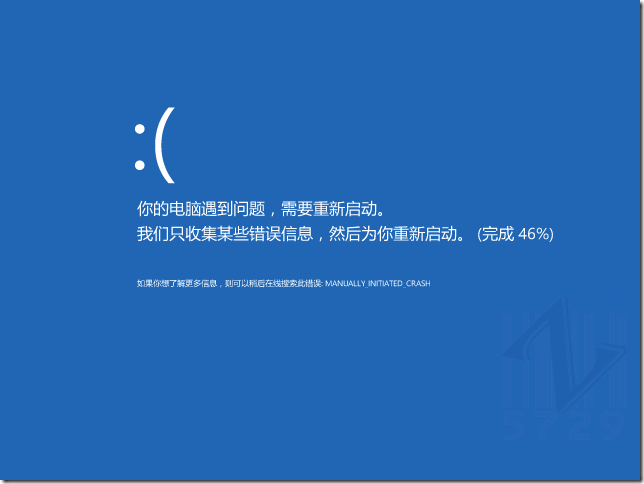
Figure 1通常情況下,我們在Windows 8 下面會看到這樣的藍屏界面
上圖的完成百分比是在生成dmp文件的進度,下面的小字(Bug Check String)是發生錯誤的大致類別,我們可以通過它來進行搜索尋找原因。
通過進度達到100%,計算機重啟,然後進入到正常狀態,同時提示這樣的信息
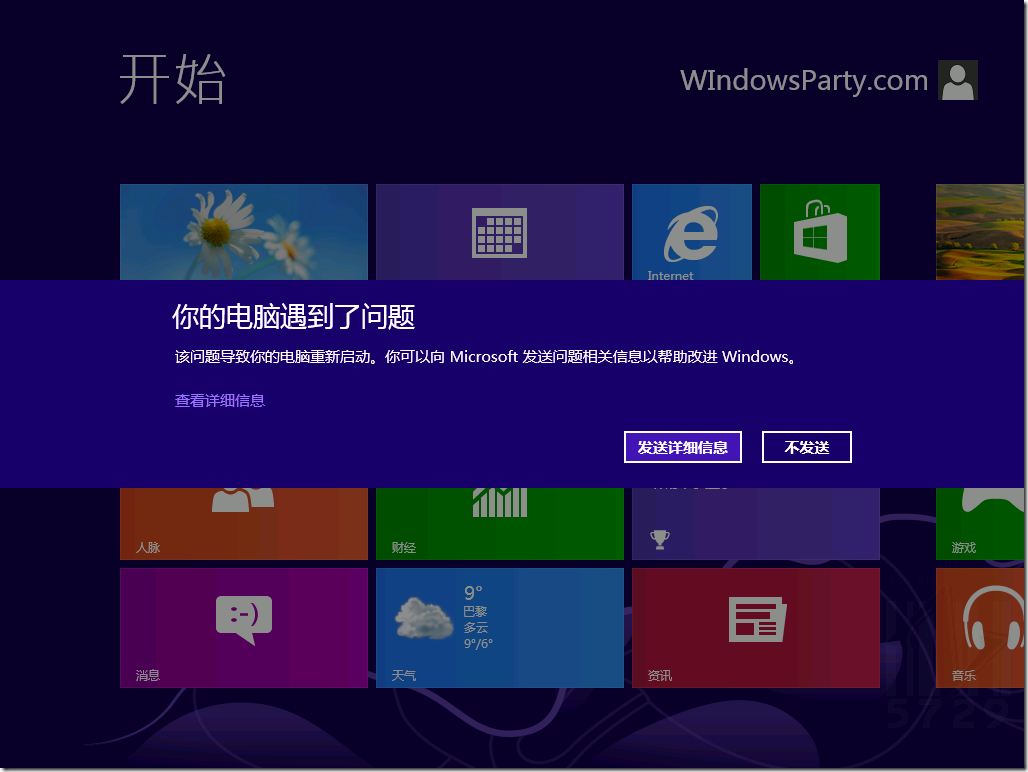
Figure 2您的電腦遇到了問題
我們可以通過查看詳細信息來獲得更多信息
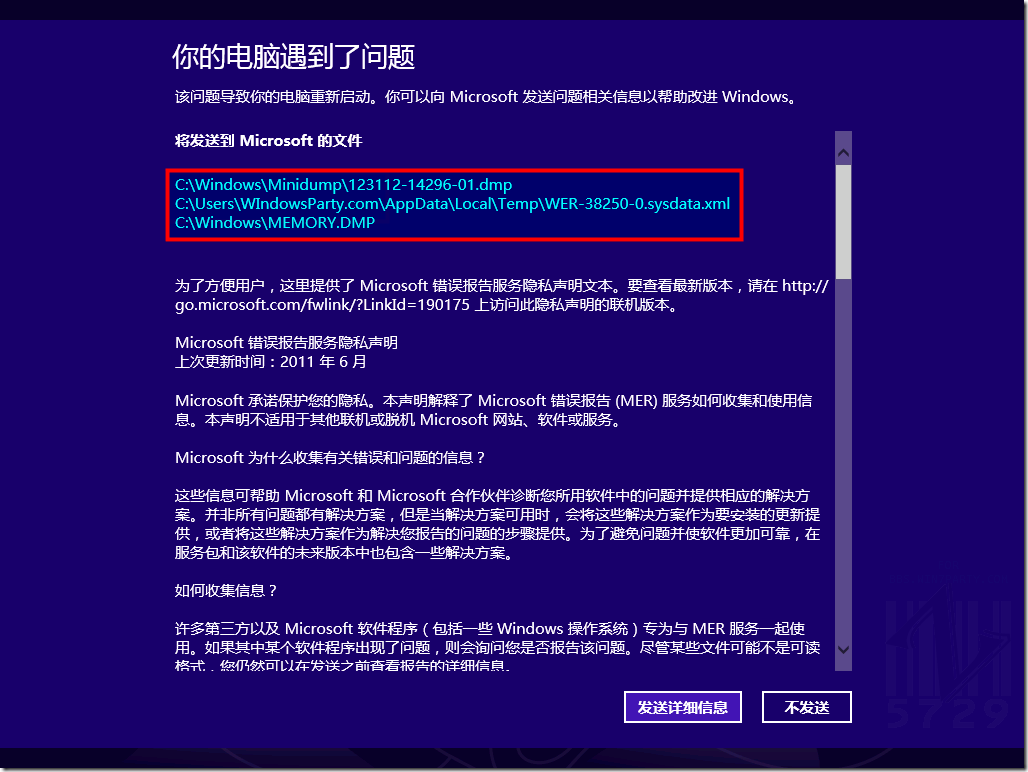
Figure 3高亮部分提供了關鍵文件的信息
雖然默認情況下Windows 8 提供的是一個自動內存轉儲,但是對於較為明確出錯內存地址范圍的環境下還是提供迷你Dmp(Minidump)文件的。
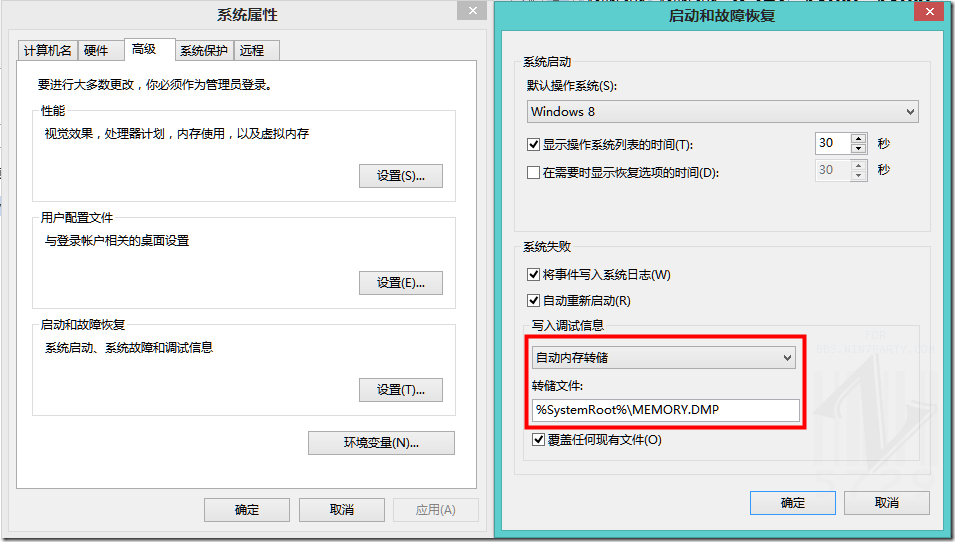
Figure 4默認情況下Windows 8 提供的系統失敗,調試信息的選項
緊接著我們可以通過Figure 3所提供的文件進行系統失敗原因的診斷,可以將這三個文件打包上傳到Skydrive給能夠幫您分析的朋友進行處理,或者直接點擊“發送詳細信息”到微軟公司的錯誤報告收集服務器得到來自微軟日後的解決方法,當然也可以自己動手分析這個錯誤轉儲文件。
對於遠程求助您的親朋他們所具有的一些儲備可能並不能提供給你更多的信息來完成這一些列的答疑解惑,這裡面介紹一款不錯的的第三方工具“BlueScreenView”,他可以輕易的還原出當時故障時候的藍屏界面,以及盡可能詳細的展示可能導致崩潰的文件和內存地址。對於找到大多數藍屏的原因是在是幫助很多。
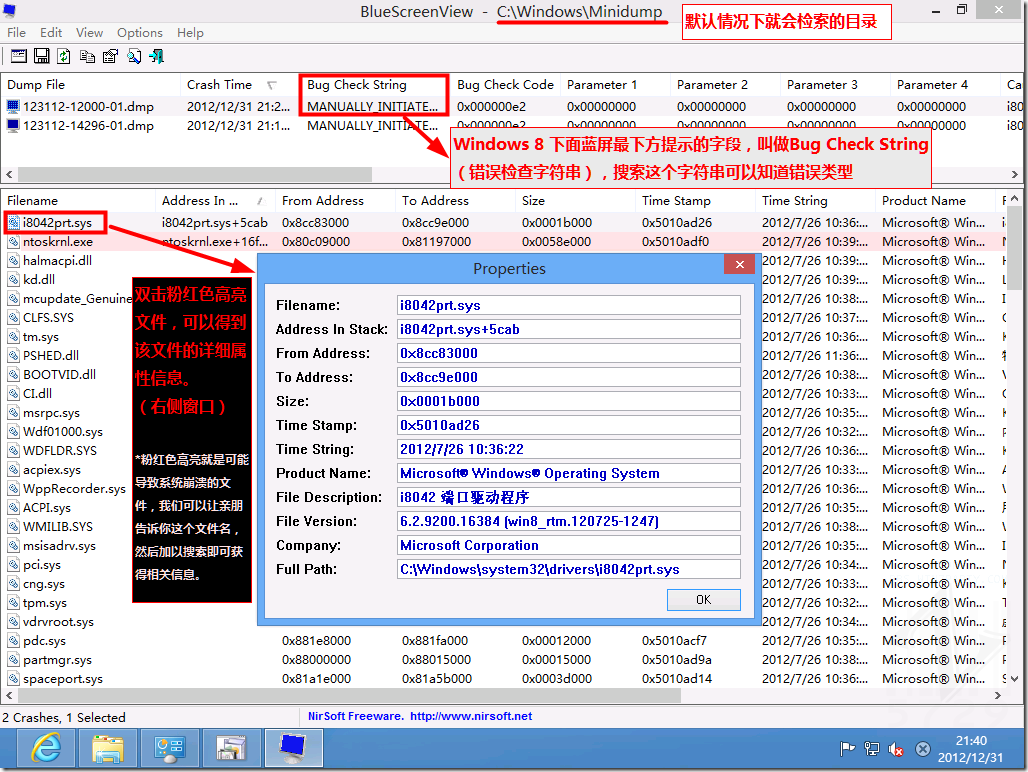
Figure 5打開BlueScreenView就可以直接得到迷你dump文件的分析查看結果
同時我們也可以這樣來還原“經典”的藍屏樣式
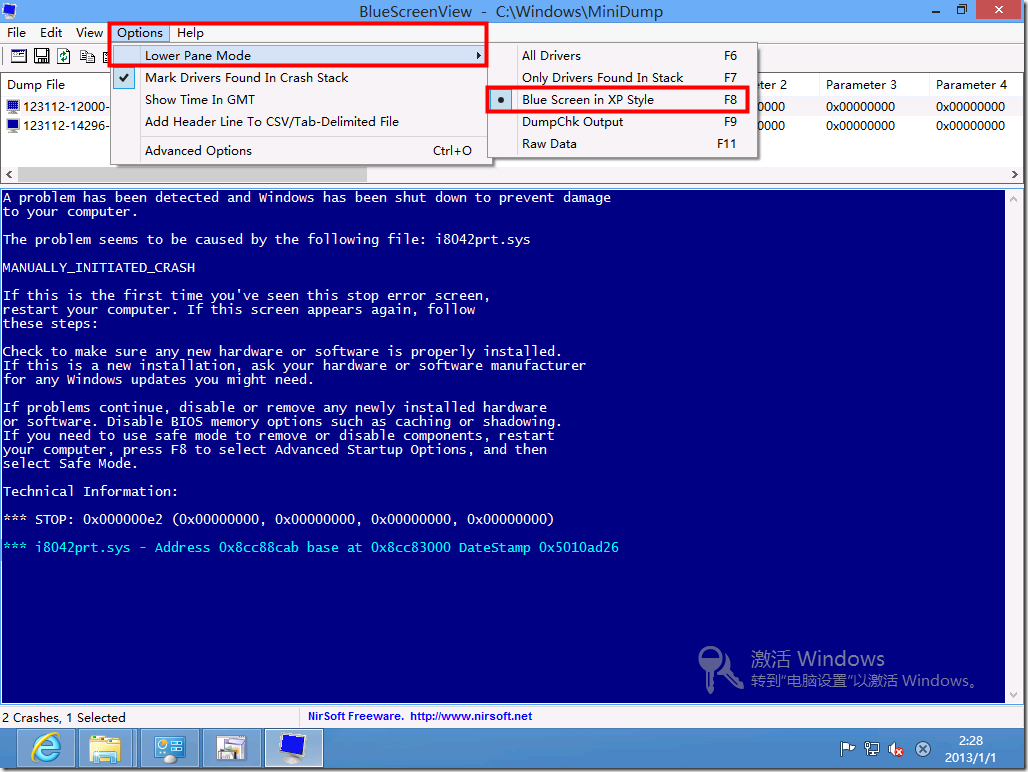
Figure 6按下F8鍵可以這樣查看到經典藍屏界面
以及原生態數據
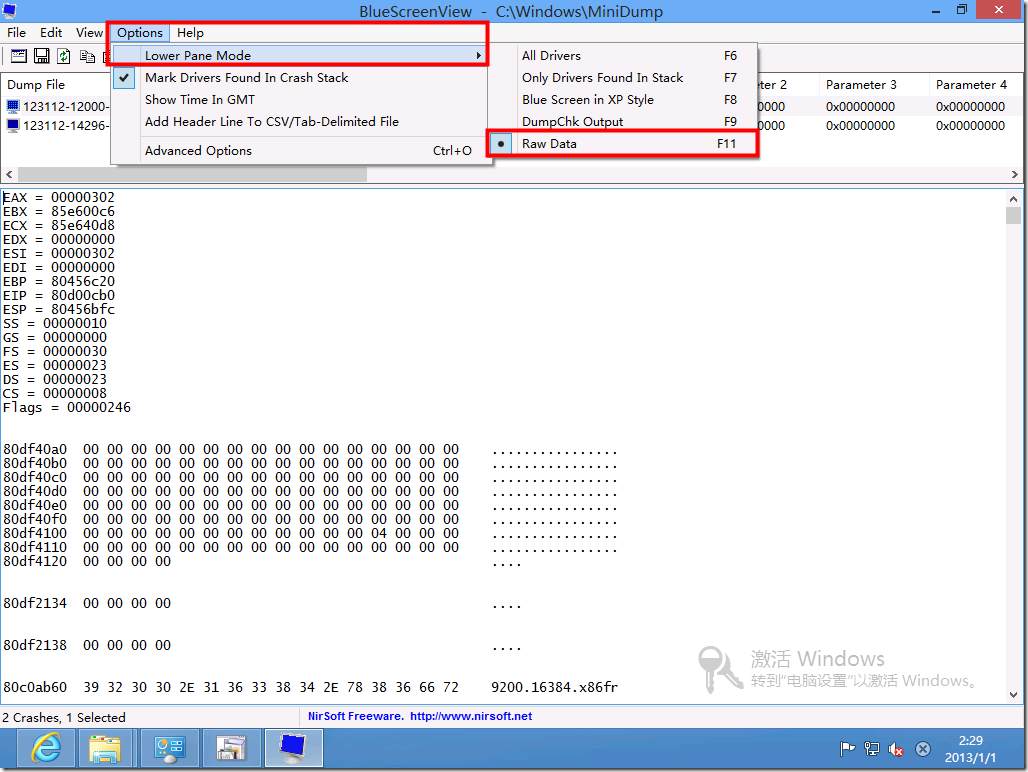
Figure 7按下F11 可以得到原生態數據
當然對於親朋所需要解決的問題在Figure 5的展示就已經完全可以搞定了,通過電話或者彩信什麼的方式發送給你,一般來說藍屏的原因與深淺就一目了然了。
關於BlueScreenView還有一些別的高級應用,您可以在得到該軟件後慢慢發覺,畢竟標題是在討論假設藍屏了的Windows 8 給如何處理,上述圖示的介紹已經可以讓這種Q版藍屏准確呈現給技術指導人員或者需要蓋錯誤信息的人員。畢竟Windows 8 下面藍屏真的是不容易看到了。