有時候由於工作的需要,需要在虛擬機上安裝win8系統,很多人以為的操作很簡單,就像安裝在電腦中的步驟一樣,其實不是這樣的,在虛擬機上安裝win8系統沒那麼簡單,就讓小編來為大家詳解詳解吧。
1、安裝好VirtualBox虛擬機軟件。
軟件名稱:虛擬機系統VirtualBox官方中文版
軟件大小84.40MB
可在百度搜索:虛擬機系統VirtualBox官方中文版 進行下載
2、啟動virtual Box軟件,點擊新建按鈕,新建一個新的虛擬系統。
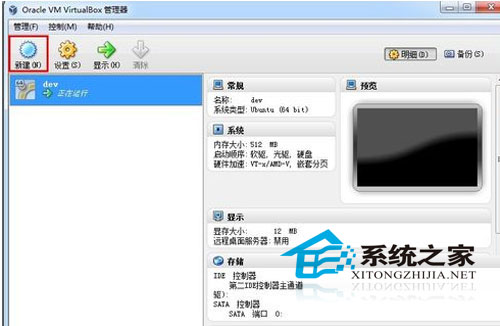
3、輸入虛擬系統的名稱,選擇操作系統的版本,這裡向大家演示的是選擇32位的win8系統。
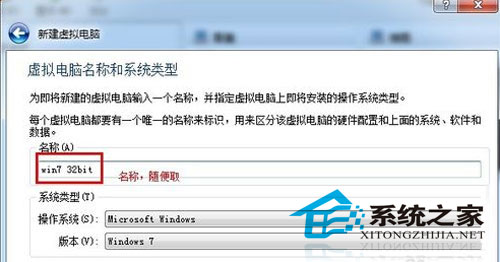
4、配置虛擬系統的內存,使用默認的512MB,可根據自己的需求調節大小,最好不要超過自己物理機的一半內存量。
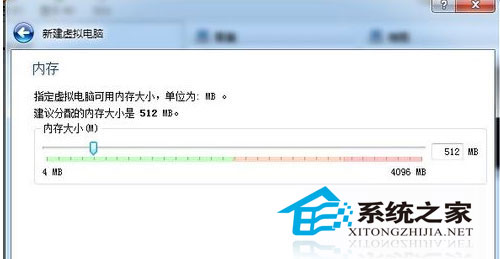
5、創新虛擬硬盤,可以用來安裝操作系統和存儲文件。
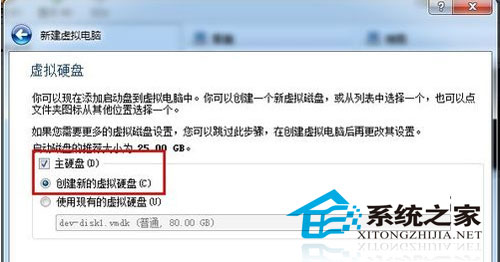
6、進入創建虛擬磁盤向導。
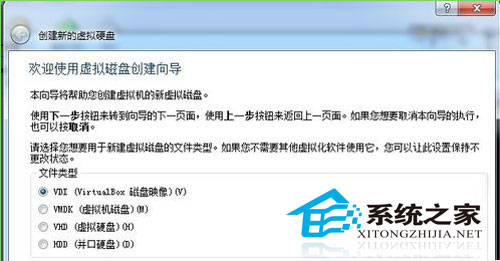
7、分配虛擬磁盤的大小。默認使用動態分配即可。它會根據系統的大小自動增加虛擬磁盤容量。
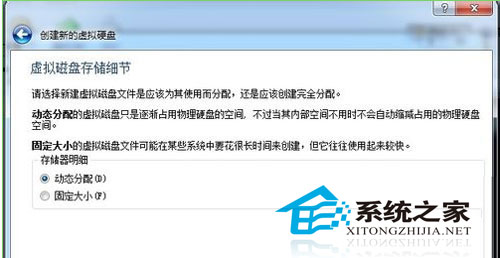
8、選擇虛擬系統文件存儲的地方和配置虛擬磁盤大小。這步做好後,准備工作就已經就緒。
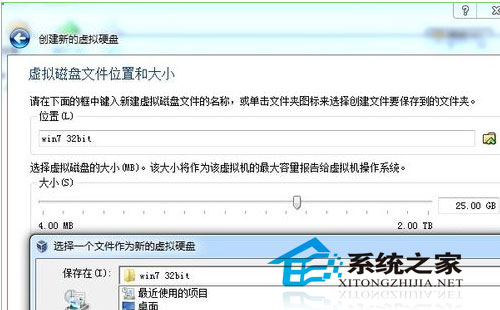
9、啟動前面新建的虛擬系統。
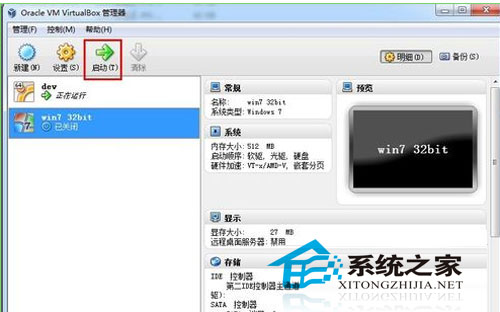
10、選擇要安裝的操作系統鏡像文件。(ps:圖中使用的是Ghost類型的win8系統。)
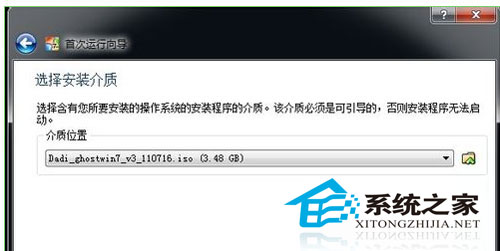
11、啟動系統,進行操作系統安裝。
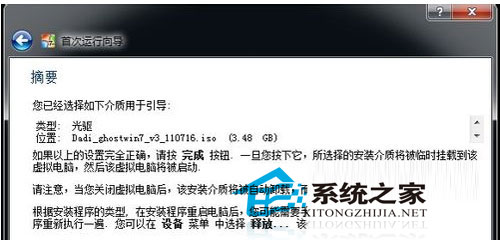
12、選擇第三項來安裝win8系統。
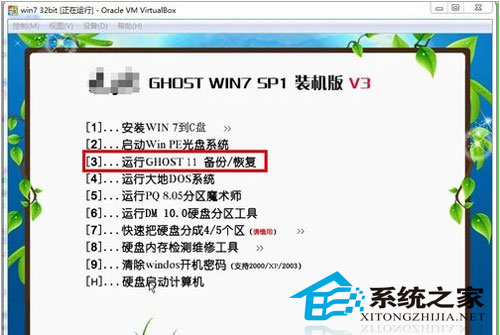
13、直接回車或者點擊OK,進入Ghost系統。
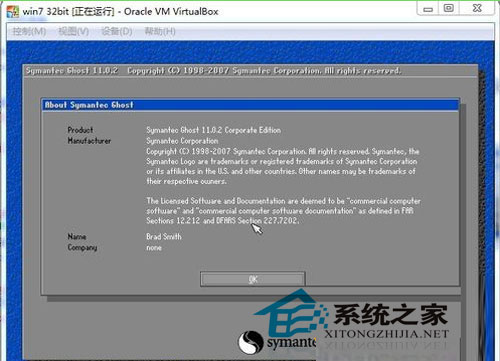
14、按圖示進行操作即可。選擇從鏡像文件來恢復系統。
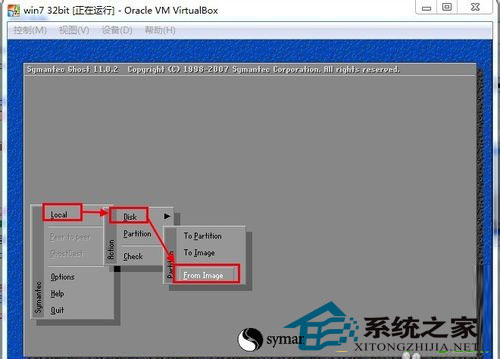
15、選擇Ghost文件夾。

16、選擇以.GHO結尾的文件。
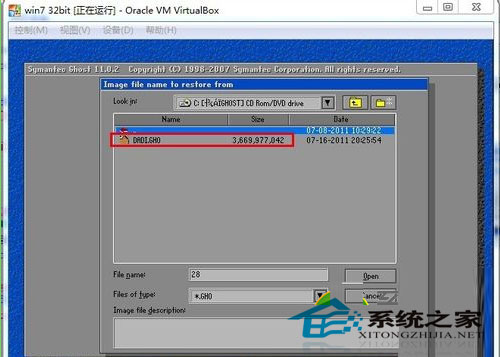
17、默認選擇即可,直接選擇OK進入下一步。

18、默認選擇即可,選擇OK進入下一步。

19、選擇OK,馬上進入系統恢復安裝過程。
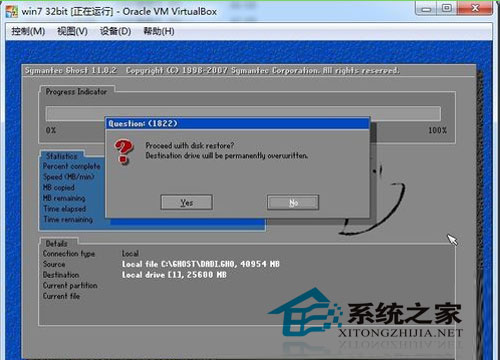
20、系統恢復安裝中,等待安裝完成。
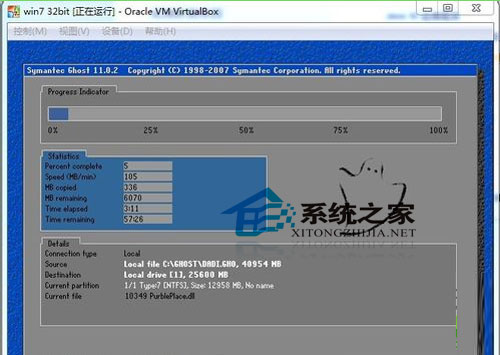
21、安裝完成後,選擇重啟啟動。重啟後,會出現前面那個安裝畫面,選擇重硬盤啟動即可,就進入了win8系統。
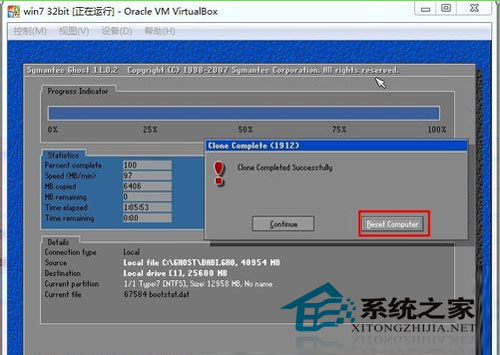
經過二十一步的操作,我們終於可以在虛擬機上把win8系統安裝上了,雖然程序有點復雜,但是這是自己動手安裝起來了,在電腦中使用兩種系統,會讓人感到有那麼點成就感,希望小編的介紹對大家有所幫助。