在系統中,有一個安全的地帶,那就是安全模式區,一般系統遇到什麼問題或是中了什麼病毒,可以在安全模式下進行解決,所以這裡就教教大家在win8系統中,怎麼進入這個安全模式,讓大家有需的時候快速地進入安全模式。
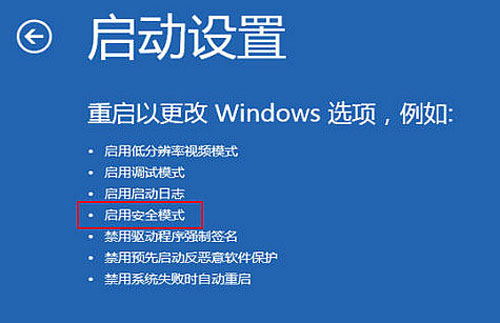
方法一、從Win8系統“電腦設置—高級啟動”中進入安全模式
手指從屏幕右側向中間劃動或者按“Win+I”快捷鍵打開Win8的超級按鈕(Charm欄),點擊“更改電腦設置”。
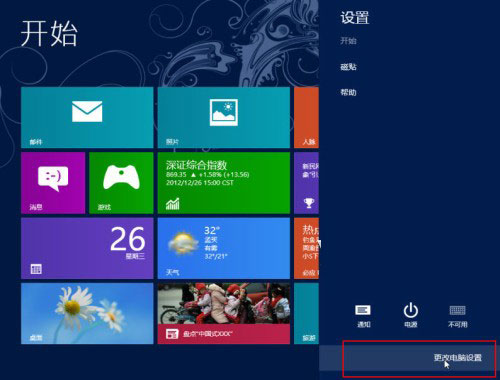
圖示:打開Win8的超級按鈕(Charm欄),選擇“更改電腦設置”
進入Win8“電腦設置”界面,在左邊的選項列表中點擊“常規”,然後在右邊找到“高級啟動”,按下“立即重啟”。之後Win8系統便會進入高級啟動狀態。
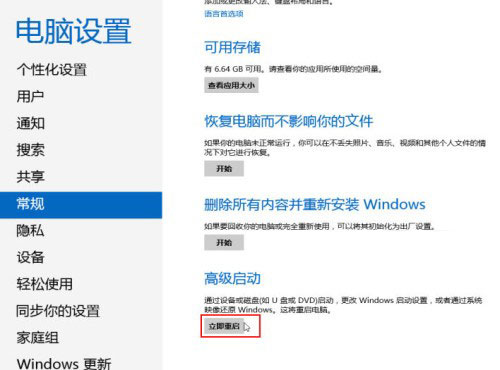
圖示:常規—高級啟動
Win8系統機器會自動進入系統選擇列表,我們在繼續、疑難解答、關閉電腦三個選項中選擇“疑難解答”。進入疑難解答選擇界面之後,選擇“高級選項”。
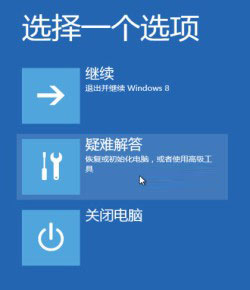
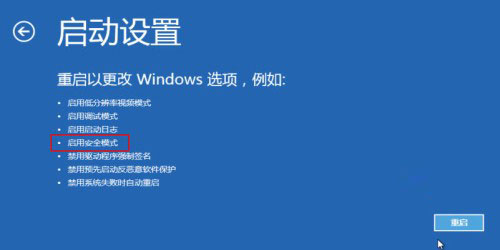
圖示:疑難解答—高級選項
在高級選項中,我們可以看到系統還原、系統印像恢復、自動修復、命令提示符、啟動設置等選項,這裡我們選擇“啟動設置”。
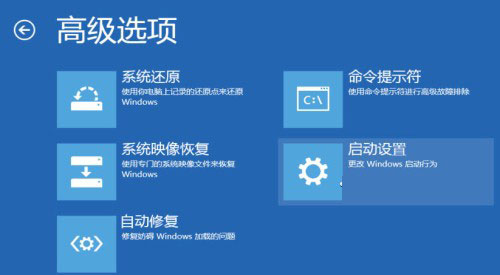
圖示:啟動設置
進入Win8系統的“啟動設置”,我們可以看到具體的描述,其中就包含有“啟用安全模式”這一項。點擊產“重啟”按鈕。
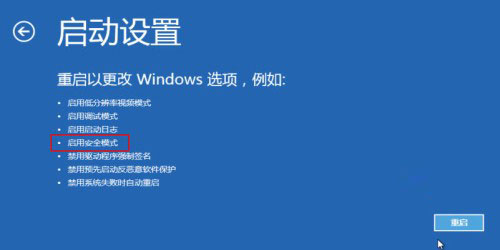
圖示:重啟Win8系統
稍等片刻,進入“啟動設置”界面,這裡和以前按F8鍵看到的啟動界面類似,可以看到啟用測試、啟用低分辨率視頻、啟用安全模式、啟用帶網絡連接的安全模式等等,大家可以根據自己的需要按數字鍵4或者5,Win8系統即可進入對應的安全模式。

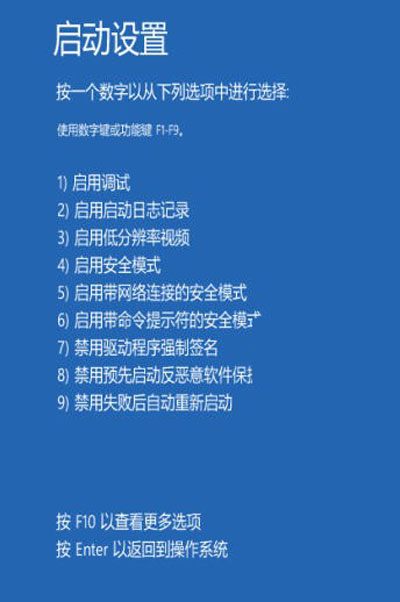
圖示:進入Win8啟動設置,按數字鍵選擇進入安全模式
Win8系統進入安全模式之後會直接跳轉至傳統桌面,桌面四角會顯示“安全模式”字樣,並給出安全模式的幫助和支持信息,同時Win8的超級按鈕欄也減少為三個功能圖標。
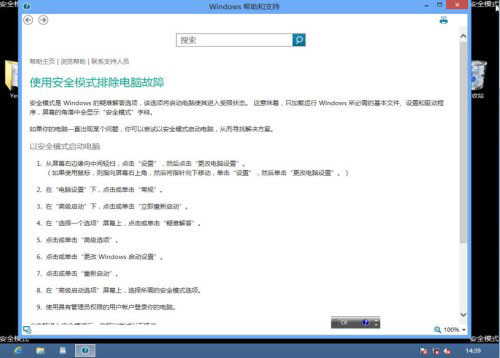
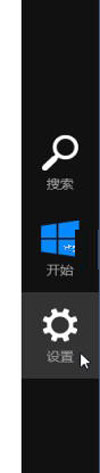
圖示:進入Win8安全模式
方法二、在“系統配置”中設置引導選項進入Win8安全模式
手指從屏幕右側向中間劃動,在超級按鈕欄中選擇“搜索”,或者直接按快捷鍵“Win+F”,在搜索框中輸入“msconfig”或者“系統配置”,在應用分類中我們可以看到搜索結果“系統配置”,點擊運行。
或者也可以在傳統桌面上按“Win+R”,在“運行”窗口中輸入“msconfig”,然後回車。
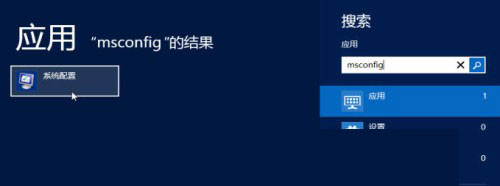
圖示:搜索系統配置
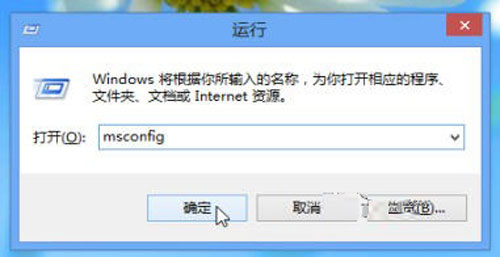
圖示:在Win8“運行”窗口中輸入“msconfig”
進入Win8系統的“系統配置”界面,這時選擇“引導”選項卡,勾選“安全引導”,這樣在下一次重啟系統時,我們就會直接進入安全模式了。
在安全引導下面還提供有“最小”、“其他外殼”、“網絡”等選項,這些是安全模式具體模式。其中“最小”是標准的安全模式,“網絡”是允許網絡連接的安全模式,而“其他外殼”是帶命令提示符的安全模式。一般情況下我們選擇“最小”或“網絡”模式。
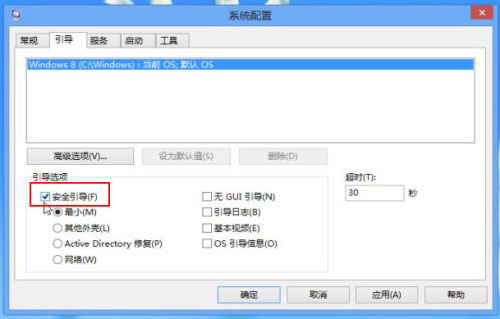
圖示:選擇“安全引導”
設置完成之後,重啟系統,Win8則會直接以安全模式啟動。
注意:如果希望在使用過安全模式後重啟進入正常的Windows 8,切記在安全模式中的執行以上步驟,並在系統配置中取消“安全引導”勾選,這樣才可以在下一次啟動系統進入Win8正常模式,否則會依然進入安全模式。
安全模式是系統的一個啟動模式,在這個模式下,用戶可以查看和解決很多問題,對於其他系統的安全模式進入方法相信大家都很熟悉,而對於新系統win8可能還是有些陌生,所以這兩種方法希望對用戶能有所幫助。