Win8.1系統的登錄賬戶默認是綁定的微軟登錄賬戶,由於微軟賬戶會同步個人信息到雲端,很可能會洩漏個人隱私,因此很多用戶都會將Win8.1系統切換到我們熟悉的本地賬戶,但是有不少剛接觸Win8.1的朋友還不知道如何從微軟賬戶切換到本地賬戶,因此今天的教程就是詳細的為大家說明Win8.1切換到本地賬戶的具體操作流程。
一、在Win8.1傳統桌面上,我們先使用Windows + C 組合快捷鍵調出超級按鈕欄,之後在彈出的超級按鈕欄中,選擇點擊“設置”。
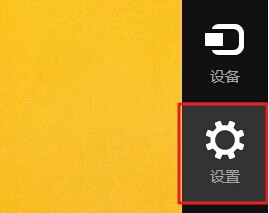
二、然後在點擊“更改電腦設置“。
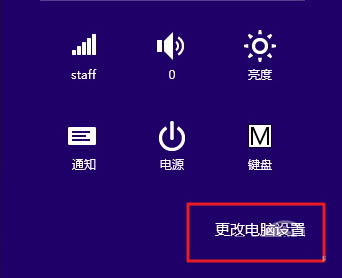
三、進入Win8.1設置操作界面後,我們再點擊“賬戶”設置。
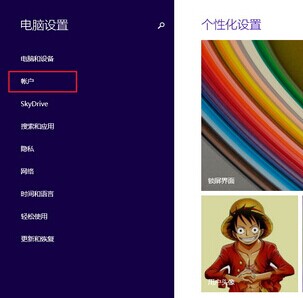
四、進入賬戶設置之後,我們就可以選擇切換到本地賬戶了,方法是先斷開Microsoft賬戶,如下如所示,我們點擊“斷開連接”即可。
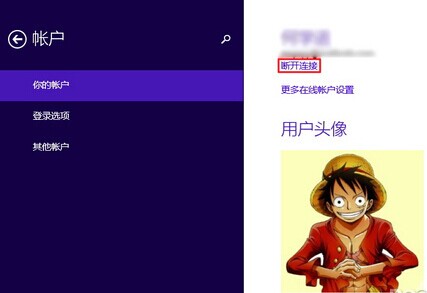
點擊斷開Microsoft賬戶連接後,會彈出一個密碼輸入框,我們輸入一次Microsoft賬戶密碼即可,完成後,點擊下一步即可,如下圖所示:
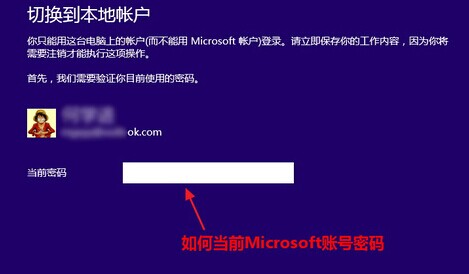
五、接下來就進入了“切換本地賬戶”設置了,我們在下邊的用戶名後邊,輸入電腦的本地賬戶名即可,如果有密碼,則再填寫上密碼,沒有的話則不填,完成後,繼續點擊底部的“下一步”即可。
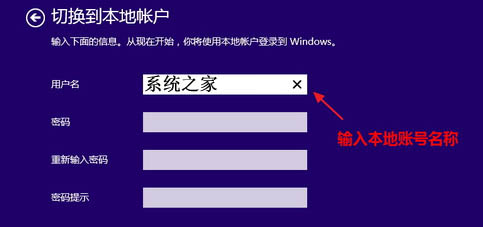
最後我們即可看到成功將Win8.1切換到了本地賬戶的提示,最後需要再點擊一下底部的注銷並完成”即可設置完畢。重新注銷之後就可以登錄我們熟悉的本地賬戶了。如果需要設置密碼,只要進入控制面板的管理賬戶裡去修改即可。對於該操作流程相信習慣了Win8前代系統的用戶是再熟悉不過,不過微軟賬戶登錄電腦也確實能夠更方便的同步個人信息到雲端,省去你對文件的備份,總之兩個賬戶蘿卜青菜各有所愛吧。