使用過Win7和Win8的朋友都知道,可以將軟件附加到任務欄上,不但簡化了啟動常用應用的操作,還節約了時間。不過Win8有一點與Win7不同的是:它無法像Win7那樣可以調整任務欄的寬度,增加任務欄的空間,所以沒有辦法將常用和一些偶爾會用到的軟件都添加到任務欄上。結果,桌面上常常囤積著很多不常用的應用圖標。那麼有沒有辦法將Win8的任務欄改成雙行呢?下面這個技巧就能實現你的願望。
1、通過“創建工具欄”的功能,拓展任務欄的空間
這種方式無需借助第三方軟件,只要創建分門別類的文件夾,把軟件圖標一股腦扔進去,然後:任務欄上點擊右鍵 –> 選擇“工具欄” –> 點擊“新建工具欄” –> 選擇剛才放滿圖標的文件夾 ,最終任務欄上會出現不同類別的應用圖標。

這裡有一個小技巧:創建了新的工具欄之後,記得在上面點右鍵,取消“顯示標題”和“顯示文本”,否則應用圖標不會直接顯示。
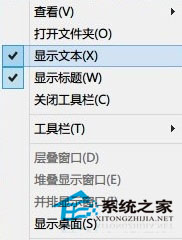
2、下載Bins,讓任務欄顯示不同應用或文檔的“集合(Stack)”
用慣Mac OS X下的任務欄,上面不光能添加軟件圖標、還能添加文檔、圖片、文件夾等東西。Bins 則為任務欄添加了更多 Mac OS X 上的設計。
安裝了Bins之後,任務欄上,將兩個不同的圖標重疊放在一起之後,就會自動創建一個“Bin”——用來放置圖標的空間。當你用鼠標點擊一個Bin,它就會自動展開,顯示裡面所包含的應用。
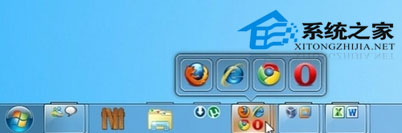
Bins還很體貼地提供了“鎖定”功能,如此這般,別人就無法因為強烈的好奇而改變Bin裡面放置的應用圖標以及順序。
對於喜歡桌面干淨整潔,喜歡雙行任務欄的朋友,趕緊采用上面的方法吧,還你一個便捷實用的任務欄,給你一個寬廣細膩的活動空間。