FTP服務是互聯網的一項基礎服務,通過這項服務兩台或兩台以上的相互聯網的設備就可以共享文件。雖然市面上已經有不少軟件提供了搭建FTP服務器的功能,不過Win8系統自帶了IIS就可以讓我們實現這一願望。下面小編向你傳授Win8搭建FTP服務器的小妙招。
步驟一:首先在開始屏幕中打開“搜索”,輸入“控制面板”,並打開;
步驟二:在控制面板窗口中,找到“程序”,點擊,
步驟三:在打開的“程序”窗口中,找到“啟用或關閉windows功能”,點擊打開,如下圖所示:
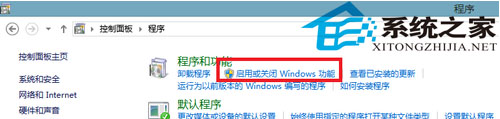
步驟四:在“windows功能”中找到“Internet信息服務”,並選中“FTP服務”、“FTP擴展性”和“IIS管理控制台”前的復選框,點擊“確定”,
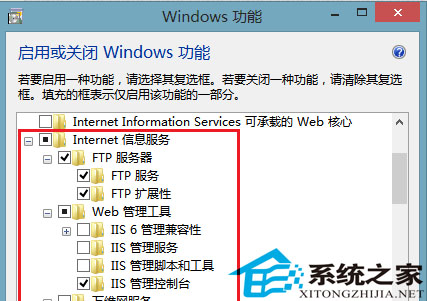
步驟五:系統自動配置成功後,在開始屏幕的搜索中輸入“IIS”,然後點擊打開“IIS管理器”,
步驟六:打開“IIS管理器”後,在左欄的“網站”上點擊右鍵,打開“添加FTP站點”,
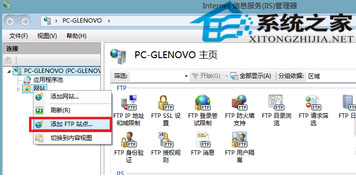
步驟七:然後按照提示填寫站點信息,
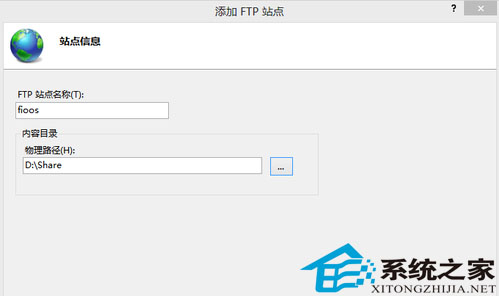
步驟八:點擊“下一步”,按照下圖提示,設置“綁定和SSL設置”,在“IP地址”處,可以用內網IP也可以用外網IP,訪客自然也就根據你的IP設定來決定; 上一頁12下一頁共2頁