壓縮和和提取(解壓縮)在我們的日常工作中經常會用到,所以我們也會使用一些輔助工具來完成這一過程。事實上在Win8系統中本身就帶有這樣一項功能,你可以自由的壓縮文件,以減少空間的占用,如果有人給你發送一份壓縮包,你也可以自由的提取(解壓縮)該文件,且不依靠第三方輔助工具。下面大家就一起來看看如何使用Win自帶壓縮與提取功能。
壓縮文件或文件夾的步驟
1.通過以下方式打開“資源管理器”:從屏幕的右邊緣向中間輕掃,點擊“搜索”(如果使用鼠標,則指向屏幕的右上角,然後將指針向下移動,再單擊“搜索”),在搜索框中輸入“資源管理器”,然後依次點擊或單擊“應用”和“資源管理器”。
2.選擇文件或文件夾,點擊或單擊“共享”選項卡,然後點擊或單擊“壓縮”。
在該文件所在的位置會創建一個新的壓縮文件夾。 你可以對該壓縮文件夾重命名,就像對其他任何文件夾重命名一樣。 只需選擇該文件夾,點擊或單擊“主頁”選項卡,然後點擊或單擊“重命名”。
注意事項:
警告:如果向壓縮文件夾中添加加密的文件,則這些文件在提取之後將無法加密。
如果在創建了壓縮文件夾之後,希望向其中添加一些新的文件或文件夾,可以將它們拖動到該壓縮文件夾中。
一些文件類型(如 JPEG 圖像)已高度壓縮,因而無需再進一步壓縮。
如果你希望對壓縮文件夾使用密碼保護或可調節的壓縮功能,可以聯機搜索文件壓縮應用。 在從 Internet 安裝文件壓縮應用時請務必小心,因為它們可能更改你的設置,使文件不在你所希望的應用中打開。
若要從“命令提示符”窗口壓縮文件或文件夾,你可以使用 compact 命令。 若要了解如何使用此命令,可在命令提示符處鍵入 compact /hel。
解壓縮(提取)壓縮文件夾中文件或文件夾的步驟
通過以下方式打開“資源管理器”:從屏幕的右邊緣向中間輕掃,點擊“搜索”(如果使用鼠標,則指向屏幕的右上角,然後將指針向下移動,再單擊“搜索”),在搜索框中輸入“資源管理器”,然後依次點擊或單擊“應用”和“資源管理器”。
若要提取單個文件或文件夾,可以打開壓縮文件夾,然後將要提取的文件或文件夾拖到新的位置。-或者-若要提取壓縮文件夾中的所有項目,可以點擊或單擊“壓縮的文件夾工具”選項卡,然後點擊或單擊“全部提取”。
注意事項:
如果嘗試提取壓縮文件夾中的所有項目而未看到“全部提取” 命令,則選擇壓縮文件夾,點擊或單擊“主頁”選項卡,然後點擊或單擊“屬性”。 在“常規”選項卡中的“打開方式”旁邊,確保所顯示的是“文件資源管理器”。 如果不是,則點擊或單擊“更改”並選擇“文件資源管理器”。 如果仍未看到“全部提取”命令,則注冊表中的 .zip 文件關聯可能受損。
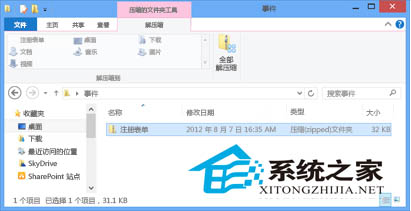
看了上面的操作方法,是不是你也感覺到非常簡單實用?只要是一些常見的壓縮包,都可以直接利用Win8自帶的功能來進行操作。不過需要注意的是,Win8自帶的這項功能支持的格式並不多,所以如果遇到了一些無法識別的壓縮格式,我們還是需要安裝一個專門的壓縮提取工具。