最近在有用戶在網上下載了一個腳本文件,下載完成運行後發現電腦裡的任務管理器被停用了,鼠標右鍵點擊任務欄中的任務管理器沒辦法打開,對此我們該怎麼辦呢?然後在網上查找許久,終於找到一個有效的解決辦法,現在將其分享出來。
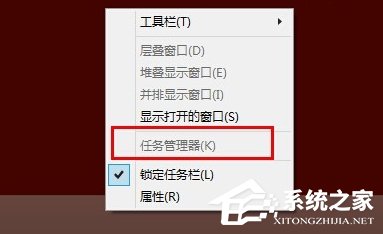
解決方法
1、打開命令提示符(管理員)
首先打開命令提示符(管理員),打開方式根據電腦系統而定,然後輸入regedit後回車;

2、進入System
當我們打開注冊表編輯器,展開注冊表項到如下位置HKEY_CURRENT_USER》Software》Microsoft》Windows》CurrentVersion》Policies》System看右側的窗口;
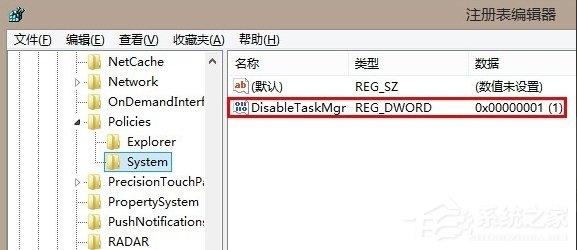
3、修改DisabledTaskmgr值
雙擊修改DisabledTaskmgr值,如果沒有看到該項,請在右窗格空白處右擊》新建》DWORD值,然後按照前面所說的步驟修改該值。然後點擊確定保存修改。修改好之後,點擊確定並關閉注冊表編輯器。任務管理器已經解鎖!
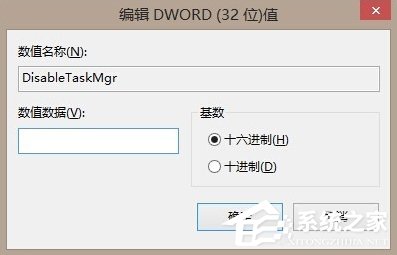
4、確認修改
這裡注意下,數據值一定要是0*00000000才行;
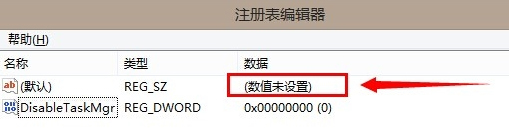
5、修改成功
大家看,我的任務管理器被禁用後又回來了,這下心情莫名的又好起來了呢。
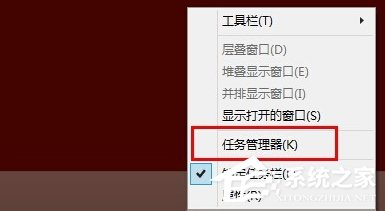
快捷恢復任務管理器方法
1、編輯文本
這個方法比較簡單方便,首先新建文本文檔,在裡面輸入以下代碼:
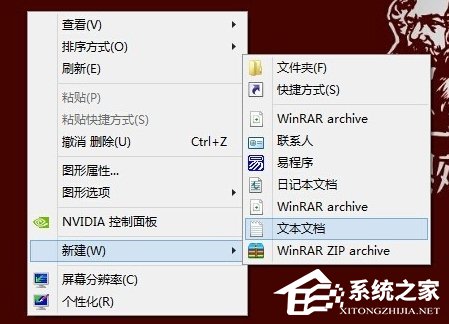

2、保存為REG文件
輸入完代碼後另存為任意名.REG文件,最後,雙擊執行,就會自動導入注冊表了。
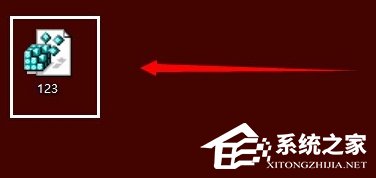
到此我們就解決了任務管理器已被系統管理員停用的問題,本文是在Win8系統環境下進行的,如果用戶使用的是其它Windows系統,那麼也可以使用上面的方法來解決。最後要提醒大家的是,不要在網上隨意下載腳本之類的文件。