微軟為跨平台操作系統Windows 8提供了兩種界面,一種是方便觸控屏操作的Windows新界面(原名Metro界面),另一種就是我們熟悉的傳統Windows桌面。對於沒有觸控設備的用戶以及一些工作需求,為Win8系統打造熟悉順手的傳統Windows桌面是非常重要的。

啟動Win8系統之後我們會直接進入布滿五彩動態磁貼的開始屏幕,點擊“桌面”磁貼或者按下“Win+D”即可進入Win8系統的傳統Windows桌面。
找回Win8系統圖標
首次進入Win8的傳統桌面,我們只能看到“回收站”圖標,我們熟悉的“計算機”等常用的系統圖標卻不見蹤影,部分用戶會覺得不習慣。想要讓Win8桌面顯示更多的系統圖標,方法很簡單。
先在Win8桌面空白處單擊鼠標右鍵,選擇“個性化”。

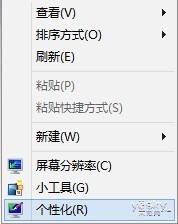
左圖:Win8初始桌面只有“回收站”圖標-----選擇“個性化”
點擊個性化設置界面左側的“更改桌面圖標”,原來這些系統桌面圖標都在這裡,有“計算機”、“用戶的文件”、“網絡”、“回收站”以及“控制面板”等,勾選需要的功能圖標,單擊“應用”,Win8桌面就能看到它們了。
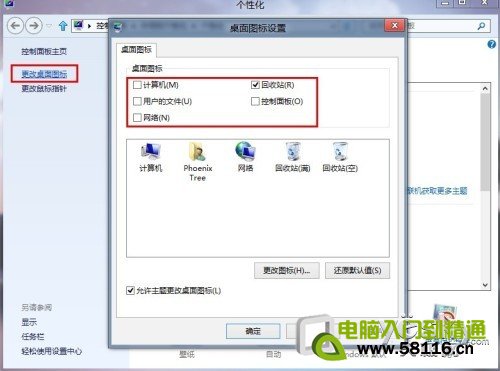
圖示:勾選所需的桌面圖標

圖示:Win8桌面出現勾選的系統圖標
Win8桌面任務欄設置
微軟對Win7的任務欄做了很多功能優化,Win8的任務欄也保留了這些方便的功能,我們可以將常用程序固定在Win8任務欄中,也可以通過鼠標放置到任務欄的程序圖標上看到當前打開窗口的略縮圖,以及在任務欄上點擊右鍵從跳轉列表中看到文件歷史等等,提高工作效率。
需要注意的是,Win8傳統桌面右下角的“顯示桌面”與Win7不大一樣,默認設置裡並為開啟桌面預覽功能。我們可以右鍵單擊Win8任務欄調出“屬性”界面,然後勾選“當你將鼠標移動到任務欄末端的“顯示桌面”按鈕時,使用Peek預覽桌面(P)”選項即可。
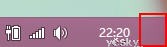
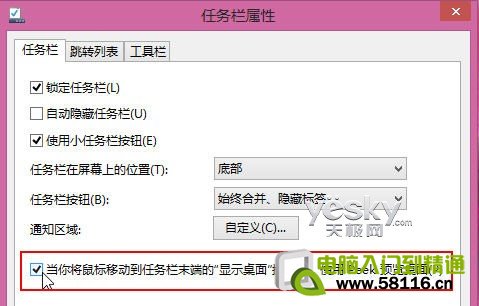
圖示:啟用Win8桌面預覽
在Win8的任務欄屬性界面中我們還可以重新定義任務欄按鈕的顯示方式,Win8默認使用與Win7同樣的重疊方式,如果需要選用其他顯示方式,可以從“任務欄按鈕”右邊的下拉菜單中選擇“當任務欄備占滿時合並”或“從不合並”。
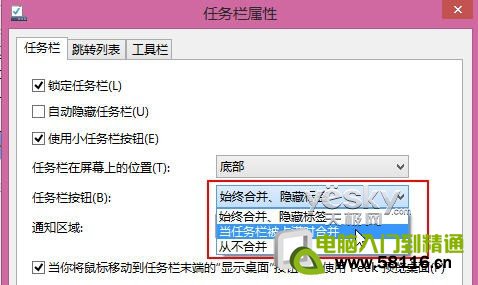
圖示:設置Win8任務欄圖標按鈕顯示方式
個性主題與壁紙
Win8系統中自帶有大家熟悉的Windows(白色小雛菊)、地球、鮮花等壁紙主題,其中包含有少量特別為雙屏幕用戶提供的3840×1200像素超寬雙屏壁紙,這些包含多張壁紙的主題可以按照設定時間以幻燈方式切換。Win8系統不僅可以安裝Win8版本的主題包,也可以安裝所有Win7系統的個性主題包,方便大家完成系統的個性化設置。
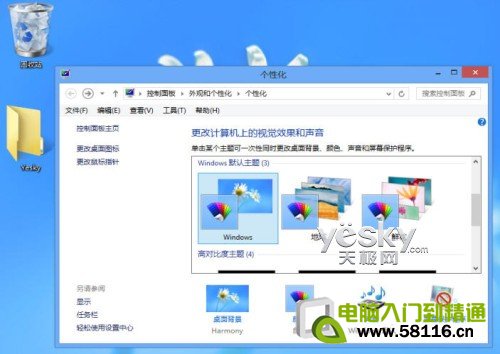
圖示:安裝主題之後進入Win8個性化設置面板
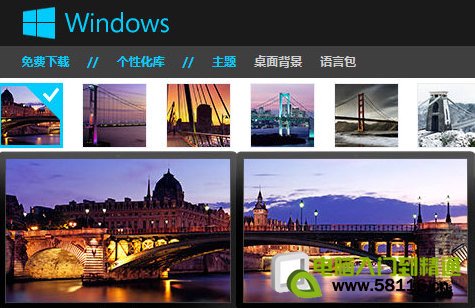 圖示:Win8支持超寬壁紙雙屏顯示
圖示:Win8支持超寬壁紙雙屏顯示
與之前Windows的主題安裝文件後綴.themepack不同,Win8的主題包擴展名是.deskthemepack,不過它們同樣包括壁紙、屏保、系統聲音、側邊欄 、主題顏色 、鼠標指針、桌面圖標甚至Win7外觀窗口樣式中的一類或幾類文件。Win8主題安裝完成之後系統會進入Windows傳統面板,並打開“個性化”設置面板。
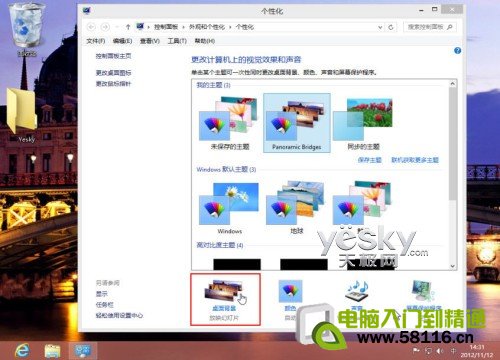
圖示:Win8系統個性化設置面板
大家可以點“桌面背景”,進一步挑選自己喜歡的部分壁紙,設置圖片位置、幻燈切換時間間隔以及是否無序播放等。
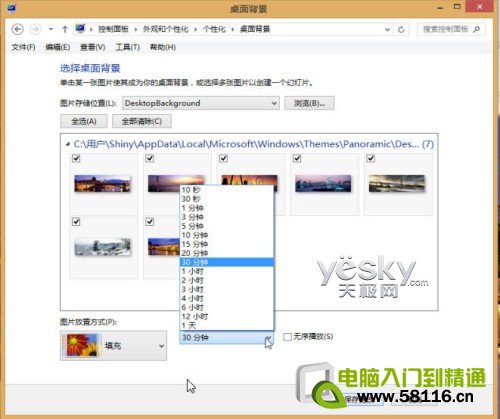
單屏顯示器安裝3840×1200像素超寬壁紙之後,Win8系統會自動顯示超寬屏壁紙的中間部分。


圖示:Win8雙屏壁紙在單屏Win8桌面居中顯示
以上我們簡單介紹了Win8傳統桌面的一些設置技巧,希望對習慣使用Windows傳統界面的Win8用戶有所幫助。