當我們需要備份重要的文件的時候,大多數都會選擇將文件拷貝到U盤或者移動硬盤,網速良好的情況,還可以備份到雲端,雖然這兩種方法很安全,也很簡單,但是如果當我們備份好了重要的文檔,比如說寫的一個報告或者報表,某一天修改了它,可能就會忘記同時更新備份裡面的數據,雲端的更難以操作,假如我們及時更新了備份裡面的數據,但是有時候我們又覺得之前沒有修改的更合適,這時候就更麻煩了,也就說備份很容易,但是想找回之前某個時間段的某一個數據或者多個數據,就會無從下手,我們需要一個能及時更新備份數據的軟件,Windows內置的文件歷史記錄就可以幫我們這個忙。
操作步驟:
1. 鼠標放置在右下角---呼出超級按鈕---選擇設置---控制面板---系統與安全---文件歷史記錄;
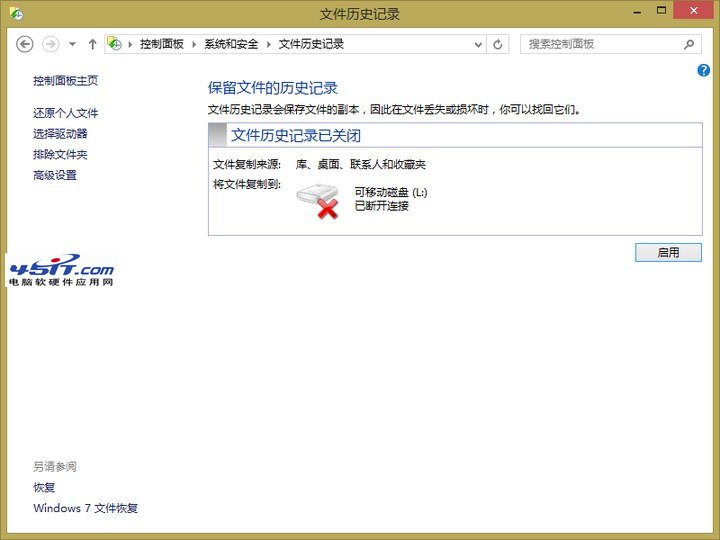
2. 文件歷史記錄功能默認是關閉的,點擊啟動就可以開啟,第一次使用需要選擇驅動器,可以選擇外部驅動器(移動硬盤或者U盤)和網絡位置,網絡位置需要建立家 庭組,然後將文件備份到家庭組的其他成員電腦硬盤上,由於筆者沒有建立家庭組,這裡只展示使用U盤的相關功能,網絡的使用也大同小異。
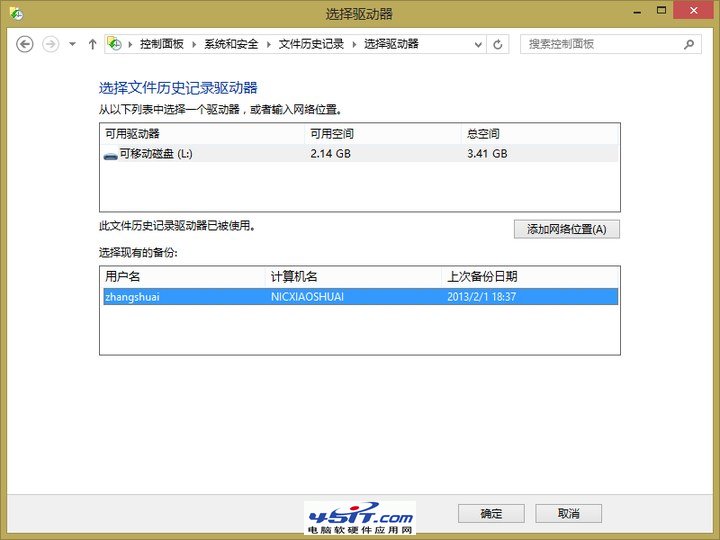
3. 比較遺憾的是,文件歷史記錄並不支持主動選取驅動器文件夾,只支持鏈接到庫,但其實一樣,我們可以將需要備份的文件關聯到庫,默認是備份所有庫裡面的文 件,如果我們不需要備份大量無用的高清視頻或者音樂文件,可以在排除文件夾中選擇不需要的庫文件,這裡去掉了大量不重要的視頻文件。
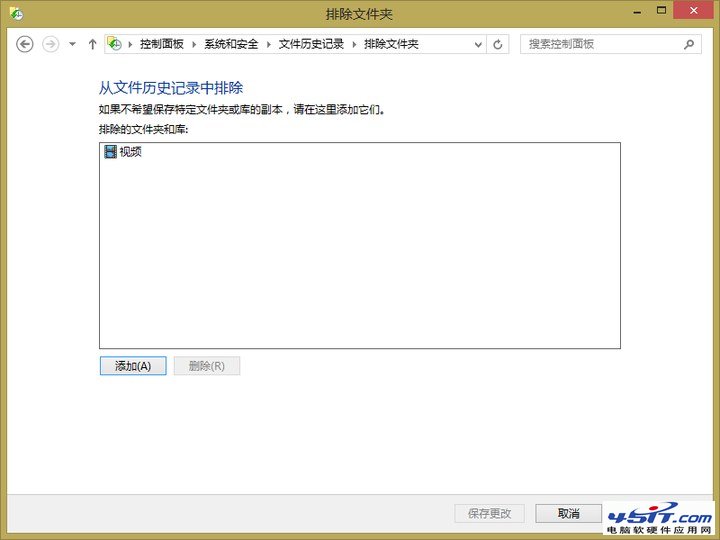
4. 點擊立即運行,即可備份庫文件,速度取決於你的庫內文件的大小,第一次速度較慢,現在顯示文件歷史記錄正在備份你的文件副本,這時候移除U盤,將會破壞你的備份數據,耐心等待一段時間,就會備份完畢。
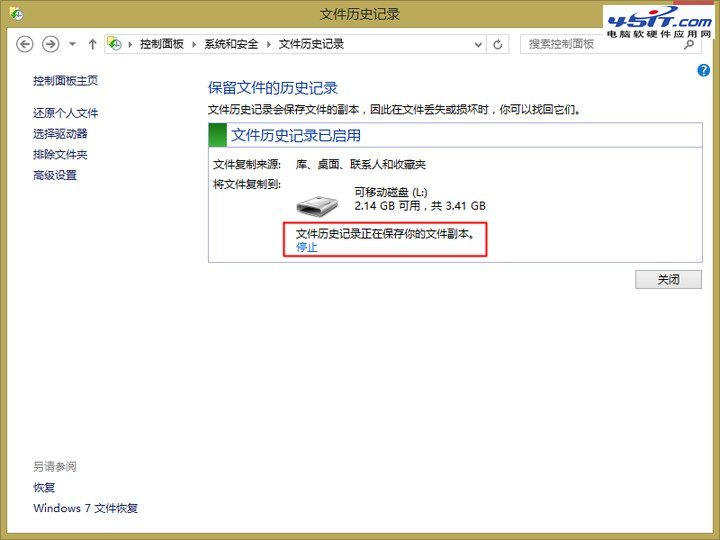
5. 這時候我們打開U盤,就會看到如下文件夾。其中Configuration裡面xml文件,就是對備份數據的布局管理,這一部分我們不需要了解,我們備份 的數據都保存在Date文件夾中,我們可以在裡面讀取文件,但是這樣閒的很麻煩,我們可以在文件歷史記錄中通過還原個人文件來找回備份的數據。
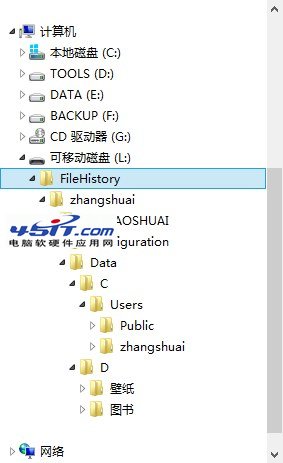
6. 點擊左邊欄的還原個人文件,就會看到一個可以左右選擇的界面,我們對庫裡面的文件進行每一次更改,系統就會自動按照默認的時間頻率更新裡面的數據,4/4 就表示我對文件進行了4次的更改,每一次的數據都保存了下來,如果我們想要恢復其中任何一次的數據,點擊綠色按鈕就會恢復當時的文件。
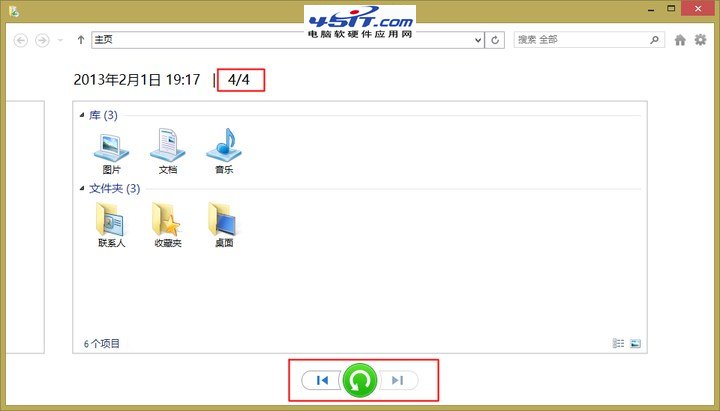
7. 這裡選擇一個時間段,就可以恢復數據。
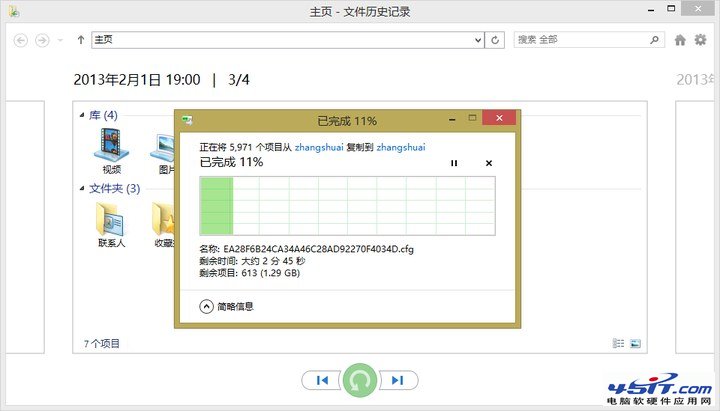
8. 如果數據中的大量文件沒有進行更改,系統就會跳過這一部分,原本以為需要大量時間完成恢復,跳過了這些項目,很快就完成了。
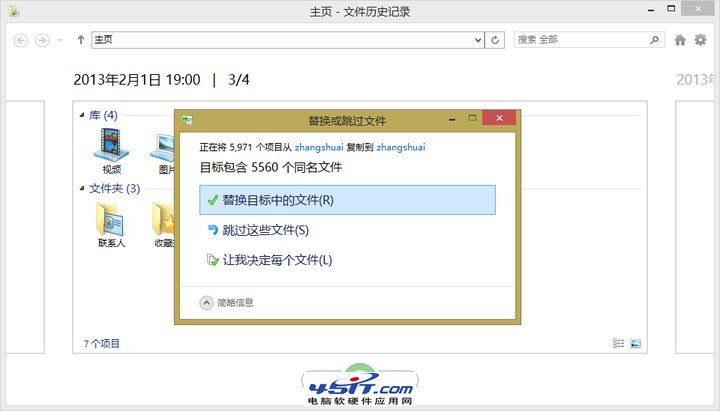
9. 在高級設置裡面可以更改系統保存文件的頻率,默認是一小時,當然如果我們需要現在更新,也可以手動更新。也可以更改脫機緩存的大小,保存的版本,選擇默認的設置即可。
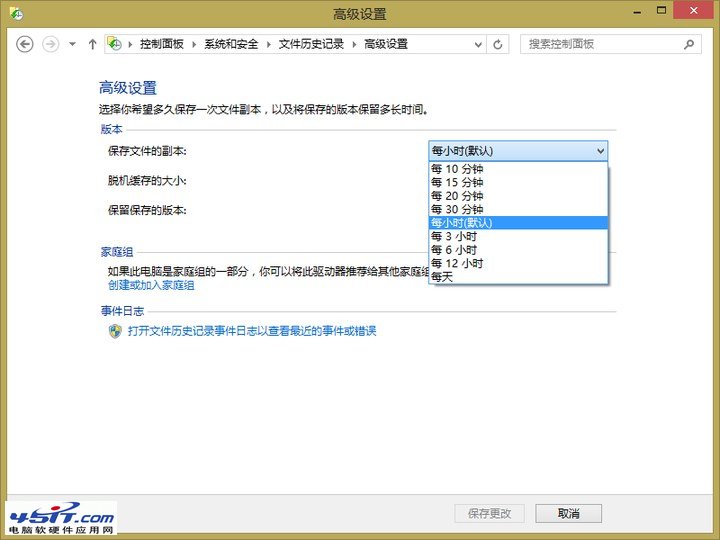
總之文件歷史記錄,不僅僅能備份數據,而且還有時光機的功能,我們可以選擇曾經某一時間段的數據來恢復,這一點和現在很多手機端通訊錄助手很類似,可以選擇過去某個時間段的數據來恢復,很方便。