之前在鋪天蓋地的媒體報道中,我們迎來了 Windows 8 消費者預覽版,這也是相當接近正式版的一次更新,如今Win8正式版也已經上市一段時間了。和 Windows 7 相比,Windows 8 引入了更簡單直觀、易於操作的 Metro 界面,用戶只需按下鍵盤上的窗口鍵,即可在傳統桌面和 Metro 界面之間自由切換。
令人高興的是,Windows 8 采用了新的內核技術,大幅提升了開關機速度。它采用了類似休眠的關機方法,關機時系統會保存內存數據和系統狀態,移動到硬盤空間後再關閉電源,這樣再開機時就可以直接讀取已經存好的緩存文件,從而提高開機速度。與此同時,Windows 應用商店也正式開放,從而為 Win8 用戶提供各類應用程序的查找和下載服務。目前,在 Win8 消費者預覽版的 Windows 應用商店中,所有應用程序均可免費下載。
關於 Windows 8 系統的安裝,我們可以通過兩種方法來實現:第一是在 Windows 7 中直接安裝 Windows 8 ,第二是通過制作物理媒體系統盤安裝 Windows 8 系統。由於目前 Windows 8 屬於消費者預覽版,所以我們不推薦普通用戶通過第一種方法直接安裝 Windows 8 系統。既然如此,雙系統就成了我們體驗 Windows 8 的首選方式。

只需三步,用 U 盤就能裝 Windows 8
多系統同時共存於一台電腦,相信許多玩家都會操作,同時也會有許多初學者還不太了解,那麼接下來的教程,就是告訴廣大初學者朋友們,怎樣在一台電腦中安裝兩個系統,既能保留原先系統之穩定,又能體驗 Windows 8 新系統的特性,何樂而不為呢?
· 步驟一:為新系統准備好獨立分區
注:如果您只裝新系統,不保留現有系統的話,本頁內容可以跳過。
如果您只是想體驗一下 Win8 系統,那麼安裝雙系統就是一個不錯的方法,換句話說,就是將新系統安裝在獨立的分區中。安裝系統之前我們需要將本地硬盤重新分區,從而得到安裝系統需要的獨立空間。硬盤分區有很多種方法,可以使用一些硬盤管理軟件來實現,但如果你是 Windows 7 系統用戶,就可以比較簡單的來操作硬盤分區,而不必選擇其他軟件。
windows8下載地址大全(官方下載)
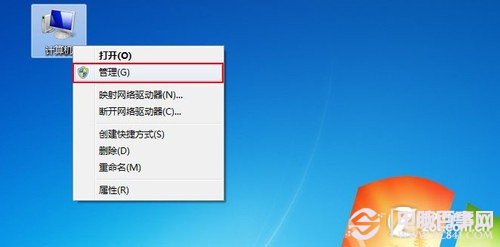
右鍵計算機進入管理
首先,鼠標右鍵點擊計算機,然後選擇管理,這樣會進入計算機管理這個界面。Windows 7 系統中的管理應用已經相當智能化也高級化,各個系統級操作都能較好的運行。接下來,在計算機管理界面中點擊進入磁盤管理,之後我們就能看到整個硬盤分區的詳細情況。
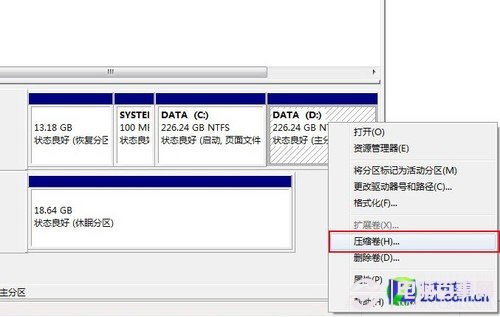
計算機管理中點擊磁盤管理
接著我們要為新系統騰出一些硬盤空間,如果已經有空閒分區就可以省去下面的步驟。選擇一個空閒容量較多的分區,右鍵點擊選擇壓縮卷,然後輸入所需的容量大小,推薦容量選擇 20GB 以上,及大於 20480 MB 的硬盤空間。(注意:盡量不要選擇系統分區)
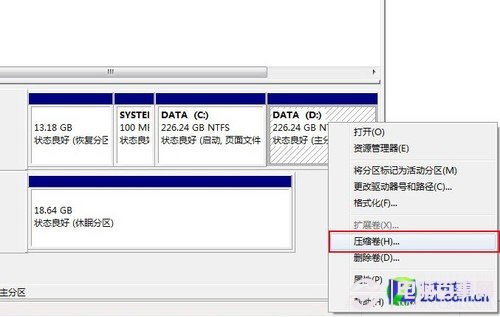
選擇空閒分區進行壓縮卷
壓縮卷後會在原有分區邊上形成一個新分區,接下來對這個分區進行格式化。右鍵新分區選擇新建簡單卷,在分配驅動號和路徑步驟中選擇自己想要的驅動號(比如 E 盤),然後一直下一步即可。
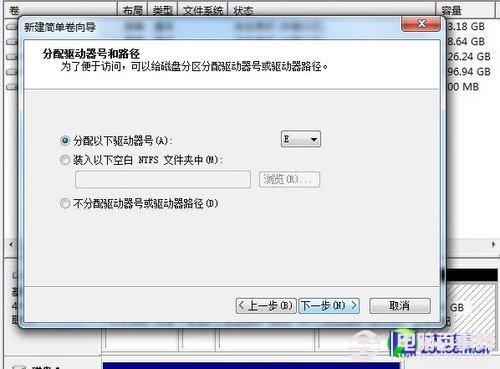
選擇驅動號即硬盤盤符
經過這一系列的步驟之後,專為新系統安裝的分區就准備好了。接下來我們就可以將Windows 8操作系統安裝進這個硬盤分區中,這樣一來就不會覆蓋原有的系統,又能體驗到新系統的樂趣,且方便用戶刪除。
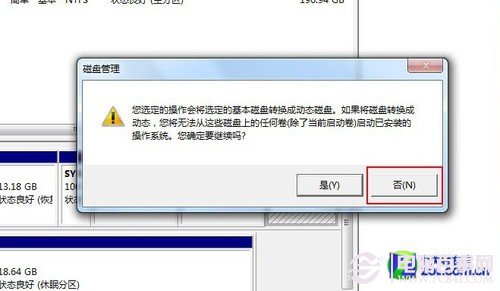
如出現此提示必須選否
需要注意的是,如果在最後一個新建分區時出現這個對話框提示,一定要選擇否,不然你的硬盤就悲劇了。解決方法是利用硬盤管理軟件將這個分區轉換為邏輯分區,這樣就不會出現基本磁盤轉換成動態磁盤的提示。切記,動態磁盤不適於一般用戶使用,請勿轉換!
· 步驟二:用軟件將鏡像寫入到U盤中
在使用 U 盤安裝 Windows 8 系統之前,我們需要准備好一些工具來制作系統安裝盤。首先是要准備容量為 4GB 以上的 U 盤(4GB 即可),然後是 Windows 8 系統的鏡像文件,其次就是可用的刻錄軟件,在此我們使用 UltraISO 這款刻錄軟件對系統進行刻錄。
首先我們打開 UltraISO 這款軟件,然後點擊文件——打開——選擇 Windows 8 系統鏡像文件,確認打開後就能在軟件界面內看到整個鏡像的全部文件信息。確認文件無誤之後,繼續我們的安裝步驟。
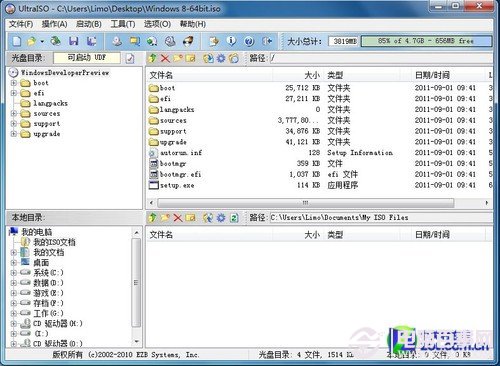
打開鏡像文件
接下來開始制作系統安裝盤,點擊啟動——寫入硬盤映像。

選擇寫入硬盤映像
進入刻錄界面後,在硬盤驅動器部分選擇可寫入的 U 盤盤符,確認無誤後點擊寫入,等待一段時間即可。
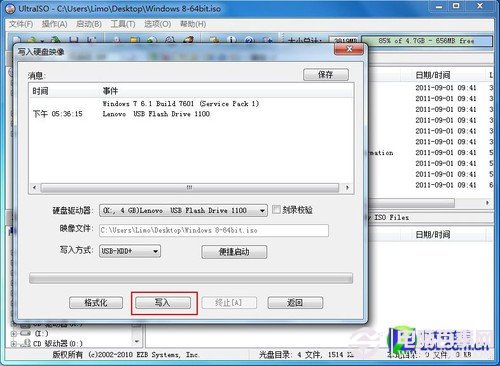
選擇寫入的U盤盤符

等待寫入完成
經過十分鐘左右的等待之後,整個安裝文件就會保存在 U 盤中,接下來我們就可以利用這個 U 盤來安裝 Windows 8 操作系統了。實際上 U 盤系統與光盤系統相類似,只不過使用的物理介質不同,寫入速度也有所不同。針對像超極本這類沒有光驅配備的筆記本,U盤安裝操作系統的價值得到了很好的體現。
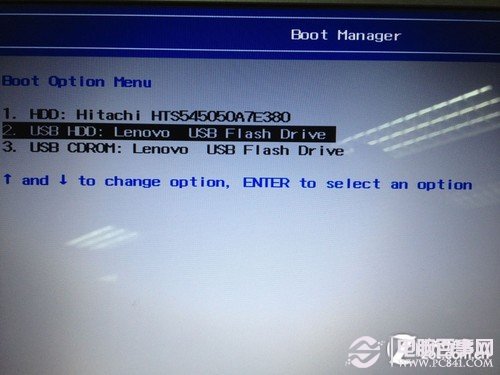
開機啟動引導中選擇 U 盤
最後就是 U 盤安裝 Windows 8 操作系統的首要步驟,打開電腦電源,在進入系統引導之前點擊鍵盤“ F12 鍵”(不同型號電腦按鍵也不同,有些是“F11”、“F1”之類)進入啟動管理器,然後選擇裝有系統文件的 U 盤,點擊進入操作系統安裝界面。
· 步驟三:系統安裝,注意選對分區喔
一切工作准備就緒,接下來就到了激動人心的時刻,我們來安裝 Windows 8 操作系統吧。Windows 8 系統的安裝界面與 Windows 7 系統的界面相似,而按照微軟官方的說法,Windows 7 可以直接升級至 Windows 8 系統,但作為預覽版我們不推薦用戶直接升級,使用雙系統操作比較安全。
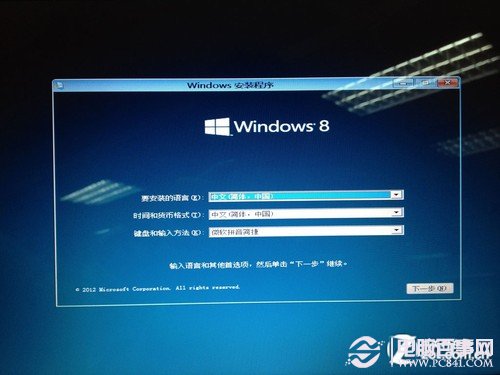
Windows 8 系統安裝界面
Windows 8 消費者預覽版提供了簡體中文,所以在最開始的部分我們選擇默認無語即可(簡體中文),然後點擊下一步准備安裝系統。
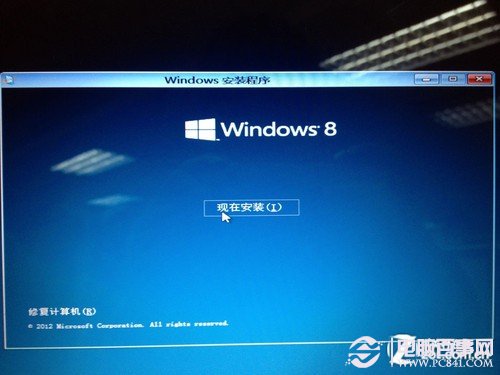
點擊現在安裝
安裝之初,我們需要輸入 Windows 8 操作系統的產品密鑰以便進行下面的安裝。Windows 8 不同於 Windows 7 可以繞過密鑰激活,必須輸入正確的產品密鑰先激活系統再繼續安裝。
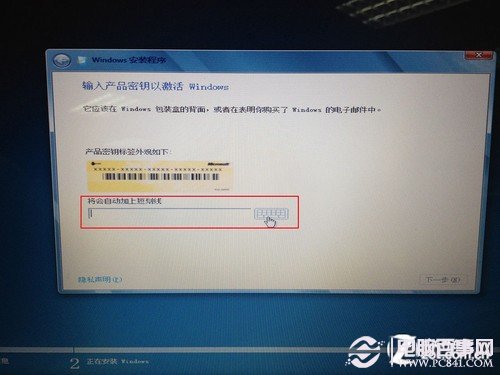
輸入產品密鑰
閱讀許可條款後,勾選“我接受許可條款”再點擊下一步。

閱讀許可條款
接下來我們會看到兩個系統安裝模式,第一是升級系統,第二是自定義安裝。我們可以根據自身情況來選擇安裝,在這裡我們要安裝雙系統,所以選擇第二項自定義來繼續安裝流程。
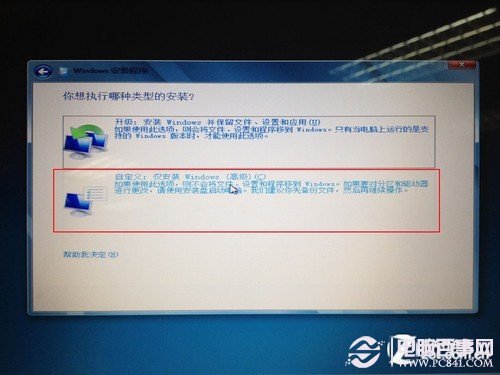
選擇自定義安裝
進入自定義安裝模式後,我們會看到硬盤分區列表,選擇先前准備好的新分區來安裝系統。(如果是要重新安裝系統,就選擇原有系統的分區,點擊驅動器選項——格式化,待格式化完成後選擇分區,下一步繼續安裝。)
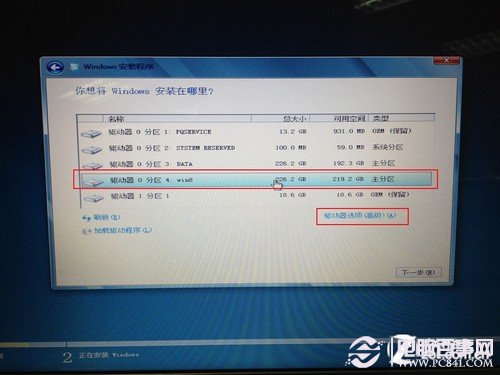
選擇安裝分區
緊接著我們將迎來安裝畫面,系統正在安裝且需要等待一段時間,根據不同的安裝方式(U盤、硬盤或光驅)寫入速度有所不同。安裝完成後,系統將自動重啟。
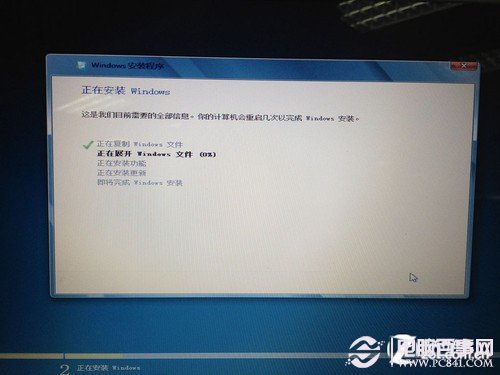
開始安裝系統
重啟之後,我們會看到一個全新的啟動管理器,這是 Windows 8 系統的一大改變,不同於以往字符風格的界面,圖文並茂且能用鼠標來操作選擇系統,可以說是一個全新的體驗。
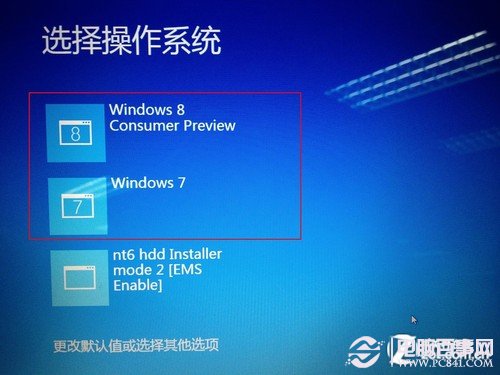
安裝完成後在開機啟動界面選擇系統
選擇進入 Windows 8 系統以進行最後的安裝,之後一個全新的操作界面將展現在我們面前。操作系統注重體驗,全新 Windows 8 系統為用戶帶來不同以往的交互界面,系統應用更加簡單明了,操作易上手。
· 小結:
至此,用 U 盤安裝 Windows 8 雙系統的工作就全部完成了,對於熟練的網友來說,從硬盤分區到 U 盤寫入、再到系統安裝,整個過程耗時也就 30 分鐘左右。通過以上三個步驟,絕大多數初學者都可以輕松完成 Windows 8 系統的安裝,而且不會對現有系統造成任何影響。如果有一天你想刪除 Windows 8,方法也很簡單,只要先取消雙系統啟動菜單,再格式化獨立分區即可。
· 補充:通過本地硬盤安裝Win8的方法
利用本地硬盤與利用 U 盤安裝 Windows 8 操作系統的方法類似,在安裝系統系統之前我們需要制作一個本地硬盤版本的系統安裝盤。除了需要 Windows 8 系統 ISO 鏡像文件以外,還將使用到 nt6 hdd installer 這個硬盤安裝輔助工具。
首先,我們選擇一個空閒容量大於 4GB 的硬盤分區,再將鏡像文件 ISO 解壓出來,裡面所有的文件都安置於這個空閒硬盤的根目錄下。所謂根目錄,就是指邏輯驅動器的最上一級目錄。打開“計算機”,雙擊 C 盤就進入 C 盤的根目錄,雙擊 D 盤就進入 D 盤的根目錄。其它類推。
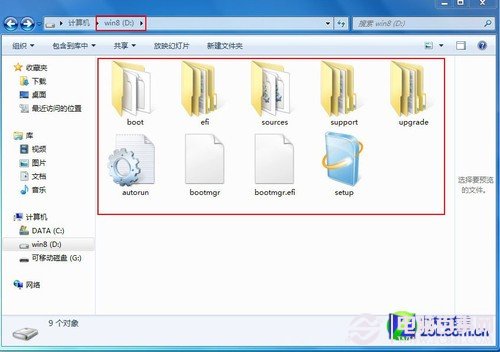
將系統鏡像文件解壓到分區根目錄下
接下來我們將 nt6 hdd installer 這個硬盤安裝輔助工具同樣放置於該盤的根目錄下(即與系統安裝文件同目錄),如果該工具的安放位置有誤將無法繼系繼續統安裝盤的制作。
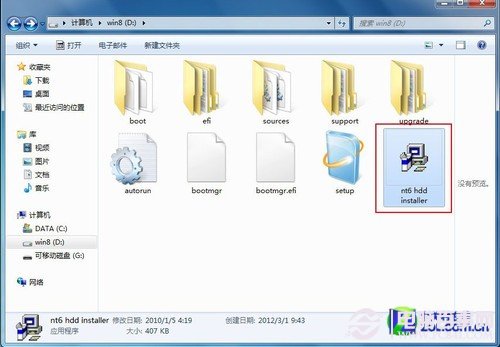
硬盤安裝輔助工具放置
接著我們打開 nt6 hdd installer 這個工具,會顯示一個界面,提示選擇安裝兩種引導模式。如果原有系統不是 Windows 7 或在這版本之前(如 XP)請選擇模式 1,如果是 Windows 7 操作系統就選擇模式 2,這兩種模式的引導方式不同切記別選錯了。
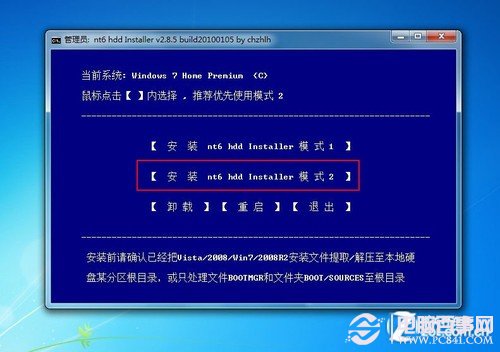
根據系統選擇模式
經過幾秒鐘的等待時間,引導程序就安裝完成了。如果提示沒有安裝成功,那就說明前面幾個步驟沒有做好,重新來正確的放置系統安裝文件以及輔助工具即可完成安裝。

引導安裝完成
重啟電腦,我們會在啟動管理器中發現一個新的啟動引導項,選擇進入後就能看到久違的 Windows 安裝界面了。
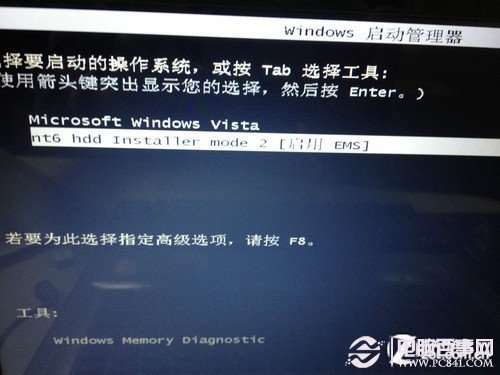
啟動管理器新增啟動引導
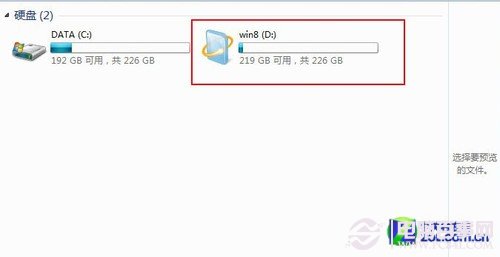
刪除安裝文件就能還原
如果身邊沒有多余的 U 盤或者其他移動設備,硬盤安裝方法即為首選,當然如果有光驅也可以使用光盤來安裝。重新進入原有系統,我們會發現放有系統安裝文件的硬盤分區圖標有所變化,只要刪除安裝文件就能還原默認的圖標。
· 注意事項:哪些本才能跑的動Win8?
那麼,什麼樣的筆記本才能跑的動 Windows 8 呢?微軟公布的最低配置要求是:處理器主頻 至少 1GHz ,內存容量 1GB 以上,硬盤容量 16GB 以上,顯卡支持 DirectX 9.0、WDDM 1.0 或更高,屏幕分辨率至少達到 1024×768 。從這一點來看,嘗鮮 Win8 的門檻並不算高,和 Windows 7 完全一樣。
不過,要想流暢運行 Windows 8 以及 PhotoShop、AutoCAD 等大型程序,還需要稍微好一點的配置才行。比如處理器,根據我們的評測經驗,雙核芯是必不可少的,因為現在我們經常會同時運行多個程序,比如一邊開著網頁掛著QQ、一邊聽歌看電影等等,單核處理器面對這種多任務情況會相當吃力,像奔騰雙核、酷睿i3 就基本夠用了。
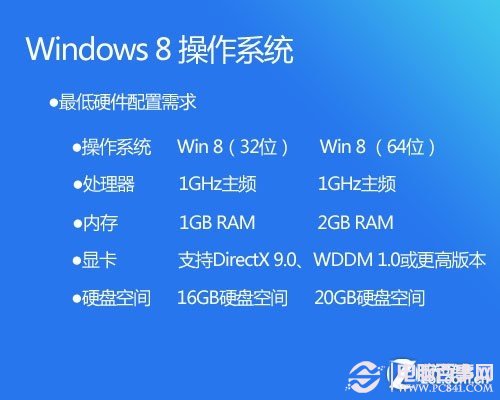
Windows 8 操作系統最低硬件配置需求
內存方面,我們認為 2GB 的容量是比較理想的,當然,4GB 內存在 64 位系統中會有更多的用武之地。至於硬盤分區,64 位系統需要至少 20GB,我們建議您在分區時留給 Windows 8 一個 30GB 以上的獨立分區,並且在安裝大型應用軟件和游戲時,盡量裝到其它分區當中,避免和系統分區搶占空間。

Windows 8 對筆記本的配置要求並不高
圖形芯片方面,所有獨立顯卡皆可輕松過關,至於集成顯卡,近三代的產品也是可以勝任的(從新到舊依次是 GMA HD 3000、GMA HD 和 GMA X4500),不過再老一點的集顯,比如 GMA X3100 和 GMA 950,運行 Win8 可能就稍顯吃力了。
綜合來看,只要您的筆記本采用了雙核處理器(凌動系列除外)和 1GB 內存,圖形芯片滿足上述要求,就同樣可以流暢運行今天的 Windows 8 操作系統,相信 2009 年上市的多數筆記本皆可達到此標准,如果您的筆記本還不算太老,完全可以去體驗一下 Windows 8 喔!