如果一些朋友既想嘗鮮,又擔心安裝不順利影響自己原來的系統和應用,可以用虛擬機來安裝試用Windows 8消費者預覽版。下面我們一起用虛擬機軟件Vitralbox來安裝簡體中文版Win8消費者預覽版。
熱身推薦:什麼是虛擬機 虛擬機有什麼用?
軟件准備
我們需要准備虛擬機軟件Oracle VirtualBox(官方下載)。目前VirtualBox4.1.8支持Win8系統。經試用,VirtualBox 4.06 和 4.012版本可以順利安裝簡體中文版的Windows 8消費者預覽版。
除了虛擬機,Windows 8消費者預覽版安裝文件自然必不可少的。
首先下載Windows 8 消費者預覽版 簡體中文版(32位)或者下載Windows 8 消費者預覽版 簡體中文版(64位)並或許到安裝鑰匙,這些可以百度直接搜索下載。
虛擬機安裝、創建與設置
VirtualBox軟件的安裝很簡單,創建和設置虛擬機需要仔細一些,請參閱《VirtualBox創建和設置虛擬機》,這裡就不重復敘述了。
虛擬機安裝簡體中文版Win8消費者預覽版
安裝之前我們需要在“設置”菜單中的“Storage”選項的IDE控制器中選定我們下載好的中文版Win8 CP版的iso安裝文件。
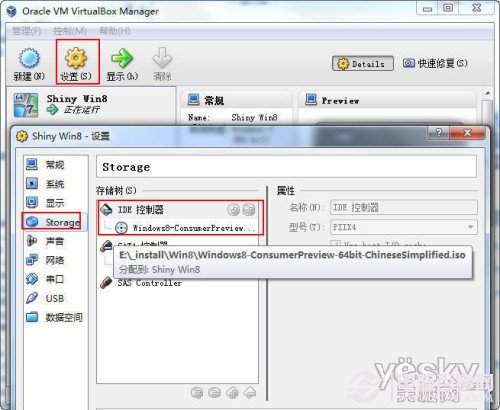
一切准備妥當,選中剛才建好的虛擬機,點擊綠色的“開始”箭頭,我們開始安裝Windows 8消費者預覽版!

很快,Windows 8消費者預覽版的安裝界面映入眼簾,簡體中文的界面是不是讓大家倍感親切?
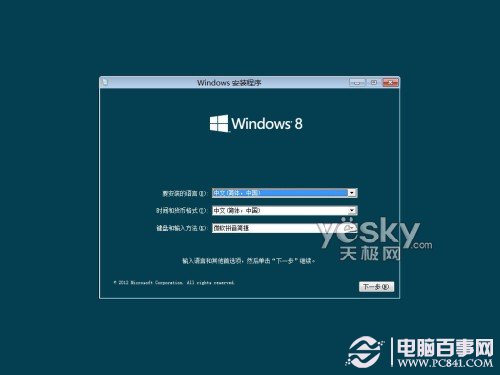
當然點擊“現在安裝”。

輸入密鑰 DNJXJ-7XBW8-2378T-X22TX-BKG7J 。

接受協議,點擊“下一步”。

這裡會讓你選擇安裝類型:升級安裝、自定義安裝。我選擇了自定義安裝。

熟悉的Windows安裝界面。
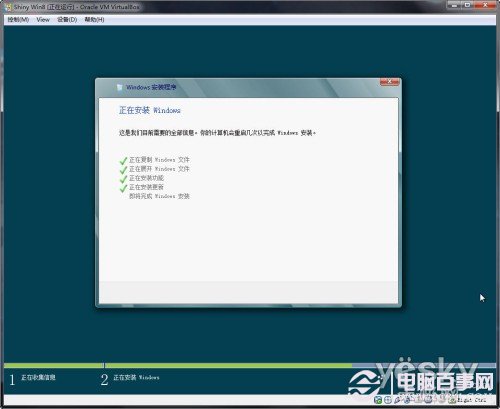
Windows 8的beta小魚出現啦!說明已經快要安裝完成啦。。。


經過20分鐘左右的安裝和重啟過程之後,我們終於看到了Windows 8消費者預覽版的個性化設置界面。在這裡我們可以選擇自己喜歡的底色,缺省底色是之前新聞中提到過的“暗藍色”。
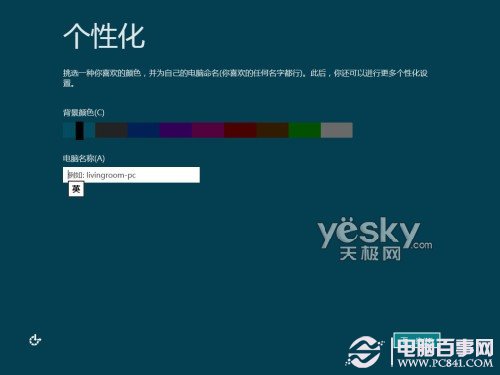
選擇一個自己喜歡的深咖啡色,定義好自己的電腦名稱。
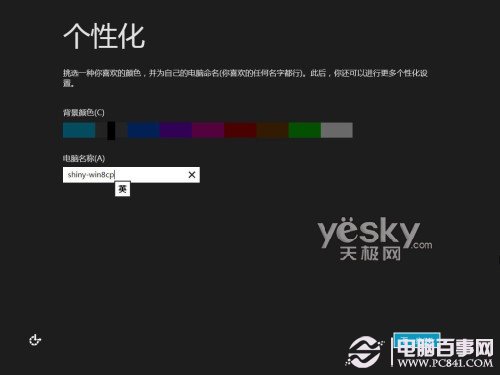
下面進行系統設置。圖方便的朋友可以直接選擇“快速設置”,喜歡自己動手的朋友可以選擇“自定義”設置。

設置完成之後,我們就可以登錄到我們的Win8電腦了。可以直接使用微軟電子郵件帳戶登錄,這將方便更多的相關應用。
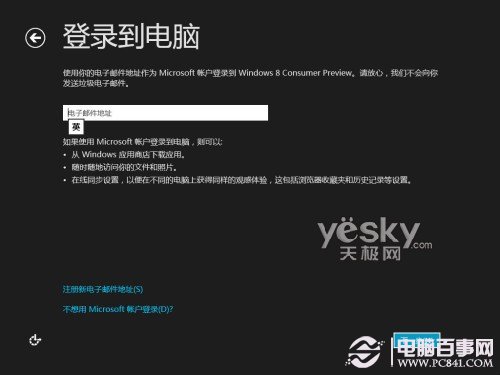
如果沒有微軟帳戶,也可以直接新建一個本地帳戶。
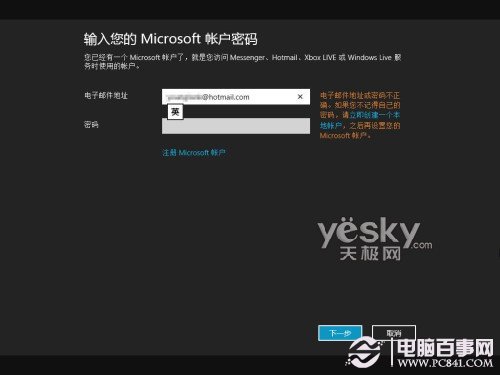
可以用中文設置用戶名。
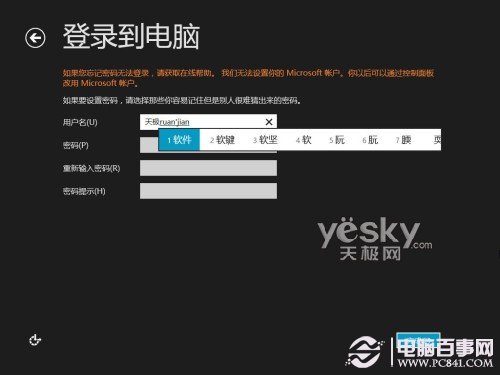
帳戶設置成功,等待Windows 8系統准備工作。

如上圖,這樣就大功告成!
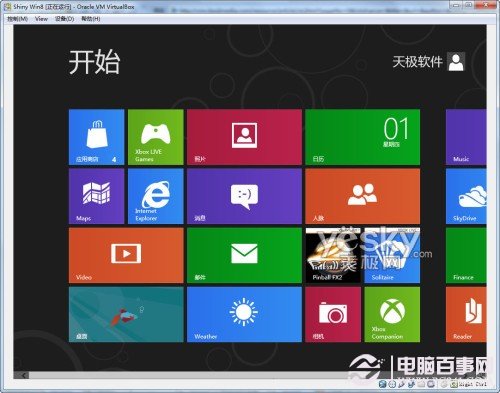
在Vitralbox虛擬機中成功安裝Win8消費者預覽版
當前虛擬機軟件運行界面如下圖。

特別提醒:如果想在虛擬機和當前系統兩個環境中切換鼠標,需要按鍵盤上右邊的 Ctrl 鍵。

這樣,我們就成功在虛擬機中安裝好了簡體中文版的Windows 8消費者預覽版操作系統,過程還是非常流暢方便的。感興趣的朋友不妨一試。隨後我們還會帶來給多關於Windows 8消費者預覽版的試用體驗,請大家關注。
相關推薦閱讀:虛擬機怎麼用 虛擬機安裝教程