微軟與8月15日正式發布了一個全球用戶都能免費試用90天的Win8版本——Windows8企業評估版(請允許筆者將之簡稱為Win8免費版,跟以前的試用版不一樣,企業版更接近正式版)。這個Win8免費版不需要任何安裝密鑰,聯網就能自動激活,並且擁有Win8企業版的一切功能,除了只能使用90天這個小遺憾之外,可謂是最超值的Win8版本。為了讓更多的網友能第一時間體驗最新的Win8,小編在此介紹目前最先進也是最簡單的Win7 Win8雙系統安裝方法,可以讓你在不需格式化C盤甚至不傷害現有Win7系統的情況下就能安裝一個活生生的Win8系統。不對現有的Win7系統產生任何影響,就是這個Win7、Win8雙系統安裝方法最牛逼的地方!
如果想使用其它方法安裝雙系統請閱讀:怎麼裝雙系統 win7下安裝win8雙系統教程

Win7、Win8雙系統安裝教程
相信有很多網友看到標題就開始噴了,“我呸,Win7 Win8雙系統安裝誰不懂,小編就使勁吹吧。”好吧,標題可能有點歧義,實際上這應該是99.9%的網友都不知道和沒聽過的Win7 Win8 雙系統安裝法。

小編介紹的Win7 Win8雙系統安裝教程原理很簡單,就是在Win7的基礎上把Win8安裝到VHD虛擬硬盤裡,這個方法實際上也叫VHD安裝Win8法。這個Win7 Win8雙系統安裝教程,常關注PConline的朋友應該有所了解過,因為只有小編才會推薦這種史上最簡單的雙系統安裝方法。
第一步:下載Win8免費版並創建Win8 VHD
對於想體驗測試Win8的朋友來說,有3個月試用時間,基本上都能將Win8所有的功能玩了N遍。因此,用微軟官方提供給大家試用的Win8免費版來測試Win8無疑就是最好的選擇。
溫馨提醒,小編的文章風格是又長又啰嗦的確保萬無一失的詳細教程類文章,因此如有朋友覺得自己懂了這些直接可以看標題就行。
軟件名稱: Windows8企業版(官方免費正式版) 軟件版本: 簡體中文官方正式版 軟件大小: 2.42G(32位) 3.32G(64位) 軟件授權: 90天免費試用(免密鑰自動激活) 溫馨提醒: X86為32位 X64為64位 下載地址: 點此下載
為了讓網友擺脫VHD安裝Win8法所需要的復雜命令代碼,因此“Windows VHD 輔助處理工具2011” 就應運而生了,借助這個工具,就算網友對VHD一點都不懂,都能輕松完成安裝Win7 Win8雙系統這個看似不可能完成的任務。題外話,正因為覺得不可能,挑戰成功有才有成就感。
我們先來大喊一聲,讓坑爹的命令代碼見鬼去吧,老子只要最簡單的方法。
VHD系列軟件新版本下載: Windows VHD 輔助處理工具 搜索下載
現在大家必須准備好Win7 Win8雙系統安裝的兩個文件:一個是Win8免費版鏡像文件,另一個則是“Windows VHD 輔助處理工具2011”程序文件。准備好這兩大法寶之後,請大家跟著以下的圖文教程來慢慢操作吧。
將“Win8免費版ISO鏡像文件(簡稱Win8.iso)”下載好之後,請用好壓等解壓縮工具把“Win8.ISO”解壓出來,然後在 “Sources” 文件夾找文件大小大於2G的 “install.wim” 文件(install.wim為Win8的安裝文件)。
接下來打開“Windows VHD 輔助處理工具2011”,依次點擊“創建VHD”→→→→“裝入 VHD 的 WIM 的位置”的“浏覽”→→→→選擇Win8的“install.wim” 文件→→→→在“VHD的位置”填入"D:\Win8_VHD\Win8_V.VHD"→→→→VHD的大小填入“20或30G”→→→→映像號選擇“Windows 8 Enterprise Evaluation”。

創建VHD (點擊圖片查看大圖,下同)
如果嫌上面一段話太羅嗦,直接看上圖吧。小白最好是對著上圖來設置。

參數確認選“是”
如果彈出一個窗口問你是否格式化,點擊“取消”。
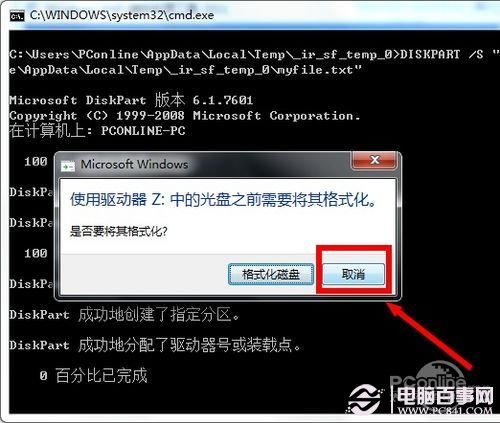
問你是否格式化直接點“取消”
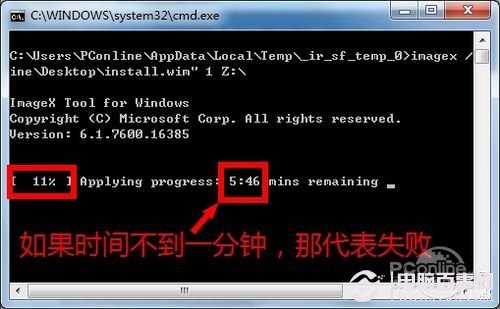
將Win8安裝到VHD裡一般需要5分鐘
將Win8安裝到VHD裡一般需要5分鐘,如果時間少於1分鐘,基本上代表Win8安裝不成功(不成功的原因之一可能是下載的Win8鏡像有問題)。小編建議大家看著Win8安裝進度順利達到100%。

99%就基本意味著沒問題
等待成功將Win8鏡像安裝到VHD虛擬硬盤之後,下一步就是點擊“掛載/卸載 VHD”。

操作完成後點擊“掛載/卸載 VHD”
接下來,確保VHD的位置是剛剛設置的"D:\Win8_VHD\Win8_V.VHD"之後,點擊“向BCD中添加VHD項目”,等待彈出“操作完成”的提示窗口之後,就代表成功了。
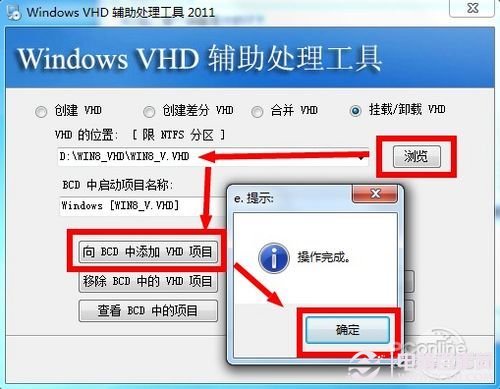
操作完成
Win7 Win8雙系統安裝教程非常簡單,在小編看來就兩步,第一步是創建Win8 VHD,第二步就是將Win8的Bootmgr文件取代C盤根目錄下的Bootmgr文件。
相關鏈接:怎麼關閉WIN8防火牆 WIN8防火牆關閉方法
Win7 Win8雙系統安裝教程第二步——替換Bootmgr文件
Win7 Win8雙系統安裝教程有兩步是最關鍵的,第一步創建Win8 VHD我們已經輕松完成,現在我們來完成最關鍵的第二步——替換Bootmgr文件。
Win8的bootmgr文件在哪?
大家可以在解壓後的Win8鏡像文件夾根目錄下找到Bootmgr文件,如果不想折騰,可以直接下載這個Win7 Win8雙系統安裝必備文件——Bootmgr。
軟件名稱: Bootmgr(雙系統輔助工具) 軟件版本: 官方原版 軟件大小: 353KB 軟件授權: 免費 適用平台: Win7 Vista Win8 下載地址: http://dl.pconline.com.cn/download/90856.html
注:想在C盤裡看到Bootmgr,必須要顯示所有隱藏文件。Win7裡顯示所有隱藏文件方法如下,依次點擊“C盤”→→→→“組織”→→→→“文件夾和搜索選項”→→→→“查看”→→→→“高級設置”→→→→取消“隱藏受保護的操作系統文件(推薦)”的“勾”→→→→勾上“顯示隱藏的文件、文件夾和驅動器”。
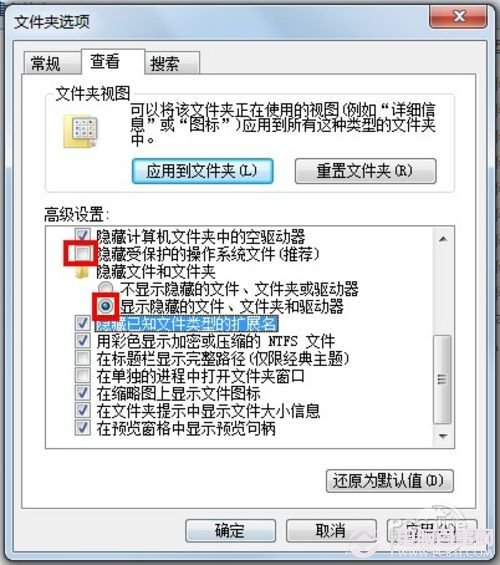
Win7要這樣設置才能顯示所有隱藏文件
關鍵一步,將C盤的 “bootmgr” 重命名為 “bootmgr1”。
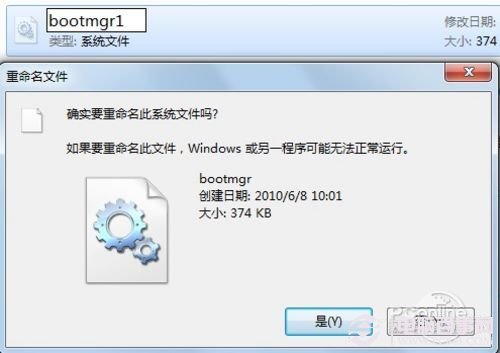
為什麼要命名為bootmgr1?純屬因為小編覺得順手並且好記而已
接下來,把win8的“bootmgr”文件復制到C盤根目錄即可。
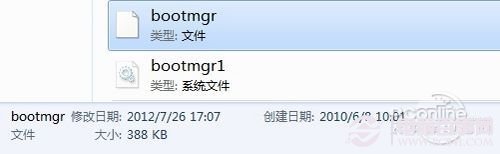
把win8的“bootmgr”文件復制到C盤根目錄
Win7 Win8雙系統安裝已經成功了90%,最後的10%只是等Win8自動安裝而已,毫無技術含量可言。
Win7 Win8雙系統安裝教程最後一步——重啟進入Win8
重啟電腦之後,記得選擇“Windows 【Win8_V.VHD】”。

記得選擇“Windows 【Win8_V.VHD】”
Win8自動安裝過程中會自動重啟一次,重啟前需要等5分鐘左右。

Win8自動安裝過程中會自動重啟一次
Win8自動重啟之後,記得再次選擇“Windows 【Win8_V.VHD】”。
當你看到許可條款出現之後,就證明離正式完成Win8安裝不遠了。

許可條款

個性化選擇
再等多幾分鐘之後,就會正式進入Win8系統。Win8系統版本為Windows 8 企業評估版,Windows 許可證有效期為90天。
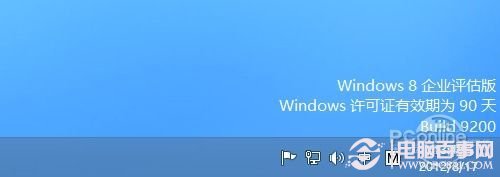
90天試用的Win8企業評估版
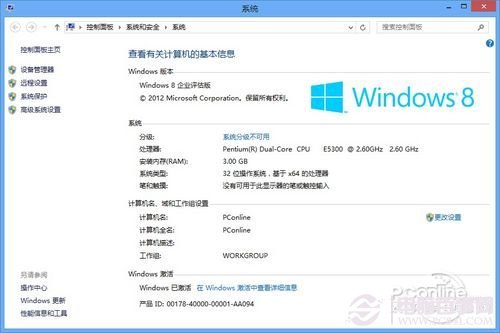
Win8已經自動激活
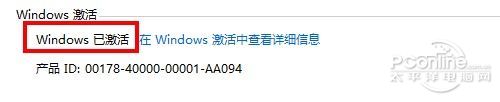
Win8已經自動激活(放大圖)
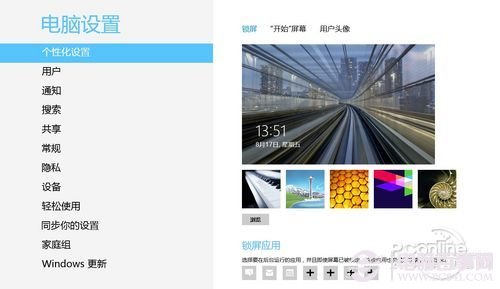
Win8個性化設置已經可以正常使用
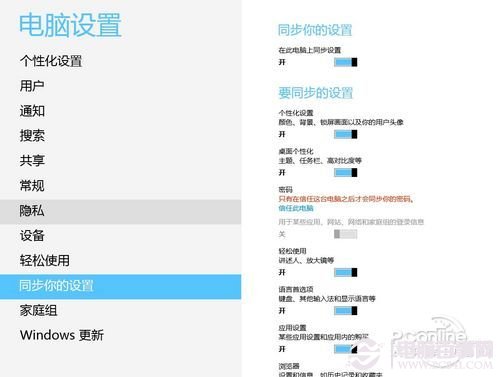
Win8同步功能也能正常使用
Win7 Win8雙系統已經成功安裝,現在可以盡情使用Win8了!如果沒有驅動程序,可以使用驅動人生、驅動精靈來自動安裝缺失的驅動程序。
相關鏈接:windows8技巧知識掃盲 50個win8使用技巧大全
Win7 Win8雙系統安裝疑難解答
如果問Win7 Win8雙系統安裝過程出現最多的問題,莫過於“Windows無法驗證此文件的數字簽名”。出現這個錯誤是因為沒有完美執行第二步。解決方法其實很簡單,就是看看C盤的bootmgr文件是不是Win8的Bootmgr,如果不是,請再替換一次。
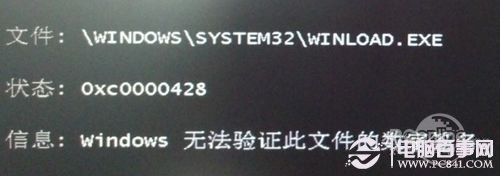
Windows無法驗證此文件的數字簽名
如果D盤的剩余空間少於你設定的VHD大小(筆者設定的是20G),那麼要不重啟過程中不能進入系統,要不就連創建 “Win8 VHD”都無法進行。

存放VHD文件的分區必須有足夠的空間
如果在安裝過程中遇到更多的不可思議問題,請留言,小編看到後盡能力回答。
Win7 Win8安裝進階篇!創建N個Win8隨意玩
Win7 Win8雙系統安裝教程就兩步,非常簡單,就算出錯也不會對原來的Win7系統產生任何危害。如果你想創建N個Win8,想隨時還原Win8系統,那麼就好好看接下來的內容吧。
好吧,小編不吹了,秘訣就是“創建差分VHD”。原理很簡單,我們可以這樣理解,以已經創建好的Win8_V.VHD為母盤,創建一個子盤(差分VHD),子母盤是分開互相獨立的,我們平時在子盤上工作,產生任何操作都不會對母盤產生任何影響最重要的是,每一個子盤的文件大小只有200K不到,也就是說你可以創建N個Win8隨意玩。
如何創建直接看圖吧。
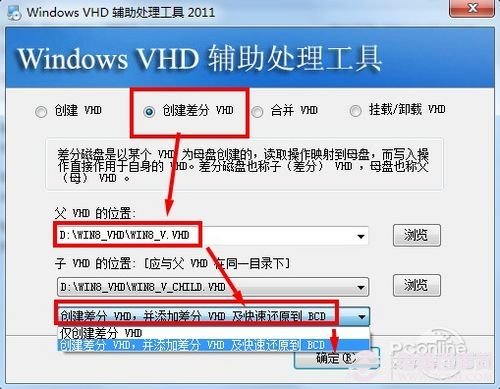
小編建議這樣創建差分VHD
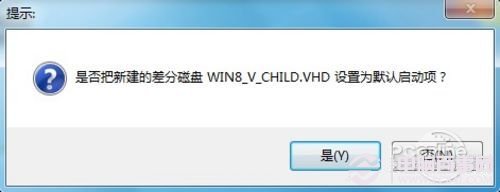
選擇“是”
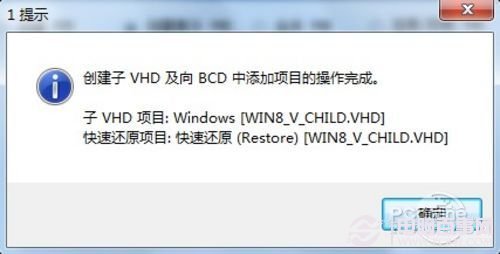
選擇“確定”
如果想將子盤的Win8恢復到母盤的狀態,請在開機的時候選擇“快速還原(Restore)【Win8_V_CHILD.VHD】。這個快速還原不要隨便亂點哦,真的是會秒殺式還原Win8。關於創建差分VHD的更多用途,筆者以後會以另一篇文章來進行詳細介紹,請大家拭目以待。
相關閱讀:windows7與windows8哪個好 windows7性能更出色