Win8系統自帶的應用商店功能大大方便了我們電腦的軟件安裝,不過在Win8應用商店裡邊安裝的軟件默認都是安裝在系統C盤,不允許修改。這就容易造成當安裝的軟件越來越多的時候,C盤空間就可能出現不足,尤其是很多用戶采用小容量固態硬盤做系統盤,很容易出現C盤剩余空間越來越小,嚴重影響系統穩定性與性能。那麼有沒有什麼好的方法解決呢?答案最好還是修改Win8應用商店安裝軟件的路徑了,下面本文與大家分享一篇鮮為人知的Win8應用安裝路徑修改方法。
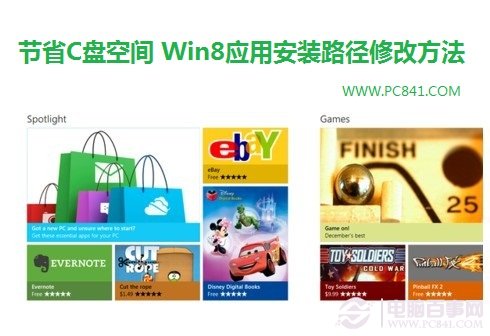
Win8系統最令人诟病的就是Win8應用商店裡邊安裝的軟件默認安裝在系統盤,並且Metro應用不能隨意修改安裝路徑,這就會導致C盤剩余空間不足的問題。不過通過一些電腦高手的不懈摸索,最終也找到了一種修改Win8應用安裝路徑的方法,我們可以將默認安裝在C盤更改為其他非系統盤,這裡我們需要用到一款WimTools工具,使用方法如下:
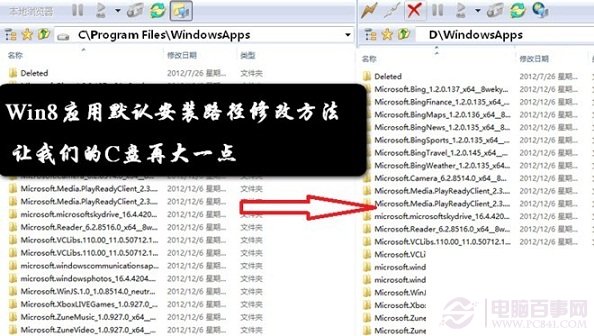
一、准備好WimTool工具後,我們需要在PE工具裡邊完成,大家可以使用U盤啟動盤進入PE模式,然後找到Win8應用商店默認安裝的應用路徑:C\Program Files\WindowsApps文件夾,將其實用WimTool工具,將WindowsApps文件夾打包成wim鏡像,如下圖:
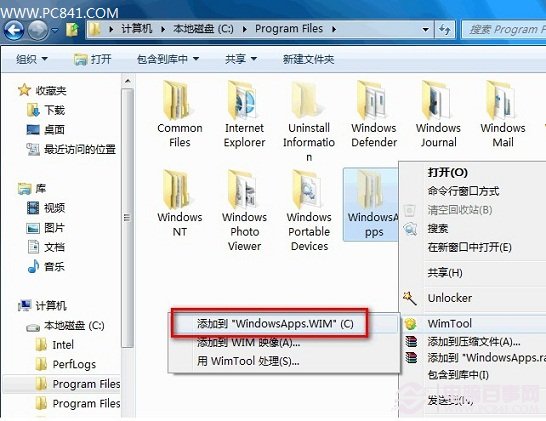
二、等待幾分鐘後,打包即可完成。之後打開WimTools軟件,將源地址選中在左邊,修改後的目標地址放右邊D盤位置,最後點擊“掛載”即可,如下圖所示:
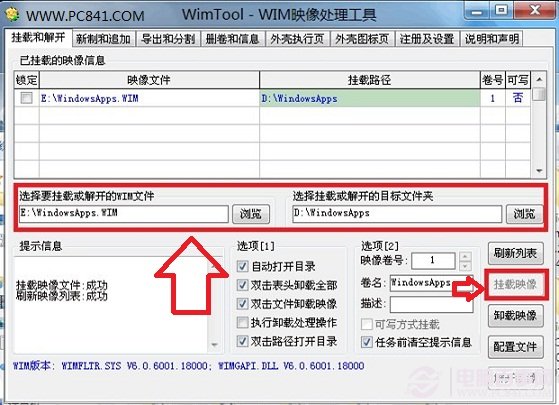
三、之後我們就已經成功的將C盤默認已經安裝的應用路徑轉移到了D盤,如下圖所示:
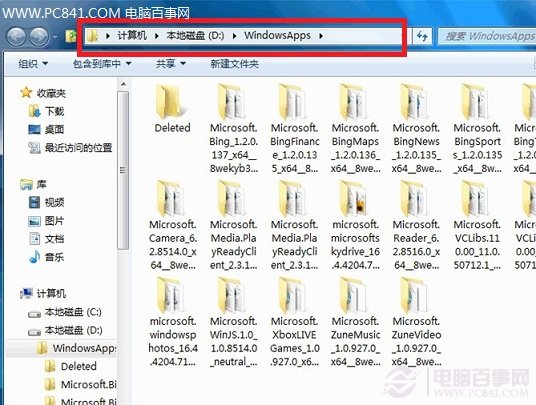
猜你還喜歡:c盤哪些文件可以刪除 C盤空間越來越小的解決辦法
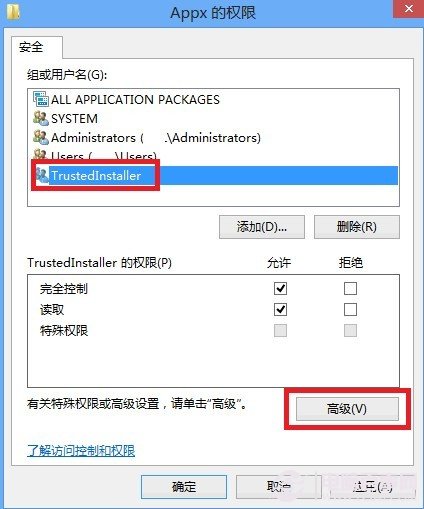
五、之後在彈出的高級窗口中,選擇頂部的“更改”,如下圖:
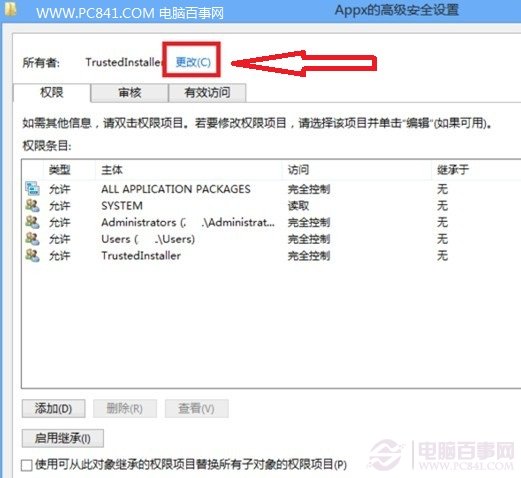
之後再在彈出的“選擇用戶或組”窗口中,選擇左下角“高級”,如下圖:
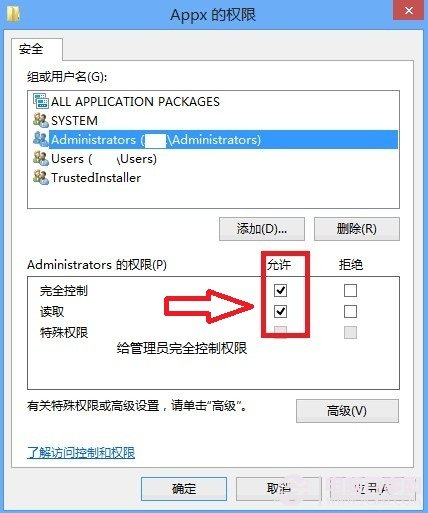
再稍後彈出的選擇用戶和組對話框中,點擊右側 “立即查找”,在下冊用戶中找到自己的登陸名(管理員賬號),然後選中雙擊即可編輯,如下圖:
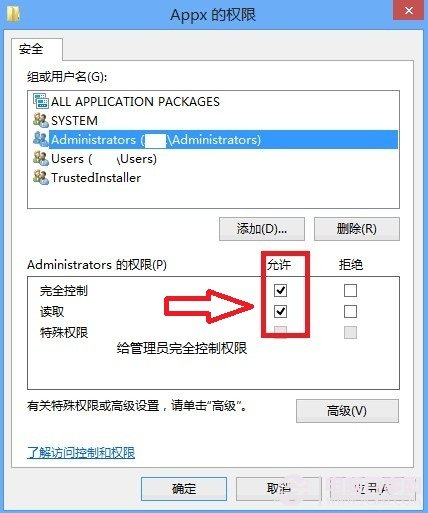
六、如上圖,給予登錄賬號管理員勾選上“完全控制”、“讀取”權限後,點擊底部的“確定”完成即可。之後回到注冊表中,找到右側的PackageRoot 項,右擊修改,改成我們D盤WindowsApp的路徑即可,如下圖:
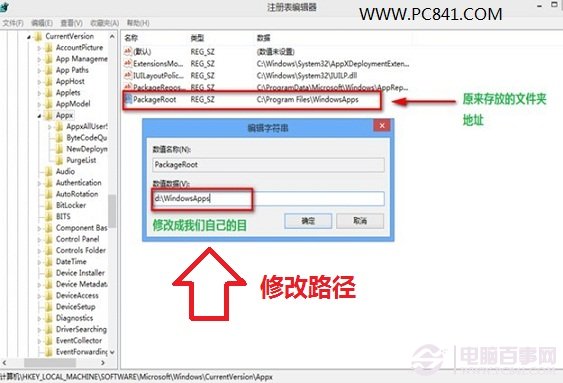
到這裡Win8應用安裝路徑修改設置就全部結束了,不過我們還需要驗證一下是否成功。我們可以進入Win8應用商店,安裝幾個應用看看,如果之後不是安裝到了默認的系統C盤,都是安裝到D盤的話,說明Win8應用安裝路徑修改即成功了,我們就可以刪除C盤的WindowsApps文件,進一步釋放C盤空間,如果未成功,請重新檢查下以上設置。
猜你還喜歡:Metro應用緩存怎麼清理 Win8應用商店緩存清理教程