對於很多電腦用戶來說,可能都會有一些重要文件或者隱私文件,很多用戶為了保證數據安全,往往會想到設置電腦開機密碼,不過對於僅僅是設置開機密碼,並不能保證電腦數據安全,因為設置電腦開機密碼只是最簡單的第一道門檻,一旦他人進入電腦安全模式或者拿個U系統U盤進入PE模式都可以輕松的查看與拷貝電腦中的任何文件,另外還有些用戶習慣使用移動硬盤和U盤等保存重要隱私數據,一旦丟失後,也會暴露無遺。今天百事網編輯要與大家介紹的是Win7或者Win8系統自帶的BitLocker磁盤驅動加密工具,可以更加有效的保證用戶數據安全,有興趣的朋友不妨學習下。

采用BitLocker加密的磁盤或者U盤又或者是移動硬盤,不管是在PE模式還是在安全模式都需要密碼才可以打開,大大提升了數據安全,並且到目前為止,采用BitLocker加密的文件,還沒有誰能真正的破解,因此就目前來說也是相當安全的,以下我們以最新的Win8系統為例,教您Win8怎麼加密文件,Win7系統同樣適用,XP系統不支持。
Win8啟用BitLocker磁盤驅動加密方法步驟如下:
一、首先進入Win8控制面板,然後點擊啟動“BitLocker驅動器加密”如下圖所示:
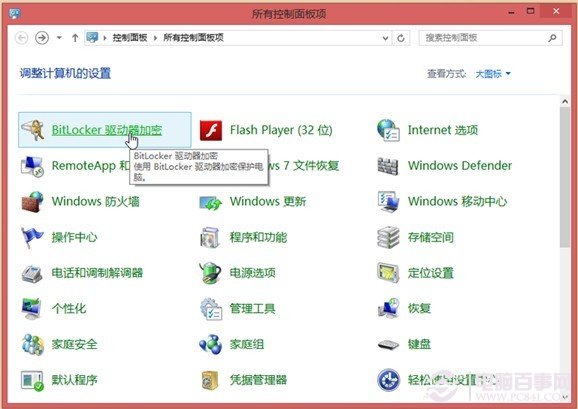
之後即可彈出“BitLocker驅動器加密設置窗口,我們選擇需要加密的磁盤即可按照提示往下操作了,如下圖:
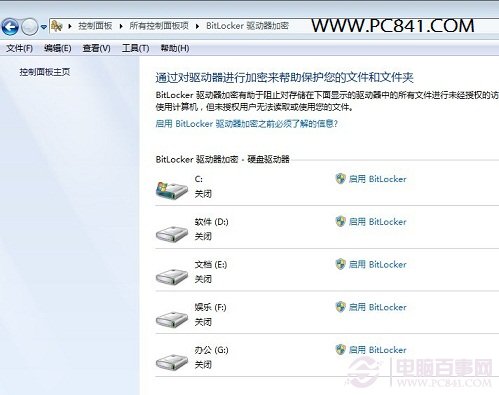
除了可以給我們電腦磁盤加密外,BitLocker還支持給U盤加密,我們可以直接進入計算機管理,然後在需要啟動BitLocker加密的磁盤上單擊鼠標右鍵,選擇啟動BitLocker加密,如下圖:
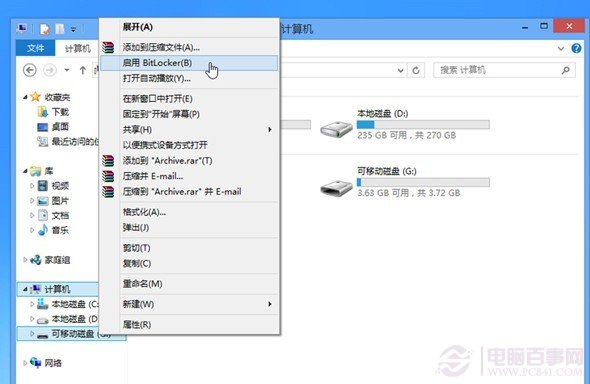
不管是給磁盤加密還是U盤加密,後邊的設備步驟都是相同的,這裡我們以給U盤加密為例,一起來看看BitLocker加密設置向導。
二、選擇需要加密的磁盤或者U盤之後,會彈出如下BitLocker加密設置向導,這裡邊有兩種加密方式,一種是“使用密碼解鎖驅動器”還有一種是“使用智能卡解鎖驅動器”,這裡我們通常使用的是使用密碼解鎖驅動器,而對於“使用智能卡解鎖驅動器”則需要專門的加密卡插入電腦主板中,是一些公司比較常用的安全加密方式,個人用戶不用那麼麻煩,這裡不做介紹。下面我們介紹的是選擇第一種密碼加密方式,如下圖:
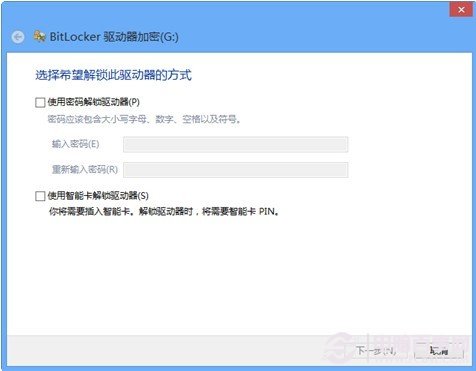
三、當我們選擇了“使用密碼解鎖驅動器”的話,那麼就需要輸入加密密碼,為了保證賬號密碼的安全性,建議大家將密碼設置為越復雜越好,當然也要自己能夠記得住的,如下圖:
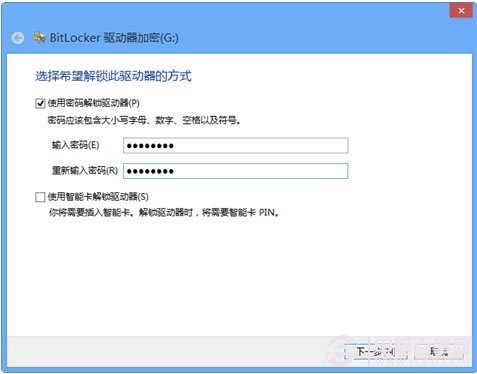
四、完成密碼輸入後單擊“下一步”,進入“備份恢復密鑰”窗口,這裡我們需要對自己的密鑰備份以利於恢復,畢竟你設置了一個很復雜的密碼,萬一你也忘記了該怎麼辦啊,別想著破解了,到目前為止,還沒有一種很好的方法能夠對BitLocker加密進行破解,因此這裡大家不要馬虎,如下圖:
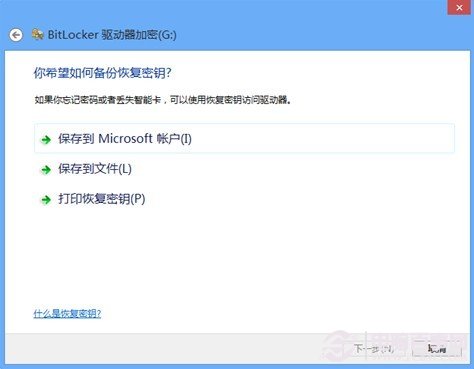
五、為了保證用戶賬戶密碼不至於忘記無法找回,Win8的BitLocker還擁有類似密碼找回功能,我們可以將密碼保存為賬號或者一個證書文件等,方便真的忘記後,可以導入找回,這個功能類似於密碼找回功能,如下圖:
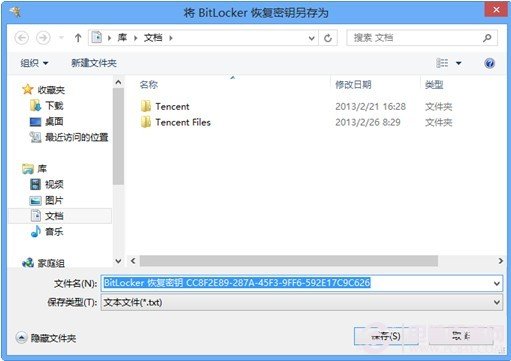
我們可以將設置的加密密碼保存為文件或者微軟賬號等,如上圖,一般那建議大家選擇“將恢復密鑰保存到文件”,這樣可以將密鑰以TXT文件格式保存到本地硬盤,方便真的忘記了,可以查閱,但最好放置與電腦一個隱蔽的文件中。
Ps:這裡我們將密碼保存的文件一定不要放置在加密的磁盤裡,否則一樣自己要密碼才可以看到,這點大家需要切記。
六、在接下來的操作中,會提示我們加密磁盤空間大小,如果您想節約磁盤空間,可以選擇”僅加密已用磁盤空間”,而如果你磁盤裡邊的重要文件很多,那可以直接選擇加密整個磁盤,如下圖所示:
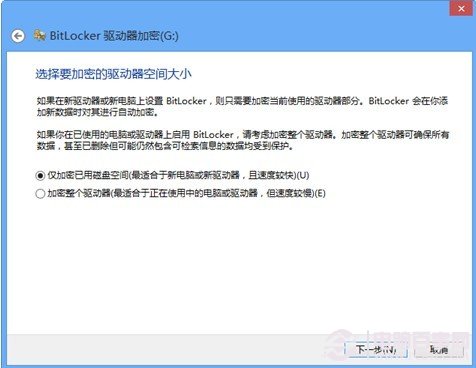
七、點擊“下一步”繼續完成BitLocker磁盤加密向導設置,然後在下一個界面中點擊“開始加密”如下圖所示:
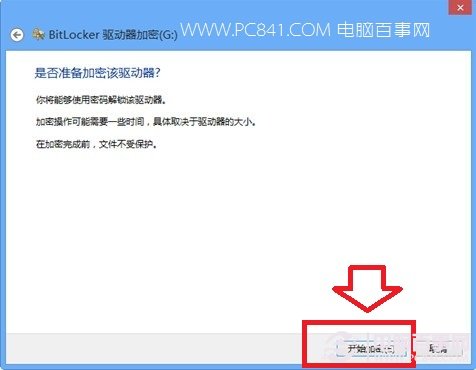
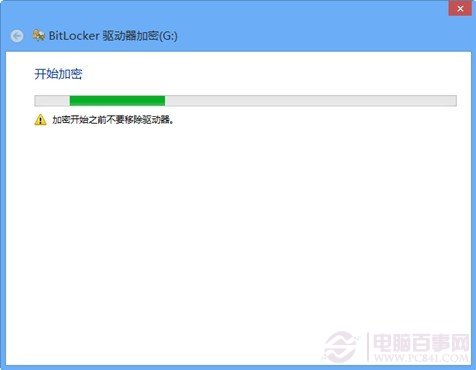
Win8系統自帶的BitLocker加密過程需要一段時間,您需要耐心等待一會。這期間盡量不要中斷或者操作正在加密的磁盤上的文件,以免產生錯誤,如下圖:
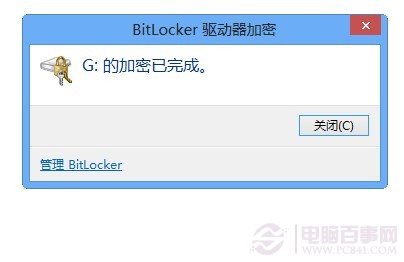
加密完成之後,我們可以在計算機磁盤管理裡邊看到,我們剛才設置的可移動磁盤上已經有一把鎖的圖形標志了,以後進入該U盤就需要輸入我們設置的密碼才可以進入了。
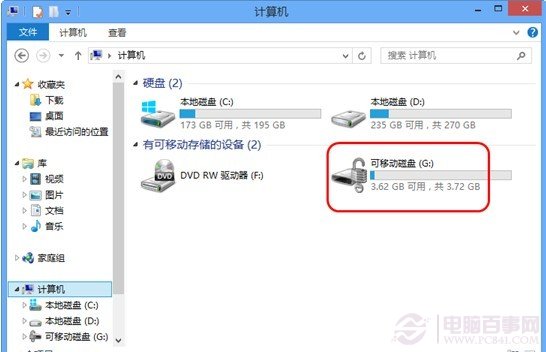
以上介紹完了,如果將Win8磁盤或者U盤加密,但有時候,我們又沒有什麼重要數據了,不想加密了,該如何解決呢?方法同樣也很簡單,下面簡單介紹下。
解除BitLocker磁盤加密方法步驟:
1、進入計算機管理,然後再已經有加密的磁盤或者U盤盤符上點擊鼠標右鍵,然後選擇“管理BitLocker”如下圖所示:
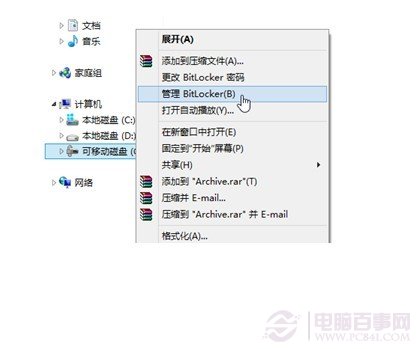
2、進入管理BitLocker界面後,我們可以找到需要關閉的磁盤或者U盤盤符,然後點擊“關閉”如下圖:
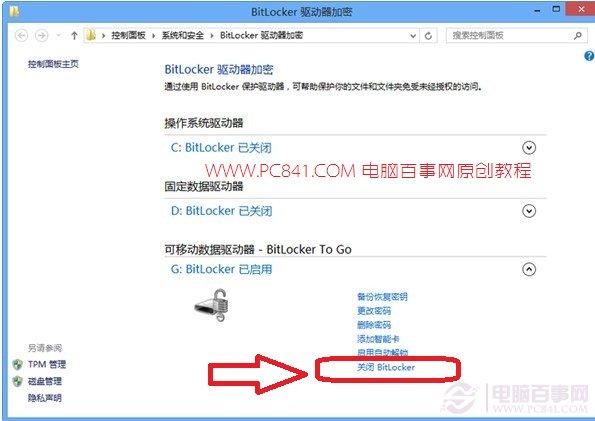
3、之後會要求您輸入加密的密碼,完成之後就會開始進入揭密了,如果以前加密的文件比較多,那麼解密則可能需要很長時間,不過解密過程中,您也可以進行一些其他電腦操作。
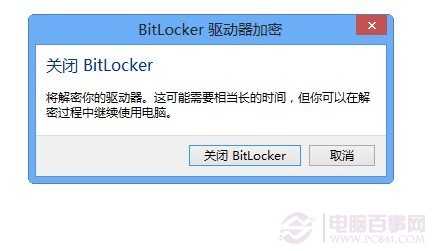
4、按照解密向導提示,一步一步下一步即可成功完成磁盤解密了,解密完成之後,再進入該磁盤就不需要密碼了。
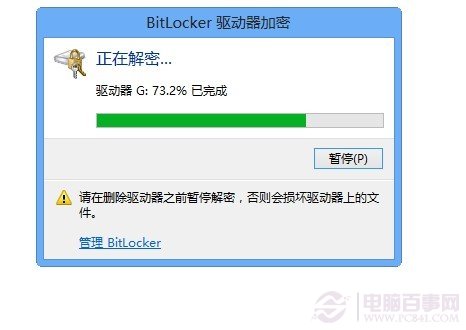
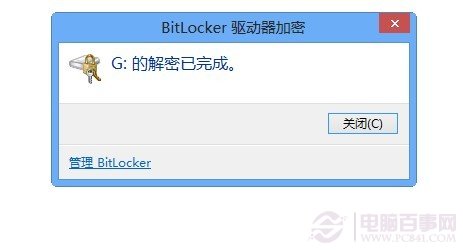
編後語:BitLocker文件加密是Win8系統中一項保障用戶數據安全的功能,默認是沒有開啟的,與我們已經熟悉的Win7下的BitLocker加密有所不同,主要是在密碼備份方面多添加了支持雲賬號保護支持,保證密碼不容易忘記。如果您電腦中有重要數據需要加密,那麼采用Win8系統自帶的BitLocker加密工具是不錯的選擇。介紹到這裡相信大家對於Win8怎麼加密文件已經都會了吧。