在網絡優化以及網絡安全防護中,我們可能會需用用到修改DNS服務器地址的情況,接下來電腦百事網小編就來與大家分享下怎麼修改DNS地址,這裡以目前最新的Win8系統為例,教您如何修改電腦DNS地址,有需要的朋友不妨參考下。

如果您不知道DNS是什麼,那麼建議您先閱讀下:dns是什麼 dns服務器是什麼?
了解了DNS,以及其作用後,下面我們就來與大家分享下Win8如何修改DNS服務器地址,詳細方法步驟如下:
1、首先點擊桌面底部的網絡圖標右鍵,然後選擇“打開網絡和共享中心”,如下圖所示:
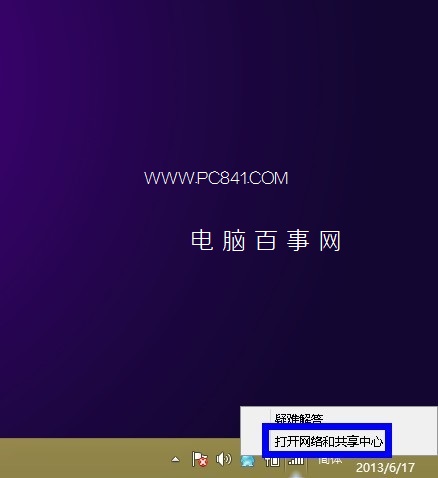
上圖演示的是筆者使用無線網絡,如果您使用的是網線,那麼同樣在網絡圖標上右鍵,也可以看到打開網絡和共享中心選項。
2、接下來在“網絡和共享中心”窗口中點擊左側的“更改適配器設置”,如下圖所示:
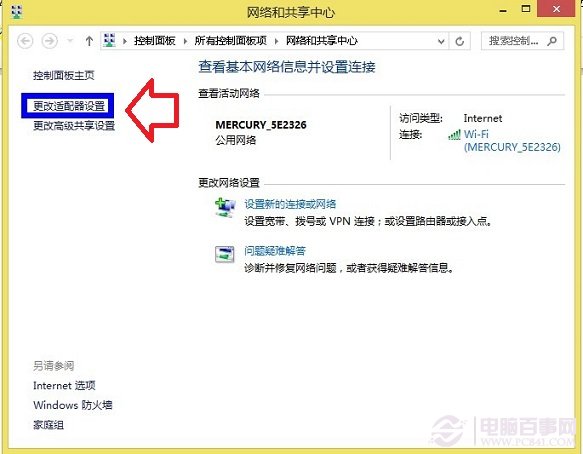
3、然後在“網絡連接”窗口中,找到我們用於互聯網連接的網卡,一般顯示為“本地連接”,我這裡的網卡名稱之前由於自己改過為“Wi-Fi”。因此選中網卡並用鼠標點擊右鍵,選擇“屬性”,如下圖所示:
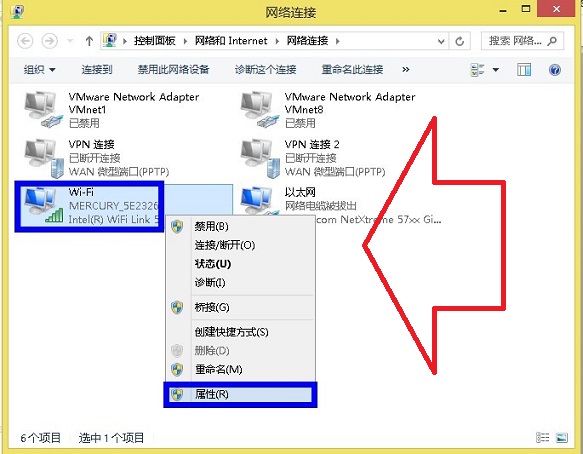
4、在稍後演出的網絡連接屬性的“網絡”選項卡中找到“TCP/IPv4”這個選項,然後點擊右下方的“屬性”按鈕,如下圖所示:
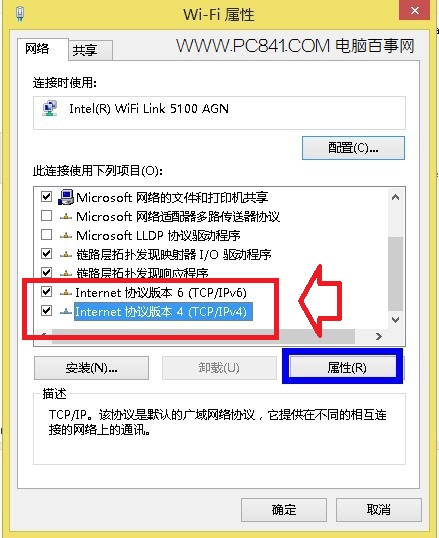
5、接下來,在“Internet 協議版本 4 TCP/IPv4 ”屬性窗口中,選擇“使用下面的 DNS 服務器地址”,然後在“首先 DNS 服務器”和“備選 DNS 服務器” 中分別填寫好 DNS 地址。這裡就是修改DNS地址的地方,我們根據自己所在地的DNS地址填寫即可。
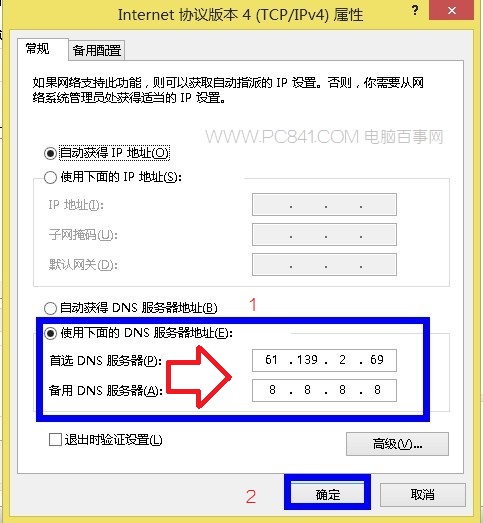
最後點擊“確定”按鈕,就完成了Win8系統的DNS服務器地址設置了,其他XP、Win7系統設置步驟基本相同喔。
類似閱讀:如何清除DNS緩存 使用命令清理DNS緩存方法
說明:通常DNS 服務器可以咨詢寬帶服務商。當然也可以自己百度查找下,可以按照地區名稱以及網絡類型,查找。比如筆者在廣東深圳,使用的是電信網線,那麼可以在百度搜索“深圳電信DNS地址”即可找到很多。另外您還可以寫成全球通用的8.8.8.8地址,只是不是最優的,最佳應該選擇離您最近的網絡商DNS地址,以便體驗更好的網絡性能。
猜你喜歡:dns服務器地址大全 全國電信/網通/鐵通dns地址大全。