對於新購買電腦的用戶來說,往往會遇到這樣一個問題,新購買的電腦分區很少,每個磁盤容量又很大,並不方便我們文件管理。這個時候我們最好的解決辦法是借助一些工具對磁盤進行分區,但如果您電腦是Win8系統的話,則可以借助Win8磁盤管理工具進行分區,無需借助第三方工具。那麼Win8怎麼分區呢,以下百事網小編為大家詳細介紹下如何使用Win8自帶的磁盤工具來給硬盤分區。

Win8分區教程:
1、首先在Win8桌面界面上,同時按住Win+X組合快鍵打開Win8系統菜單,然後選擇“磁盤管理”選項,之後即可進入Win8磁盤管理了,如下圖所示:
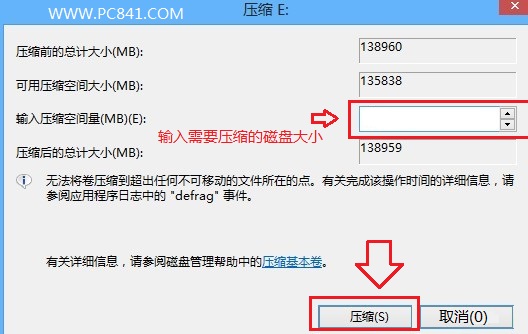
2、進入WIn8磁盤管理工具後,我們可以看到Win8電腦硬盤的分區情況,我們找一個磁盤容量較大,並且剩余較多的磁盤,在其上鼠標右鍵,然後選擇“壓縮卷”,這裡我們以筆者Win8電腦的E盤為例,如下圖:
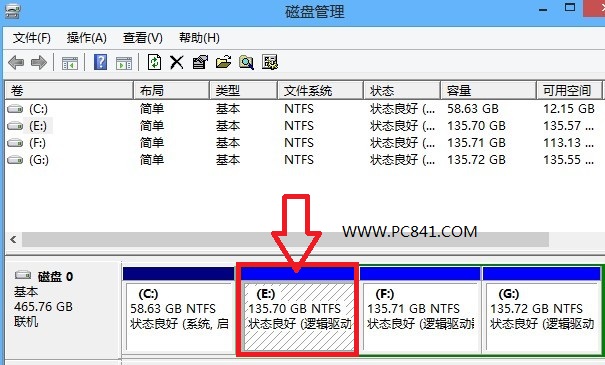
3、下面一步就是Win8分區的關鍵了,下面我們需要根據可壓縮的空間大小,和自己的需求,輸入壓縮空間量。以下筆者想新分出一個1G的新磁盤,因此在下面輸入1024,最後點擊底部的“壓縮”即可,如下圖所示:
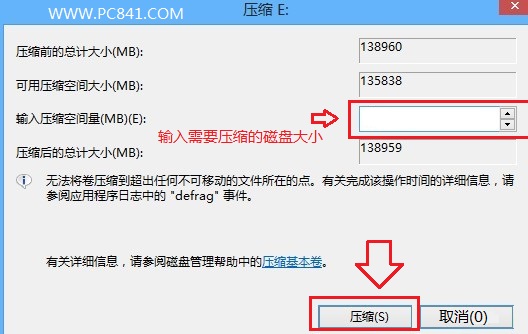
4、當壓縮完成後我們就會看到在磁盤管理中多出了一個新的“1G可用空間”,但我們會發現這個分區與其他有點不一樣,並且當前為不可用狀態,我們還需要進行以下操作才可以完成Win8磁盤分區。
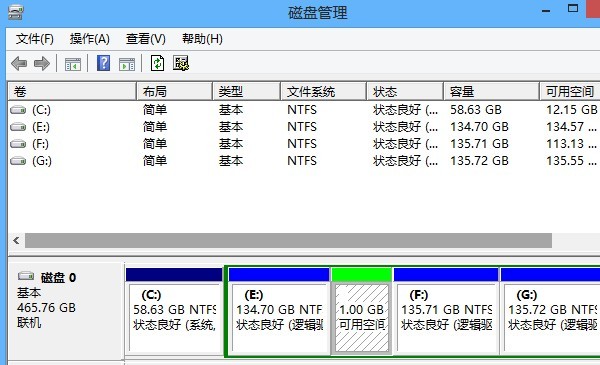
5、我們在新增的這個磁盤分區上,再次右鍵鼠標,然後選擇“新建簡單卷”,然後再次輸入我們上一步輸入的磁盤大小,然後下面的就比較簡單了,先選擇新分區的大小,然後是新分配一個盤符,之後再選擇磁盤屬性,一般默認為NTFS,最後一直點擊下一步,直到完成即可,如下圖:
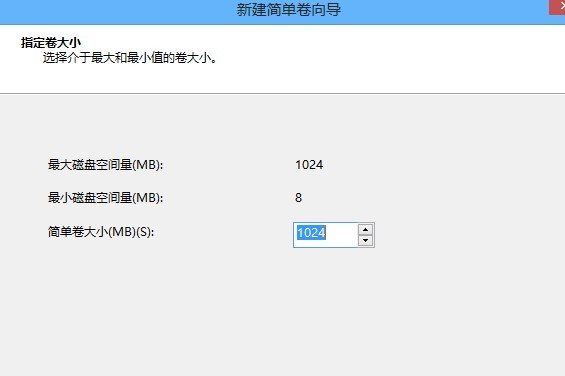
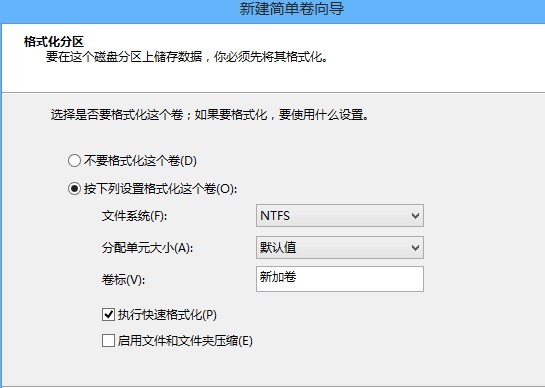
最後我們就成功給Win8磁盤進行分區了,效果如下圖:
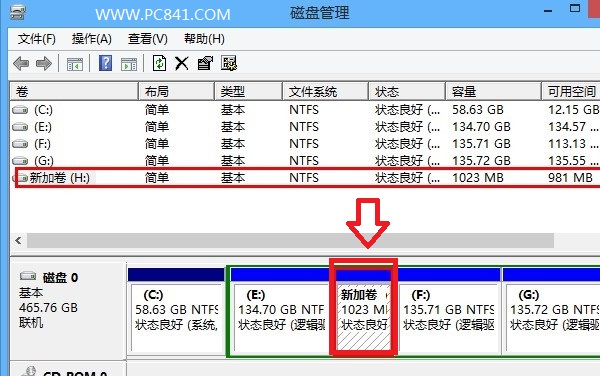
Win8磁盤分區已經變得很簡單,其中Win7也具備磁盤分區與合並功能,在之前Win7發布的時候,電腦百事網就有提供過相關教程,有興趣的朋友也可以去看看哦。
擴展鏈接:Win7怎麼給硬盤分區 Win7硬盤分區教程
以上就是電腦百事網為大家詳細介紹的Win8怎麼分區的相關教程,總的來說,Win8磁盤分區變的更簡單了,無需借助工具,直接在系統當中就可以完成。