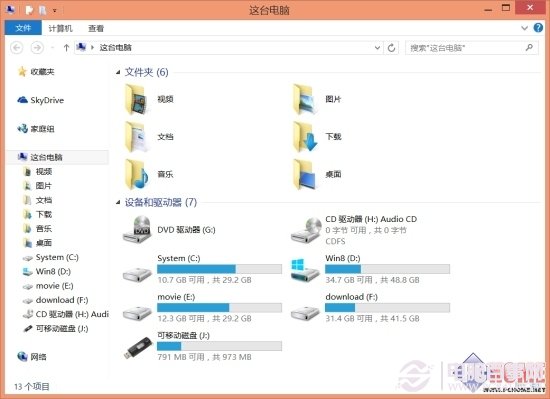 Windows 8.1“這台電腦”
當我們習慣的界面布局發生較大變化後,第一反應往往是更改會原來的樣子。如果你想將“這台電腦”重新改回“計算機/我的電腦”,那很簡單,點擊緊挨地址欄 左側的“向上”箭頭來到“桌面”,然後右鍵“這台電腦”重命名之即可。但如果你打算將Windows 8.1混在一起的所有存儲設備像以前那樣分開顯示的話,就有些麻煩了,微軟並未提供將它們分開的選項,好在我們可以通過曲線救國的方式來間接實現這一目 的。
先來看看將它們分開後的效果,光驅,可移動U盤以及本地磁盤各自分開區域。
Windows 8.1“這台電腦”
當我們習慣的界面布局發生較大變化後,第一反應往往是更改會原來的樣子。如果你想將“這台電腦”重新改回“計算機/我的電腦”,那很簡單,點擊緊挨地址欄 左側的“向上”箭頭來到“桌面”,然後右鍵“這台電腦”重命名之即可。但如果你打算將Windows 8.1混在一起的所有存儲設備像以前那樣分開顯示的話,就有些麻煩了,微軟並未提供將它們分開的選項,好在我們可以通過曲線救國的方式來間接實現這一目 的。
先來看看將它們分開後的效果,光驅,可移動U盤以及本地磁盤各自分開區域。
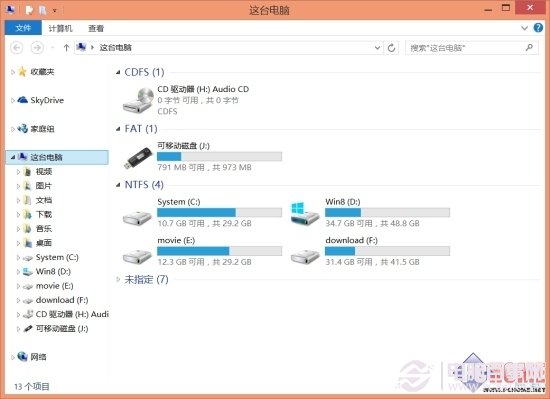 將存儲設備分開顯示
那麼,這是如何做到的呢?其實原理很簡單,巧妙利用了Windows 8.1的分組功能。具體操作方法:
1、在“這台電腦”窗口空白處右鍵,分組依據——更多;
將存儲設備分開顯示
那麼,這是如何做到的呢?其實原理很簡單,巧妙利用了Windows 8.1的分組功能。具體操作方法:
1、在“這台電腦”窗口空白處右鍵,分組依據——更多;
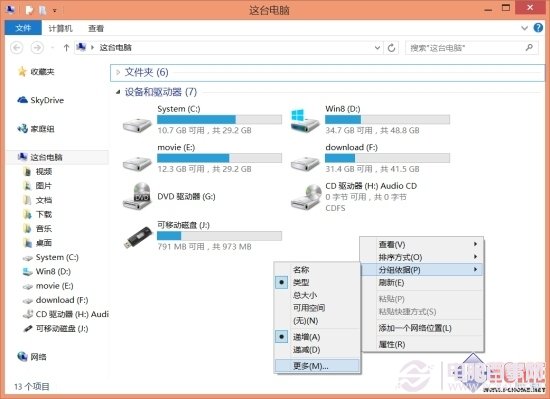 選擇分組依據
2、在打開的窗口中勾選“文件系統”,然後確定返回。
選擇分組依據
2、在打開的窗口中勾選“文件系統”,然後確定返回。
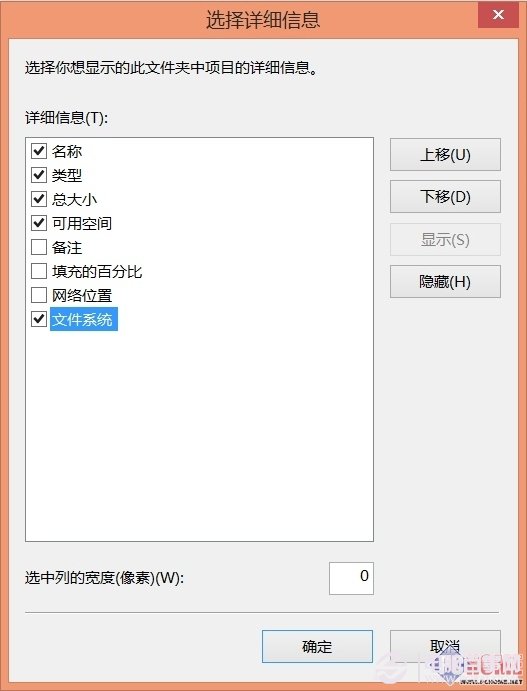 勾選“文件系統”
3、回到“這台電腦”窗口,再次空白處右鍵——分組依據,這次選擇剛剛添加的“文件系統”,順序隨意。完成後就能看到各類存儲設備分開顯示了。
注意:這種分組方式依賴於存儲設備的文件系統格式,若移動存儲設備采用的是NTFS格式(比如移動硬盤或者大容量U盤),那麼它還是會和本地硬盤合並在一起顯示。
勾選“文件系統”
3、回到“這台電腦”窗口,再次空白處右鍵——分組依據,這次選擇剛剛添加的“文件系統”,順序隨意。完成後就能看到各類存儲設備分開顯示了。
注意:這種分組方式依賴於存儲設備的文件系統格式,若移動存儲設備采用的是NTFS格式(比如移動硬盤或者大容量U盤),那麼它還是會和本地硬盤合並在一起顯示。
雖然這種方法不是那麼完美,但是起碼讓“這台電腦”看上去和以前差不多,如果你一時還不能適應Windows 8.1的新布局結構,不妨先這麼更改一下試試。