很多安裝Win8.1系統的用戶會發現,電腦的登錄賬戶默認為綁定的Microsoft登陸賬戶,該賬戶會同步一個人心信息到雲端,但一般這些同步信息也沒有多大的用處,還可能會洩露個人隱私,因此很多用戶都會將Win8.1系統切換到我們熟悉的本地賬戶。但有不少新手朋友不知道Win8.1怎麼切換本地賬戶,因此本文將與大家詳細介紹下設置方法步驟。

一、在Win8.1傳統桌面上,我們先使用Windows + C 組合快捷鍵調出超級按鈕欄,之後在彈出的超級按鈕欄中,選擇點擊“設置”,如下圖所示:
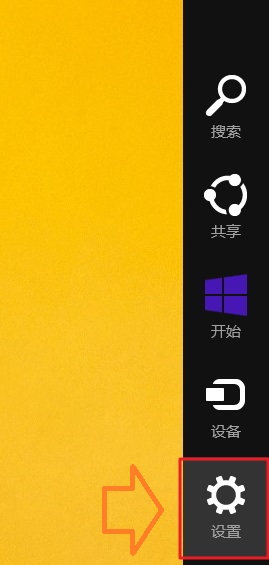
二、然後在點擊“更改電腦設置”,如下圖所示:
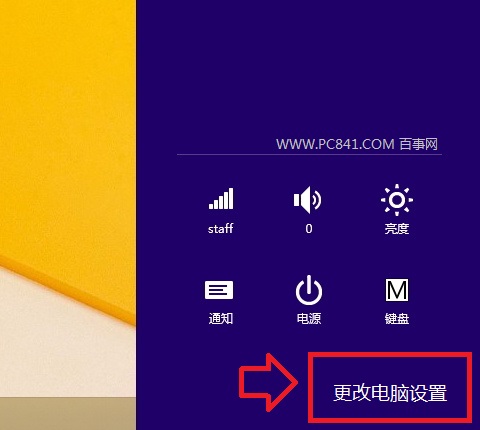
三、進入Win8.1設置操作界面後,我們再點擊“賬戶”設置,如下如所示:
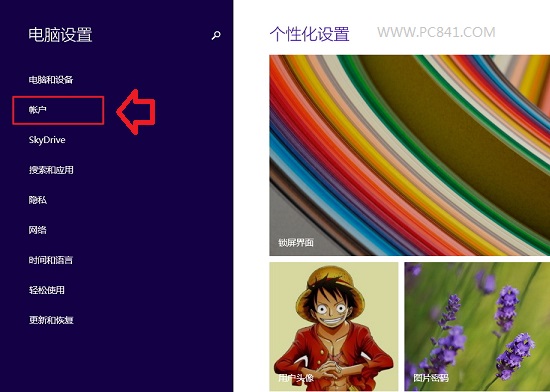
四、進入賬戶設置之後,我們就可以選擇切換到本地賬戶了,方法是先斷開Microsoft賬戶,如下如所示,我們點擊“斷開連接”即可,如下圖所示:
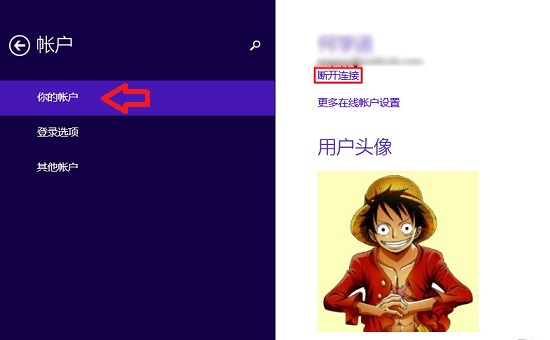
點擊斷開Microsoft賬戶連接後,會彈出一個密碼輸入框,我們輸入一次Microsoft賬戶密碼即可,完成後,點擊下一步即可,如下圖所示:
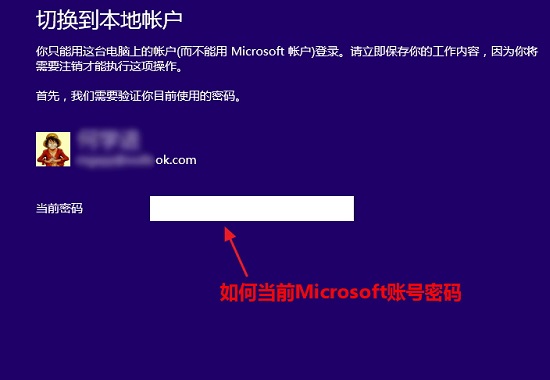
五、接下來就進入了“切換本地賬戶”設置了,我們在下邊的用戶名後邊,輸入電腦的本地賬戶名即可,如果有密碼,則再填寫上密碼,沒有的話則不填,完成後,繼續點擊底部的“下一步”即可,如下圖所示:
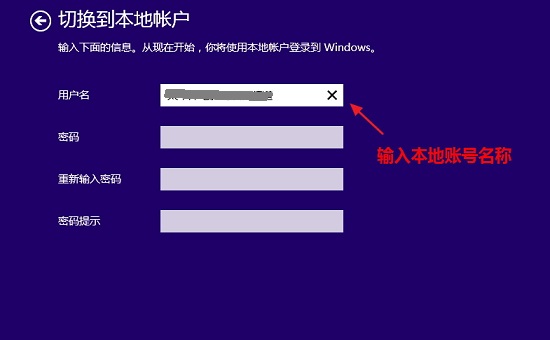
最後我們即可看到成功將Win8.1切換到了本地賬戶的提示,最後需要再點擊一下底部的注銷並完成”即可設置完畢,如下圖所示:
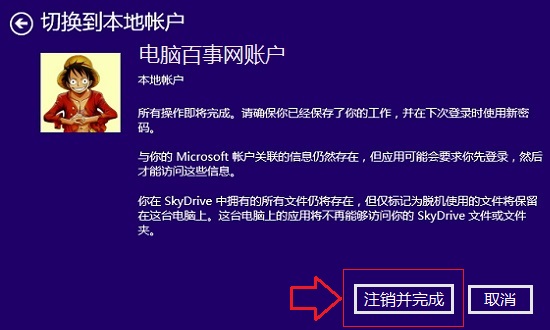
注銷後,我們就會看到,登錄的賬戶已經是Win8.1本地賬戶了,如果需要設置密碼,只要進入控制面板的管理賬戶裡去修改即可,如下圖所示:
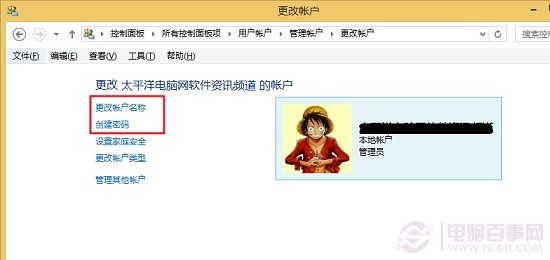
關於Win8.1使用本地賬戶設置方法就為大家介紹到這裡,方法很簡單,只是新手朋友可能不太了解,希望對大家會有所幫助吧。