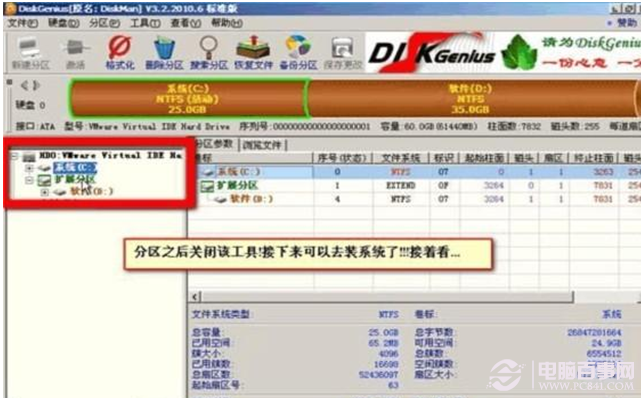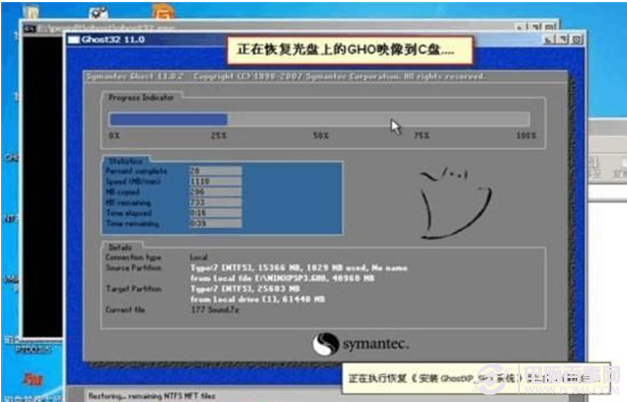大家知道XP距離停止服務還有整整一個月,盡管微軟宣布會繼續為中國XP用戶提供技術支持,但是我們是否會遭受病毒攻擊額?誰也無法預料。最近,很多朋友因此想升級系統到win8,但是了,自己又不會安裝,網上的教程都是零零散散的,無從下手。呵呵,今天百事網小編就為大家整理額最詳細的圖文教程,手把手教會你怎樣安裝win8系統。提供3種方法。相信你學會額。肯定會成為系統安裝高手。
硬盤裝系統
一、系統下載完成之後,右鍵單擊ISO鏡像,彈出菜單選擇解壓文件;
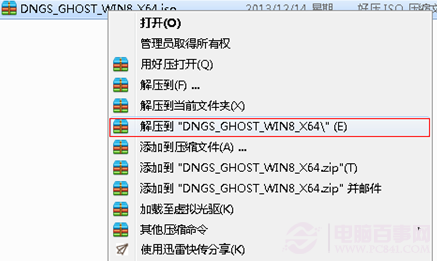 解壓鏡像文件
解壓鏡像文件
二、解壓完成,文件夾內容如下,雙擊打開autorun.exe文件或直接打開名為”安裝系統”的程序:
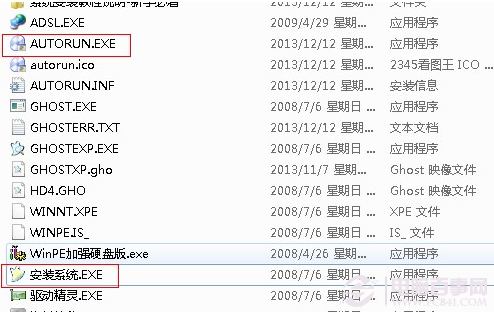 打開系統安裝程序
打開系統安裝程序
三、彈出的“AUTORUN.EXE”運行界面中選擇“安裝GHOST系統到C盤”;

四、進入系統安裝界面,如下圖點選相應選項,點確認即可。
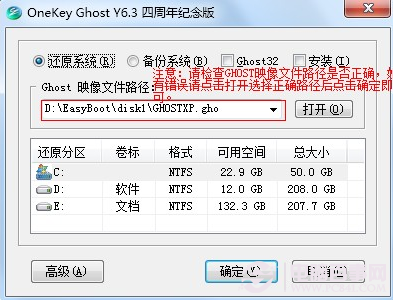
選擇完成,點擊確定,然後選擇自動重啟,即可進入自動裝機狀態,時間約持續5~10分鐘;
注意事項:
1、如果自動裝機完成後沒有直接進入桌面,而出現了黑屏狀態,毋須擔心,不是系統問題,直接手動重啟電腦,重啟完成即可正常使用。
2、解壓時請直接進行解壓,不可系統存放路徑不可存有中文字符,否則將無法正常安裝。
3、請將解壓出的gho文件放到除C盤外的分區,否則將無法正常安裝;點擊確定後會重新啟動自動化安裝,一般安裝時間在5-10分鐘!
U盤裝系統
U盤裝系統是目前最常用的系統安裝方式。特別適合於未安裝光驅的台式機或超薄筆記本電腦上。小編為了給這類無光驅朋友提供最大的便利,將在本文中為大家講解最詳細的U盤裝系統教程。
您需要准備一個空的U盤(注意U盤中的重要數據請及時的備份出來,最好提前格式化U盤,U盤容量不小於4G)
第一步:1、下載大白菜U盤制作軟件到你的電腦中;
2、下載GHOST系統到你的電腦中;
第二步:首先插入U盤,右鍵點擊U盤,彈出菜單選擇快速格式化(切記U盤中重要文件事先要備份出來,以防丟失),然後啟動大白菜軟件,界面如下圖,點擊界面最下方的“一鍵制作U盤啟動”按鈕,進入自動制作U盤啟動盤;
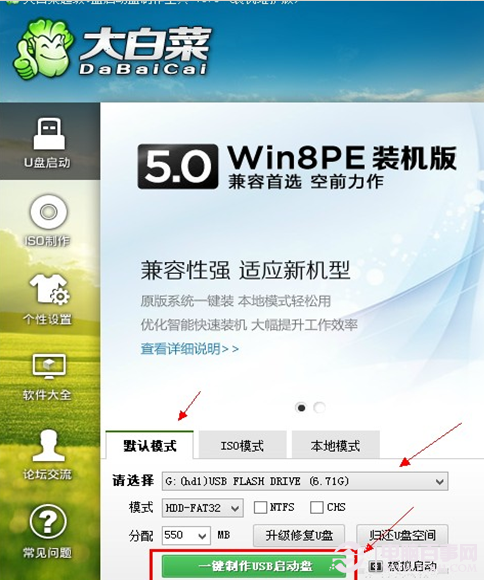
稍等片刻會跳出制作成功提示框,顯示“是否進行模擬器測試”,根據需要進行選擇,通常直接點“否”即可。
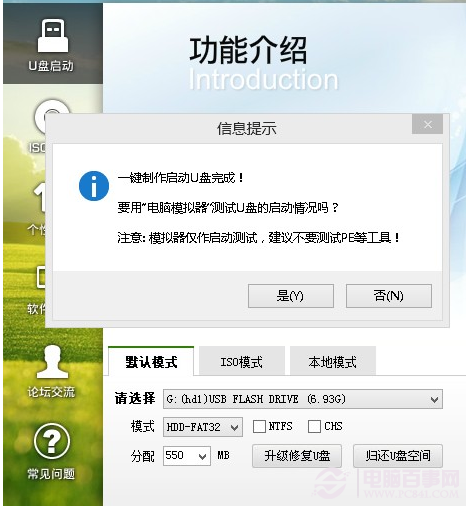
第三步:右鍵單擊已下載下來的GHOST系統的ISO鏡像,解壓到新建文件夾中,然後找到文件夾中的後綴名為.gho的文件拷
貝到U盤中即可(也可以拷貝到U盤GHO文件夾下),如圖所示:
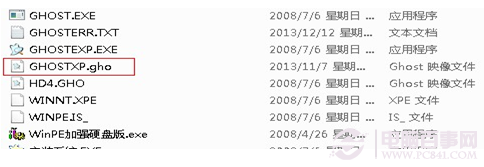
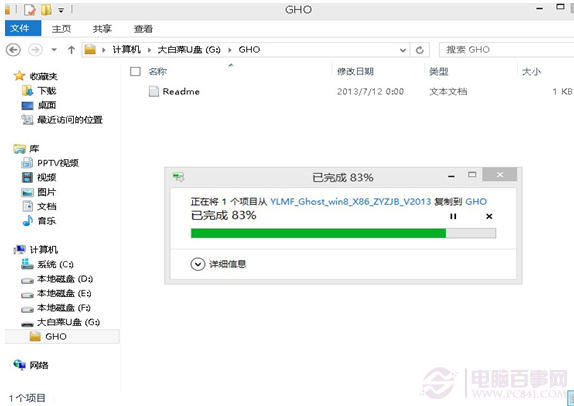
拷貝完成後,U盤制作完成,可以直接利用U盤進行裝機。然後根據下列步驟進行U盤裝機。
第四步:進入BIOS,設置U盤為第一啟動項(各主板設置不同,詳細設置第一啟動項設置請下翻至光盤裝系統內容頁)
第五步:用U盤啟動快速安裝系統
第一種方法)進PE用智能裝機工具安裝(詳細點)
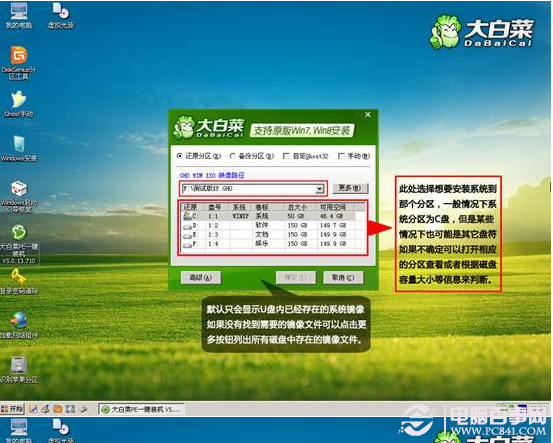

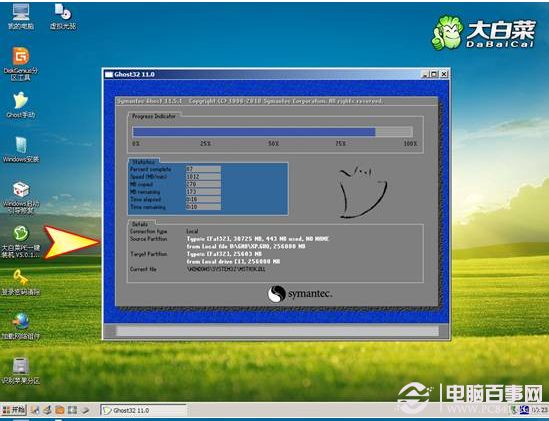

第二種方法)不進PE安裝。
把U盤GHO文件夾中希望默認安裝的GHO系統文件重命名為“dbc.gho”。
插入U盤啟動後點擊“不進PE安裝系統GHO到硬盤第一分區”即可進入安裝系統狀態了:
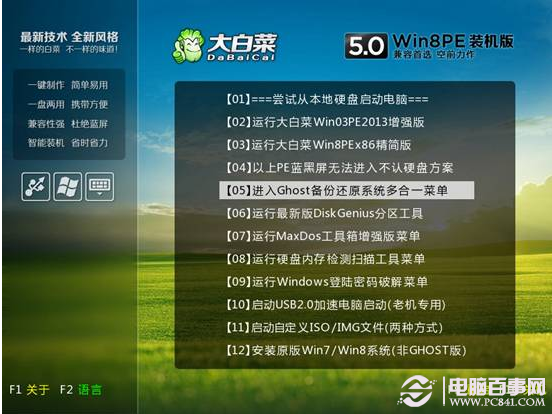

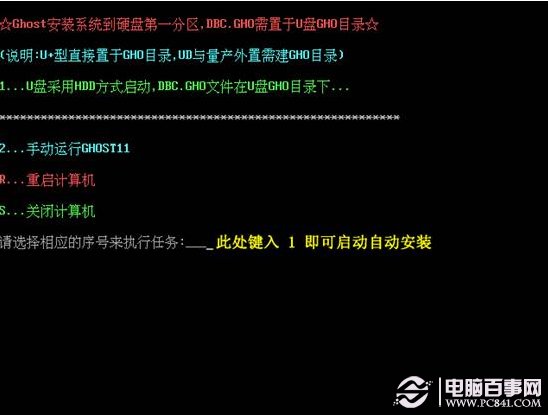

以上教程之外的第三種方法是原版系統的安裝,我們的大白菜啟動U盤全面支持WindowsXP和Windows7/8原版系統的安裝.
光盤裝系統
近年來,系統重裝方式是越來越層出不窮,有GHOST重裝系統、U盤重裝系統、硬盤重裝系統等方式。其中以光盤重裝系統最為傳統。雖然有被逐漸淘汰的趨勢。但是這仍然是一項必學技能,相信有時候還是會用到的。小編將在本文中為大家詳細講解光盤重裝系統的步驟。希望對大家有所幫助!
光盤重裝系統需要具備系統光盤和光驅並學會各種BIOS主板的光驅啟動設置。(開機狂按DELETE鍵)
第一部分:
1,光驅啟動設置。
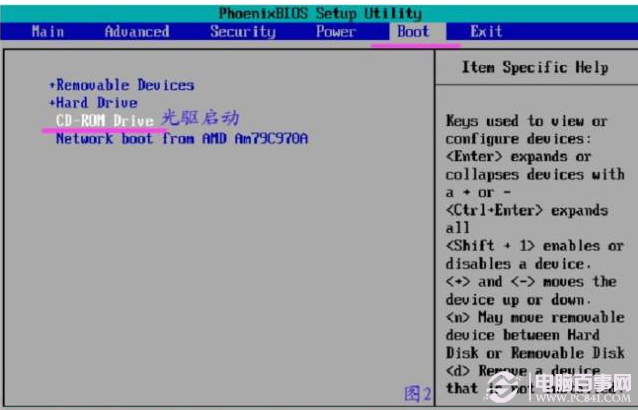
第一啟動方式
2,回車後保存或直接按F10保存。
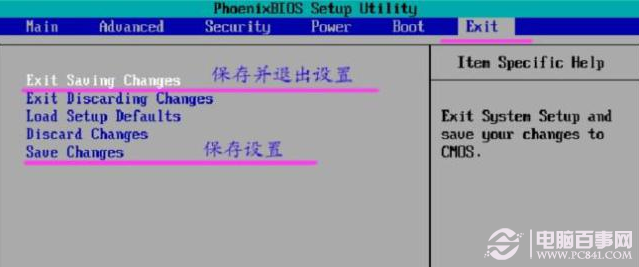
退出保存
3,選擇“YES或是”即可。
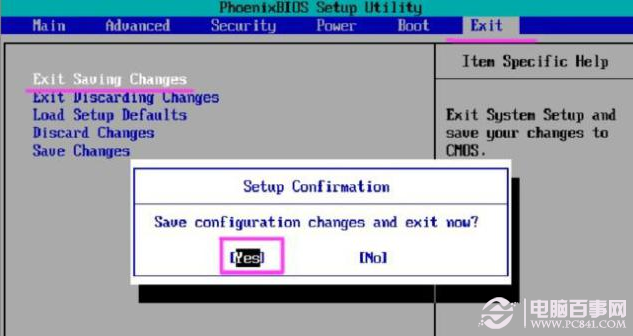
點擊是
第二部分:GHOST系統安裝步驟。
1,設置無誤後重啟將進入光盤啟動界面。如已分區直接安裝系統到硬盤第一分區即可。
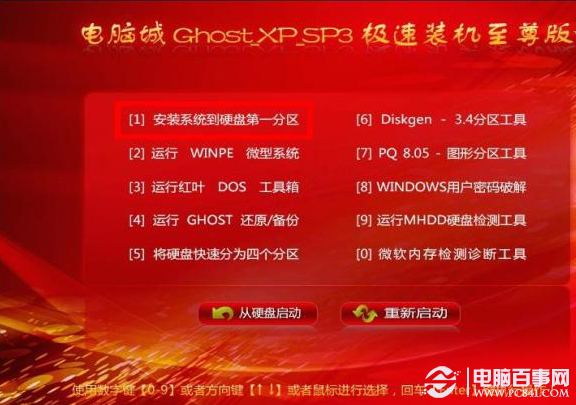
2,如未分區,請選擇運行WINPE微型系統或DISKGEN3.2圖形。
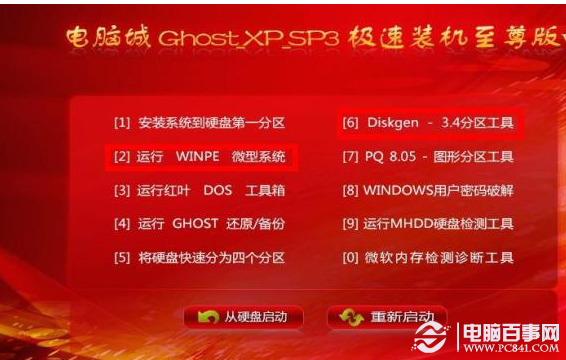
3,進行快速硬盤分區操作。

4,設置分區數量與分區大小。


5,分區完後可進行重裝系統操作。
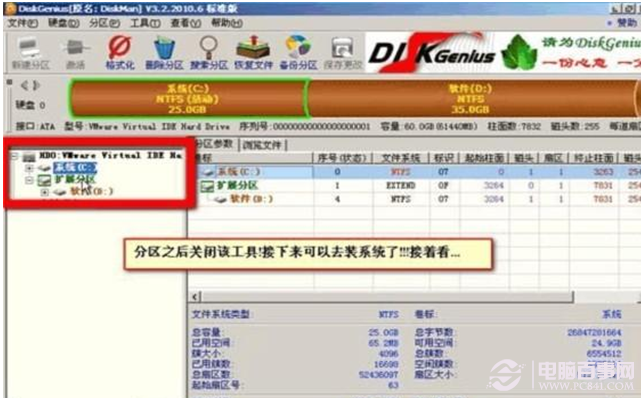

6,GHOST系統恢復界面圖,全程為無人值守安裝。
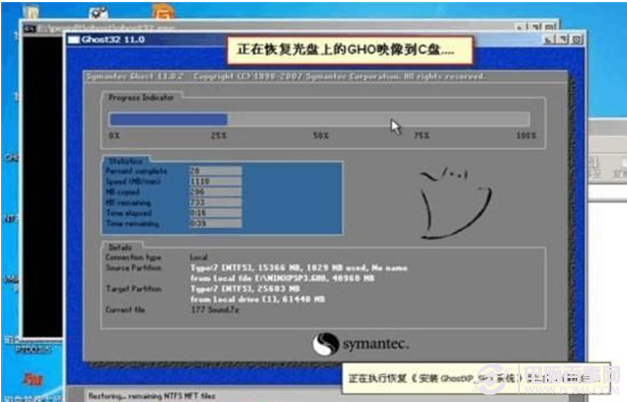
總結:以上就是安裝win8系統的3中方法。我相信大家可以學得會的。呵呵,小編精心為大家奉獻的,如果你覺得這篇文章還行,記得分享給你的朋友哦。我是百事網小編阿新。
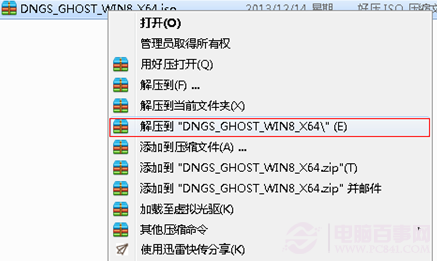
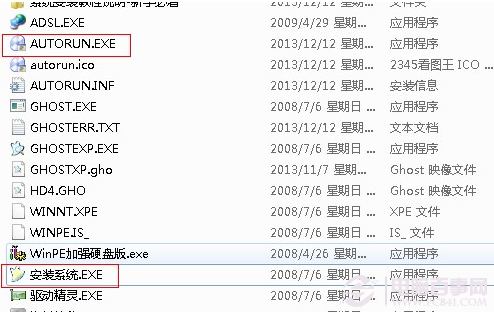

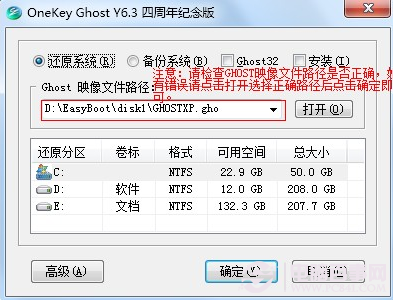
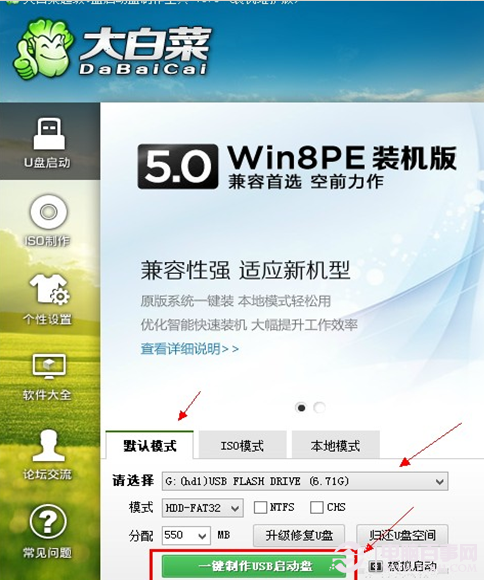 稍等片刻會跳出制作成功提示框,顯示“是否進行模擬器測試”,根據需要進行選擇,通常直接點“否”即可。
稍等片刻會跳出制作成功提示框,顯示“是否進行模擬器測試”,根據需要進行選擇,通常直接點“否”即可。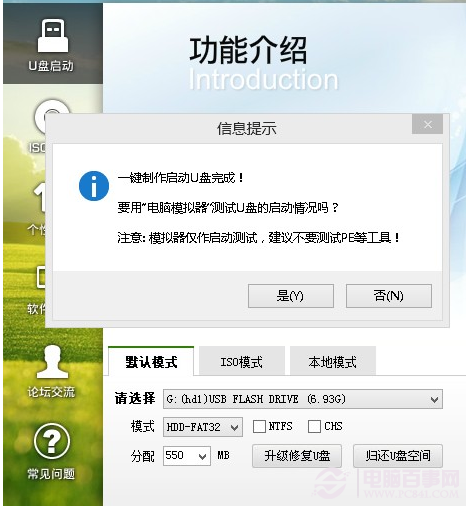
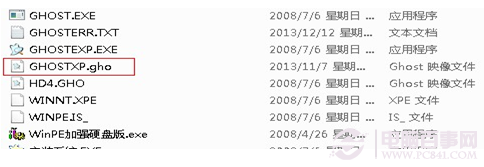
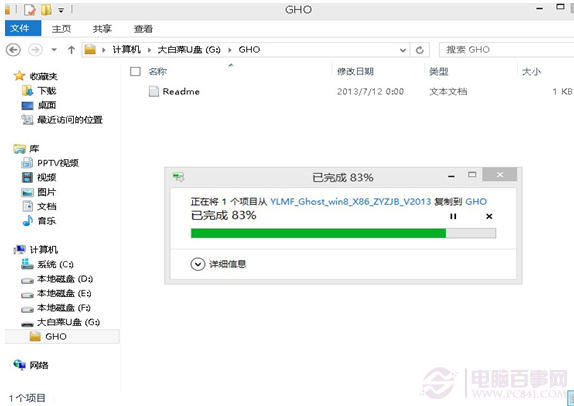
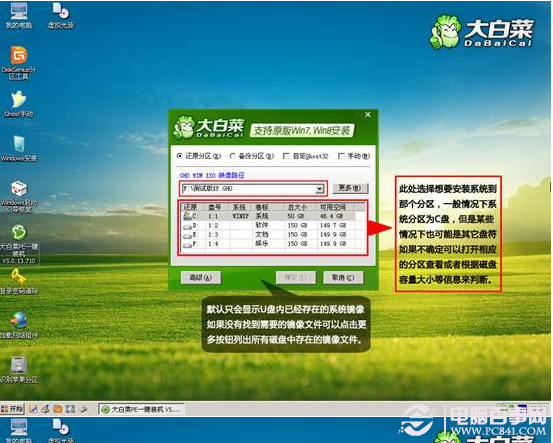

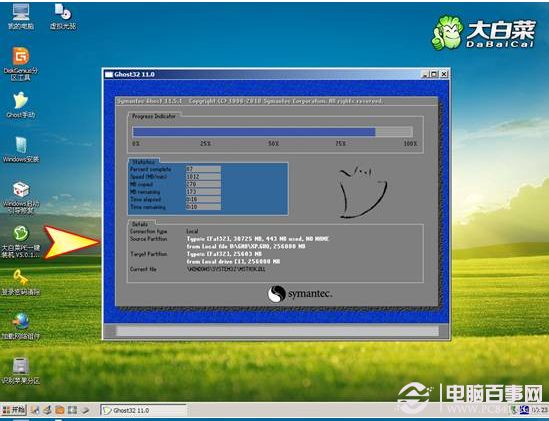

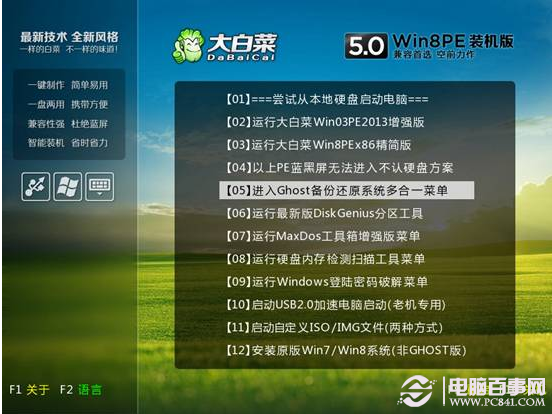

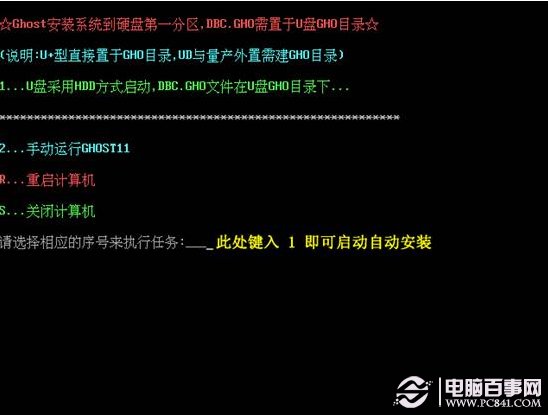

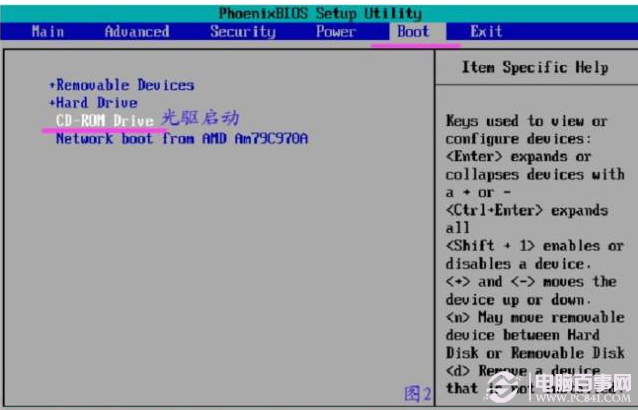
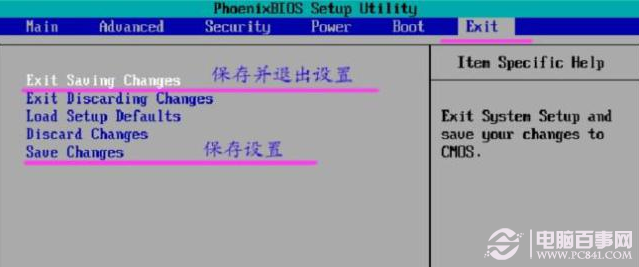
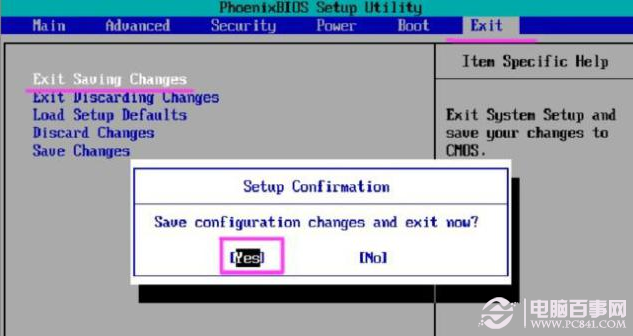
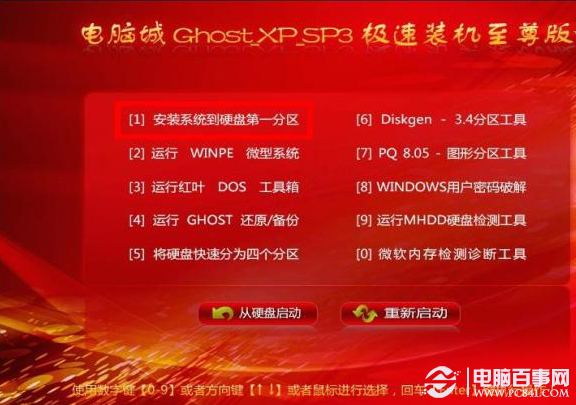
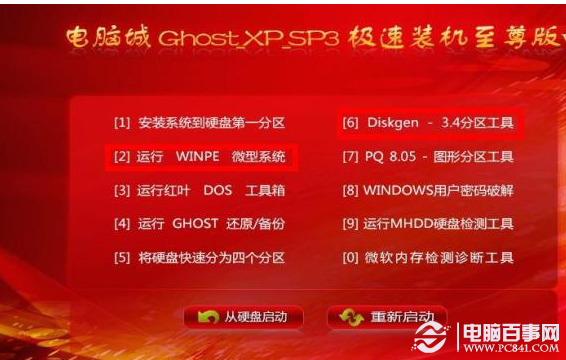 3,進行快速硬盤分區操作。
3,進行快速硬盤分區操作。