在Windows 8發布的接近兩年時間裡,隨著市占率的不斷提高,人們開始逐漸接受這個相對比較新的操作系統,而之間讓Win7甚至Win XP功成身退,但對於不少新用戶來說,Windows 8仍然是個嶄新的東西,基本的操作方法和一些必備的小技巧對於他們來說,仍然有很多需要學習的。
 其實,對於任何新事物都需要一個接受的過程,Win8這次巨大的進化,確實給用戶帶來一些學習障礙,特別是交互上巨大的變化,不是短時間內能夠掌握的,而本文就希望從一些細微的地方入手,讓大家對Win8能夠逐步實現從了解到認知,最後到精通的過程。
第一頁--基本操作篇
學沫是啥?不知道不要緊。比學渣碎的還徹底,即為“沫”,這裡就指那些零基礎的同學,對Win8幾乎沒有概念,純潔的就像一張白紙一樣,這類同學在第一次使用Win8的時候,往往會下意識的遵守之前Win7或XP時的使用習慣,但win8的變化往往令他們措手不及。
Metro界面
Metro界面是Win8最大的變化,也是最讓人迷糊的變化,Win8開機默認狀態下會直接進入這個界面,對於第一次接觸Win8的用戶來說,不用擔心,把Metro當成微軟額外送我們的“福利”就好了,不會用可以不用急的去使用,只需要知道,這個界面是為了針對觸摸屏而優化的就行了。
如何顯示傳統桌面
回到我們熟悉的世界吧,回去的方法很簡單,首先就是用鼠標或手指(觸屏電腦)找到Desktop或桌面的方形磁貼,點擊一下就回到了傳統界面,當然也有快捷的方法,使用Windows+D鍵同時按下,是同樣的效果。
其實,對於任何新事物都需要一個接受的過程,Win8這次巨大的進化,確實給用戶帶來一些學習障礙,特別是交互上巨大的變化,不是短時間內能夠掌握的,而本文就希望從一些細微的地方入手,讓大家對Win8能夠逐步實現從了解到認知,最後到精通的過程。
第一頁--基本操作篇
學沫是啥?不知道不要緊。比學渣碎的還徹底,即為“沫”,這裡就指那些零基礎的同學,對Win8幾乎沒有概念,純潔的就像一張白紙一樣,這類同學在第一次使用Win8的時候,往往會下意識的遵守之前Win7或XP時的使用習慣,但win8的變化往往令他們措手不及。
Metro界面
Metro界面是Win8最大的變化,也是最讓人迷糊的變化,Win8開機默認狀態下會直接進入這個界面,對於第一次接觸Win8的用戶來說,不用擔心,把Metro當成微軟額外送我們的“福利”就好了,不會用可以不用急的去使用,只需要知道,這個界面是為了針對觸摸屏而優化的就行了。
如何顯示傳統桌面
回到我們熟悉的世界吧,回去的方法很簡單,首先就是用鼠標或手指(觸屏電腦)找到Desktop或桌面的方形磁貼,點擊一下就回到了傳統界面,當然也有快捷的方法,使用Windows+D鍵同時按下,是同樣的效果。
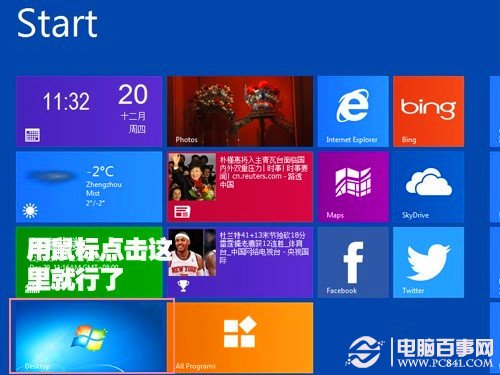 找回“我的電腦”
對於XP用戶這些“沒有我的電腦會死星人”,在初次上手Win8時會覺得很恐慌,“我的電腦”去哪兒了?,找回來的方法是這樣的:右鍵點擊桌面,選擇“個性化”,點選左上角的“更改桌面圖標”選擇你要在桌面上顯示的項目,勾中即可,比如你要在桌面顯示計算機(我的電腦),選中,點確定,就可以了。
找回“我的電腦”
對於XP用戶這些“沒有我的電腦會死星人”,在初次上手Win8時會覺得很恐慌,“我的電腦”去哪兒了?,找回來的方法是這樣的:右鍵點擊桌面,選擇“個性化”,點選左上角的“更改桌面圖標”選擇你要在桌面上顯示的項目,勾中即可,比如你要在桌面顯示計算機(我的電腦),選中,點確定,就可以了。
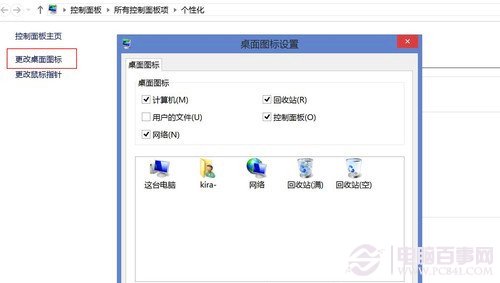 徹底關閉應用程序
Metro界面下的任何應用都找不到關閉按鈕,不知道這是不是跟iOS學的,讓人遍尋不找那熟悉的“小叉叉”。沒關系,無論是Metro應用還是經典界面(Win8將經典界面也視作一個Metro應用),只需要從上至下將窗口拖動到最下方到底,就可以了,當然這是針對Win8系統來說的。
和Win8不同,Win8.1中關閉Metro應用已經不能再像以前那樣直接拖拽到屏幕底部就搞定了。微軟認為還是把應用停留到後台更恰當一些。怎樣才能真正關閉METRO應用呢?最簡單的方法還是把它拖拽到屏幕底緣,只不過手指別松開那麼早,而是多停留2~3秒鐘。界面縮略圖自動變身應用LOGO,OK!這時松手後,應用便徹底關閉了。
如何正確的關機
對於任何windows系統,都有兩種通用的關機方法,Alt+F4和長按電源鍵(不建議),當然這對於Windows 8來說並非正確關機方法,很多人用過幾次Win8都不知道如何關機,其實我想說的是,Win8系統基本不需要關機,只需按下電源鍵選擇休眠就好,休眠狀態下功耗很低,無需擔心。
徹底關閉應用程序
Metro界面下的任何應用都找不到關閉按鈕,不知道這是不是跟iOS學的,讓人遍尋不找那熟悉的“小叉叉”。沒關系,無論是Metro應用還是經典界面(Win8將經典界面也視作一個Metro應用),只需要從上至下將窗口拖動到最下方到底,就可以了,當然這是針對Win8系統來說的。
和Win8不同,Win8.1中關閉Metro應用已經不能再像以前那樣直接拖拽到屏幕底部就搞定了。微軟認為還是把應用停留到後台更恰當一些。怎樣才能真正關閉METRO應用呢?最簡單的方法還是把它拖拽到屏幕底緣,只不過手指別松開那麼早,而是多停留2~3秒鐘。界面縮略圖自動變身應用LOGO,OK!這時松手後,應用便徹底關閉了。
如何正確的關機
對於任何windows系統,都有兩種通用的關機方法,Alt+F4和長按電源鍵(不建議),當然這對於Windows 8來說並非正確關機方法,很多人用過幾次Win8都不知道如何關機,其實我想說的是,Win8系統基本不需要關機,只需按下電源鍵選擇休眠就好,休眠狀態下功耗很低,無需擔心。
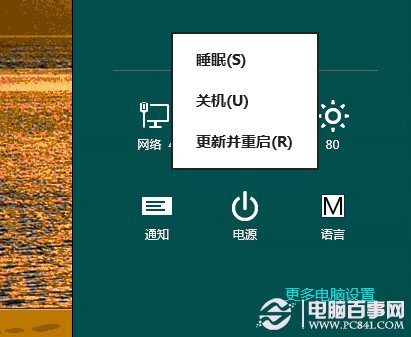 如果一定要關機,可以用這樣的方法:調出Charm工具欄,將鼠標屏幕放在右上(下)角,選擇設置-電源-關機,即可。
如果一定要關機,可以用這樣的方法:調出Charm工具欄,將鼠標屏幕放在右上(下)角,選擇設置-電源-關機,即可。
第二頁:必修的實用操作篇 如果您自認為自己已經脫離了學沫的境界的話,那麼學渣的測驗正在等著您,對於學渣來說,多數已經可以簡單的實現一些Win8的基本操作,但遠遠還沒有達到使用自如的狀態,那麼如何才能擺脫學渣,我們需要從Charm學起。 了解Win8,從Charm開始 首先來介紹一下什麼是Charm: Charm是一種全新的、更快的在操作系統及常用任務之間切換的設計(中文名叫做“超級按鈕”)。上面我們已經知道了看到了,調出Charm工具欄的方法有三個: 1、手指從屏幕右邊緣向內滑動(平板電腦設備)。 2、將鼠標移至右上(下)角。 3、按下Win徽標鍵+C。 在彈出的Charm菜單中,含有“搜索、共享、開始、設備以及設置”五大功能模塊,他們各有各的用處,在使用的過程中可以極大的提高用戶快速調用常用任務的效率。 強大的搜索功能 不得不說,Win8的搜索功能進化是歷代Windows中最為明顯的,也是微軟著力打造的一個全新的引擎系統,我們輸入的關鍵字,會分別在應用、設置和文件三個類別裡進行搜索,比如我們輸入“文件”在所有位置裡,有應用程序的文件資源管理器,也有一些系統設置文件,還有一些以文件作為關鍵字搜索出來的軟件應用。 強大的搜索功能還包括了和bing搜索引擎的整合,我們搜索“電腦百事網”,會自動推測出電腦百事網的網站。
 共享和設備功能
共享和設備功能
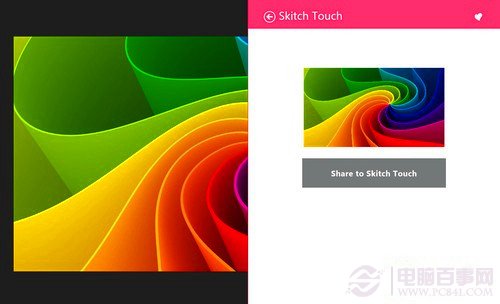 Charm工具條的另外一個功能是分享,我們先用Metro圖片應用隨便打開一張圖,接著打開Charm菜單,點擊共享,可以通過調用郵件、Evernote等內嵌的應用將照片進行共享,達到分享給其他人的效果,互聯網時代,Win8的這個功能被嚴重低估了。
Charm工具條的另外一個功能是分享,我們先用Metro圖片應用隨便打開一張圖,接著打開Charm菜單,點擊共享,可以通過調用郵件、Evernote等內嵌的應用將照片進行共享,達到分享給其他人的效果,互聯網時代,Win8的這個功能被嚴重低估了。
 Charm工具欄還有個“設備”功能,點擊設備--投影,有點類似我們筆記本外接顯示的功能,點擊第二屏幕,可以看到“僅電腦屏幕”、“復制”、“擴展”、“僅第二屏幕”四個關於外接顯示屏的選項。有需要的用戶可以在這裡進行外接顯示屏的設置,當然,也可以按下Win徽標鍵+P快速調用這一界面。
如何使用截屏功能
作為一個剛剛脫離底層狀態的學渣,學會使用Charm還不是全部,一些在之前Win7上最最基本的操作,在Win8上都發生了改變。比方說截屏,之前的做法是按下PrtScr鍵,然後找到剪切板或Photoshop等軟件再粘貼進去,Win8大大的簡化了整個過程,我們只需要按下Win徽標鍵+PrtScr,然後在我的電腦(Win8.1裡為這台電腦)會出現一個“屏幕截圖”文件夾,所截屏的圖片會自動保存在裡面,默認格式為PNG,省的我們去找專門的截屏軟件了。
Charm工具欄還有個“設備”功能,點擊設備--投影,有點類似我們筆記本外接顯示的功能,點擊第二屏幕,可以看到“僅電腦屏幕”、“復制”、“擴展”、“僅第二屏幕”四個關於外接顯示屏的選項。有需要的用戶可以在這裡進行外接顯示屏的設置,當然,也可以按下Win徽標鍵+P快速調用這一界面。
如何使用截屏功能
作為一個剛剛脫離底層狀態的學渣,學會使用Charm還不是全部,一些在之前Win7上最最基本的操作,在Win8上都發生了改變。比方說截屏,之前的做法是按下PrtScr鍵,然後找到剪切板或Photoshop等軟件再粘貼進去,Win8大大的簡化了整個過程,我們只需要按下Win徽標鍵+PrtScr,然後在我的電腦(Win8.1裡為這台電腦)會出現一個“屏幕截圖”文件夾,所截屏的圖片會自動保存在裡面,默認格式為PNG,省的我們去找專門的截屏軟件了。
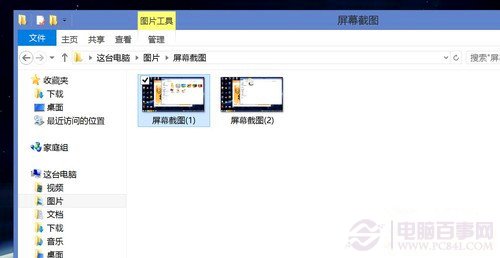 對於Win8平板這類沒有物理鍵盤的設備,截屏也很容易,通常情況下,將Win徽標鍵和音量減一起按下,也可以實現截屏的效果。
輸入法切換
對於這個相對非常常用的操作,之前我們使用Shift+Ctrl的輸入法切換在Win8上已經不靈了,在Win8上,變成了Win徽標鍵+空格,這個還是要適應一下。
對於Win8平板這類沒有物理鍵盤的設備,截屏也很容易,通常情況下,將Win徽標鍵和音量減一起按下,也可以實現截屏的效果。
輸入法切換
對於這個相對非常常用的操作,之前我們使用Shift+Ctrl的輸入法切換在Win8上已經不靈了,在Win8上,變成了Win徽標鍵+空格,這個還是要適應一下。
第三頁:高手速成篇 知道如何使用Charm工具條,對於Windows 8 User來說,也只算是剛入門,想進階為學霸還差的很遠,而對於這個階段的同學來說,多數已經可以熟練的像Win7一樣使用Win8了,可問題就出在這兒,很多人止於此階段,難再進步,以為夠用了,學習的動力減弱,所以稱為“學弱”。 熟練使用快捷鍵 如果想在別人面前裝成一個Win8的“熟練工”,用鼠標操作在XP時代就被認為是比較low的了,作為高大上的裝ber,記住一些快捷熱鍵自然是不二法則,比方說下面這幾個: Win + D:啟動桌面; Win + E:啟動資源管理器; Win + F:打開搜索; Win +I:打開設置; Win + L:鎖定您的電腦; Win + P:將您的顯示器切換到第二顯示器或投影儀; Win + R:打開運行框; Win + U:打開輕松訪問中心; Win + W:搜索您的系統設置; Win + Z:當打開一個全屏Metro應用程序時,顯示右擊上下文菜單; Win + :放大; Win —:縮小 鎖屏換壁紙也智能 Win8.1新增加的鎖屏界面可以定期換壁紙,這對於處女座的同學可是個很棒的消息,鎖屏界面至少不會像Android、iOS那麼的單調無趣,但你可能不知道的是,系統還能讓那些低像素或者長寬比例不合適的圖片自動跳過。在設置上也很簡單,只是在電腦設置→電腦和設備→鎖屏界面中勾選一下“僅使用最適合我的屏幕的圖片”即可。 虛擬鍵盤上劃出現更多字符 這是個在Win8.1相對隱藏的功能,新版的虛擬鍵盤的個別按鈕可以通過上劃的方式,輸出更多的字符,以方便我們更快速的在輸入英文的時候輸入數字,輸入漢字的時候臨時打幾個字母,使用起來也很方便,按住按鍵輕輕上滑,該按鍵的所有定義字符就都顯示出來了,需要哪個點哪個就可以了。
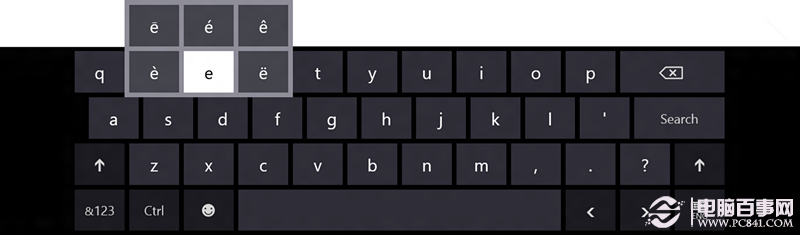 調出五筆輸入法
調出五筆輸入法
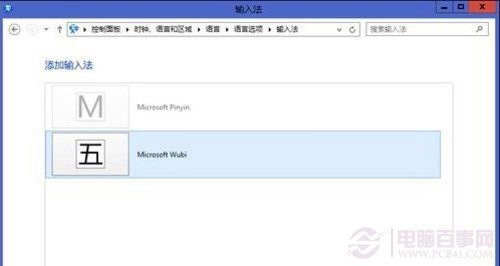 Win8沒有內置五筆輸入法,但在Win8.1,五筆輸入法就又回來了,只不過是微軟默認將它關閉了,可能是使用的人比較少的緣故吧,開啟五筆的方式也比較簡單,點擊右下角輸入法指示器→語言首選項,然後在彈出窗口中勾選“中文(中華人民共和國)”→選項→添加輸入法→“Microsoft WuBi”→“添加”就可以了。
觸摸板也能調
對於筆記本用戶來說,打字時無意間誤觸到觸控板是很常見的事兒,一般我們可以通過觸控板廠商的第三方驅動關閉觸控板的方式解決,可是到了Win8上,這個問題解決的方式有些另類。
Win8沒有內置五筆輸入法,但在Win8.1,五筆輸入法就又回來了,只不過是微軟默認將它關閉了,可能是使用的人比較少的緣故吧,開啟五筆的方式也比較簡單,點擊右下角輸入法指示器→語言首選項,然後在彈出窗口中勾選“中文(中華人民共和國)”→選項→添加輸入法→“Microsoft WuBi”→“添加”就可以了。
觸摸板也能調
對於筆記本用戶來說,打字時無意間誤觸到觸控板是很常見的事兒,一般我們可以通過觸控板廠商的第三方驅動關閉觸控板的方式解決,可是到了Win8上,這個問題解決的方式有些另類。
 在“電腦設置”→“電腦和設備”→“鼠標和觸摸板”標簽下,也有了一項類似的設計,原理是為觸控增加一個延遲以降低可能帶來的誤碰影響。
在“電腦設置”→“電腦和設備”→“鼠標和觸摸板”標簽下,也有了一項類似的設計,原理是為觸控增加一個延遲以降低可能帶來的誤碰影響。
第四頁:高手進階篇 經歷了“學弱”階段,你可能覺得已經高處不勝寒,能夠玩弄Win8與股掌之上,但不要忘了,學霸不是重點,對於Win8來說,還有很多功能還需要去發現,“學霸”的煉成並非一朝一夕,在這個階段的同學還是有很多東西需要學習。 做個SkyDrive高手 SkyDrive 終於成為了 Windows 的標准組件,這款雲存儲服務應用可以幫助用戶隨時通過 PC、平板、智能手機等終端上傳文檔、圖片到微軟的雲服務器當中,還可以實時下載、分享和在線編輯,並且能與平板和智能手機無縫連接,是 Windows 8 雲計算戰略中的重要一環。
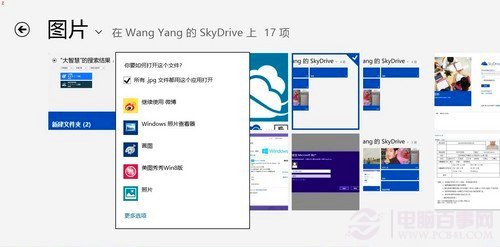 關於SkyDrive的使用方法,可以搜索在我們電腦百事網中進行搜索,都有詳細介紹了使用方法,這裡就不再重復了。真正的學霸,應該是個SkyDrive高手,而SkyDrive真正的魅力在於共享和多終端的雲同步功能。
學會Windows to Go
“自帶設備”工作方式是當前一個發展趨勢,大家不僅把手機和平板電腦帶進辦公室,連接到電子郵件系統、應用程序和共享中心,而且也開始在工作場所使用自己的筆記本電腦和個人電腦 ——這就給IT管理變得更為復雜。
這就需要Windows to Go功能,可以將Win8系統的設置完全拷貝到一個U盤當中隨身攜帶,非常方便,作為學霸的您,這個功能不可不會,詳細使用方式請移步這裡
卸載Metro預裝應用
Win8.1內置了很多應用,和不少運營商的簽約手機裡的性質差不多,多數用處都不大,占用的體積和安裝的位置都被微軟有意無意的藏了起來,那麼有沒有一種方法能夠刪除這些預裝的應用的?當然!
首先,進入Charm工具欄的“電腦設置”→“搜索和應用”→“應用大小”標簽即可看清每個應用的具體大小,點擊想要卸載的應用,選擇卸載就好了,這對於自身存儲容量不大的Win8平板電腦來說,還是很有用處的。
鎖屏狀態下直接拍照
這個功能大家應該都比較熟悉了,iOS在鎖屏界面下可以直接拖拽進入拍照模式,現在Win8.1也完全可以了,如何設置呢?打開“電腦設置”→“電腦和設備”→“鎖屏界面”,在最下端“從鎖屏界面上向下輕掃以使用相機”打一下勾就可以了,這個功能在Win8平板和手機上真是非常實用。
開機默認經典界面
如果您不喜歡Metro用戶界面,希望開機直接進入經典界面,那麼可以通過以下方式去恢復:
要想讓Win8開機直接進入桌面模式,需要修改注冊表來實現。首先按鍵盤的上Windows鍵+R,打開“運行”對話框,輸入Regedit並按回車打開注冊表編輯器。
在左側依次展開目錄HKEY_LOCAL_MACHINE\SOFTWARE\Microsoft\Windows NT\CurrentVersion\Winlogon,找到右側的Shell並雙擊打開該鍵值。
默認情況下,Shell鍵值的數據為“explorer.exe”,現在將其修改為“explorer.exe, explorer.exe”。點擊確定保存設置,重啟電腦後就可以默認進入桌面模式了。
將Shell鍵值改回默認數據就可以恢復為開機進入Win8界面了。
後記:
Win8就像一個寶庫,裡面充滿了未知的可能,可以看到Windows在逐漸進化,不少小竅門對我們的操作還是有很大的幫助的,今天這些只揭露了冰山一角,還有很多需要我們共同去發現的地方,一個個都成為Win8技巧達人。
關於SkyDrive的使用方法,可以搜索在我們電腦百事網中進行搜索,都有詳細介紹了使用方法,這裡就不再重復了。真正的學霸,應該是個SkyDrive高手,而SkyDrive真正的魅力在於共享和多終端的雲同步功能。
學會Windows to Go
“自帶設備”工作方式是當前一個發展趨勢,大家不僅把手機和平板電腦帶進辦公室,連接到電子郵件系統、應用程序和共享中心,而且也開始在工作場所使用自己的筆記本電腦和個人電腦 ——這就給IT管理變得更為復雜。
這就需要Windows to Go功能,可以將Win8系統的設置完全拷貝到一個U盤當中隨身攜帶,非常方便,作為學霸的您,這個功能不可不會,詳細使用方式請移步這裡
卸載Metro預裝應用
Win8.1內置了很多應用,和不少運營商的簽約手機裡的性質差不多,多數用處都不大,占用的體積和安裝的位置都被微軟有意無意的藏了起來,那麼有沒有一種方法能夠刪除這些預裝的應用的?當然!
首先,進入Charm工具欄的“電腦設置”→“搜索和應用”→“應用大小”標簽即可看清每個應用的具體大小,點擊想要卸載的應用,選擇卸載就好了,這對於自身存儲容量不大的Win8平板電腦來說,還是很有用處的。
鎖屏狀態下直接拍照
這個功能大家應該都比較熟悉了,iOS在鎖屏界面下可以直接拖拽進入拍照模式,現在Win8.1也完全可以了,如何設置呢?打開“電腦設置”→“電腦和設備”→“鎖屏界面”,在最下端“從鎖屏界面上向下輕掃以使用相機”打一下勾就可以了,這個功能在Win8平板和手機上真是非常實用。
開機默認經典界面
如果您不喜歡Metro用戶界面,希望開機直接進入經典界面,那麼可以通過以下方式去恢復:
要想讓Win8開機直接進入桌面模式,需要修改注冊表來實現。首先按鍵盤的上Windows鍵+R,打開“運行”對話框,輸入Regedit並按回車打開注冊表編輯器。
在左側依次展開目錄HKEY_LOCAL_MACHINE\SOFTWARE\Microsoft\Windows NT\CurrentVersion\Winlogon,找到右側的Shell並雙擊打開該鍵值。
默認情況下,Shell鍵值的數據為“explorer.exe”,現在將其修改為“explorer.exe, explorer.exe”。點擊確定保存設置,重啟電腦後就可以默認進入桌面模式了。
將Shell鍵值改回默認數據就可以恢復為開機進入Win8界面了。
後記:
Win8就像一個寶庫,裡面充滿了未知的可能,可以看到Windows在逐漸進化,不少小竅門對我們的操作還是有很大的幫助的,今天這些只揭露了冰山一角,還有很多需要我們共同去發現的地方,一個個都成為Win8技巧達人。