最近有網友“歡樂”問小編這樣一個問題:Win8.1怎麼開機自動聯網?對於此問題,筆者讓其參考下之前電腦百事網的一篇Win7開機寬帶自動連接方法。不過不久,網友稱Win7的方法與Win8.1不一樣,並且在百度搜索了下,也找到一些詳細的Win8.1自動寬帶連接設置教程,基於此,還是為大家奉上Win8.1開機自動寬帶連接詳細教程吧,可以說,筆者這篇文章,是目前網上最詳細的教程。

Win8.1怎麼開機自動聯網?Win8.1自動寬帶連接設置詳細教程
【9.30日更新】Ps.本文中的Win8.1自動寬帶連接設置方法,對於win8無效,對於win8以下的Win7和XP系統才有效,特此說明,感謝文章底部評論中的網友反饋,已經重新編寫有效方法教程,詳見以下鏈接。
最新有效方法請閱讀:《Win8.1寬帶自動連接怎麼設置 Win8.1開機自動連接寬帶方法》
以下設置需要建立在之前已經創建了寬帶連接,並設置撥號賬號與密碼的前提下,如果您的Win8.1電腦還沒有創建寬帶連接,請先完成創建,具體教程:Win8.1寬帶連接在哪? Win8.1創建寬帶連接方法步驟。
一、首先使用 Windows + R組合快捷鍵打開運行對話框,然後鍵入命令:ncpa.cpl 如下圖所示:
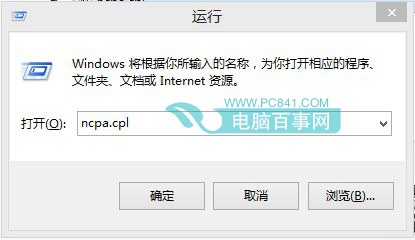
二、完成以上命令鍵入後,點擊底部的確定,即可打開“網絡連接”,然後在網絡連接中,找到寬帶連接,在其名稱上,點擊鼠標右鍵,然後選擇“創建快捷鍵方式”,之後會提示您是否在桌面創建寬帶連接方式,這裡我們點擊是即可,如下圖所示:
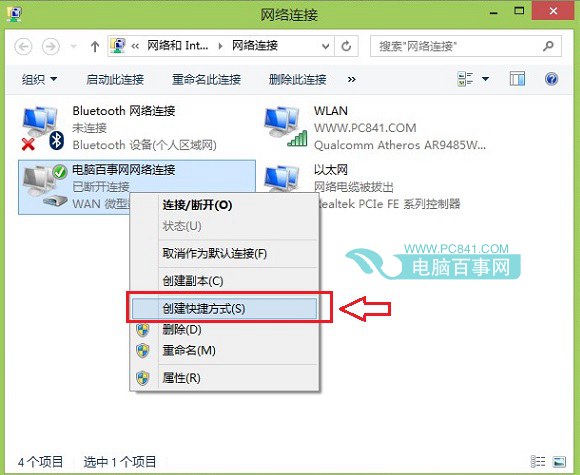
創建寬帶連接桌面快捷鍵方式
三、創建完桌面寬帶連接之後,我們從桌面,點擊“這台電腦”進入計算機,然後在地址欄粘貼上:C:\ProgramData\Microsoft\Windows\Start Menu\Programs\StartUp 如下圖所示:
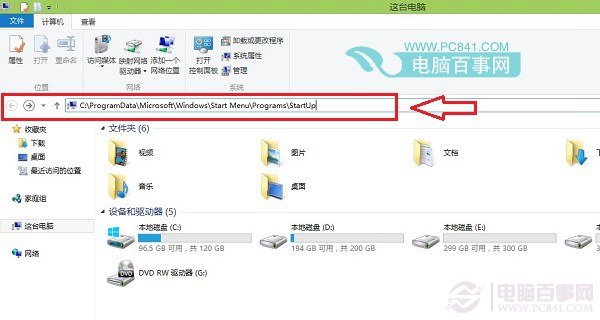
快速打開Win8.1啟動文件夾
注:上面路徑中的C代表Win8.1系統默認安裝在C盤,如果您的系統,安裝在D盤或者其他盤,請將C改成其他盤符即可。
然後我們按回車鍵,即可打開Win8.1啟動文件夾了,如下圖所示:
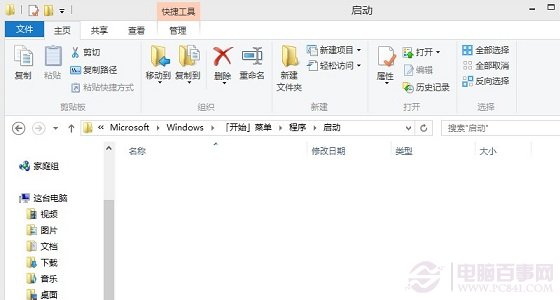
Win8.1自動寬帶連接設置方法
四、最後我們復制在桌面上創建的Win8.1寬帶連接快捷鍵,然後粘貼到Win8.1啟動文件夾即可,如下圖所示:
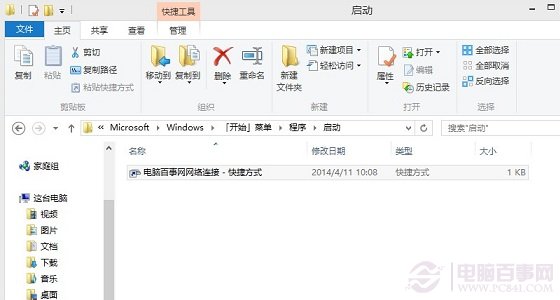
通過以上步驟設置,我們就成功完成了win8.1自動寬帶連接設置了。總體來說,Win8.1設置自動寬帶連接比Win7要難一些,主要在於Win8.1沒有了傳統的開始菜單,導致不少朋友找不到Win8.1開機啟動文件夾。