對於很多沒有光盤或者啟動U盤的電腦用戶來說,采用硬盤安裝Win8.1無疑使一個不錯的選擇。本文主要針對Win7/Win8系統用戶直接通過硬盤安裝Win8.1系統。Win7、Win8系統硬盤安裝升級為Windows 8.1,成功升級後是一個全新的8.1,之前系統所安裝的軟件將不存在了,須要從新裝回。另外本文同樣適合Win7用戶,具體Win8.1硬盤安裝操作步驟如下:

第一步:在升級前要下載Windows 8.1 ISO鏡像及nt6 hdd installer v3.1.4.exe(硬盤裝系統工具),下載完成後,將Windows 8.1 ISO鏡像解壓,與nt6 hdd installer v3.1.4.exe(硬盤裝系統工具)一同放置在D盤根目錄上。
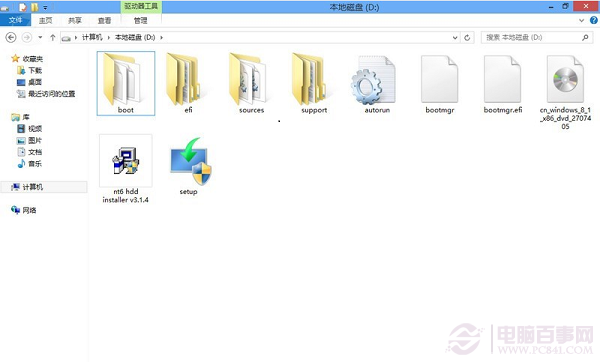 第二步:雙擊運行nt6 hdd installer v3.1.4.exe,點擊安裝
第二步:雙擊運行nt6 hdd installer v3.1.4.exe,點擊安裝
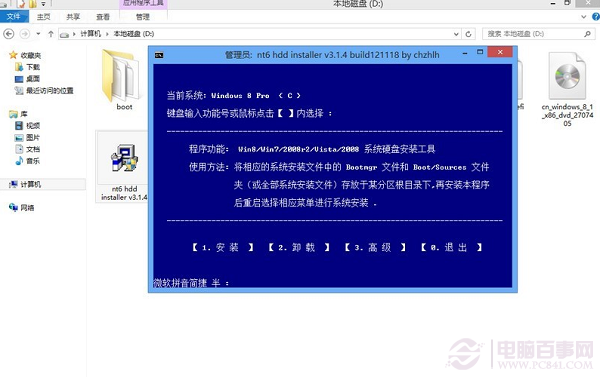
第三步:待出現如下圖提示時,點擊重啟,重啟進入系統安裝過程。
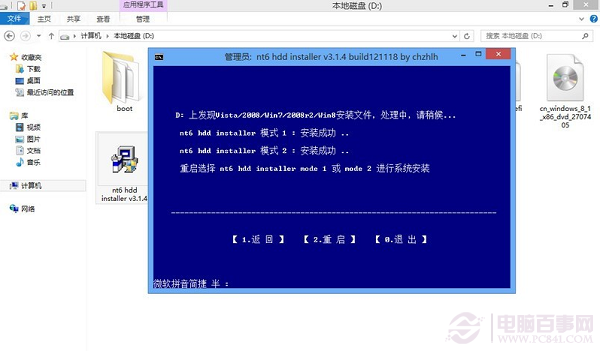
第四步:選擇“nt6 hdd installer mode1”模式1進行。
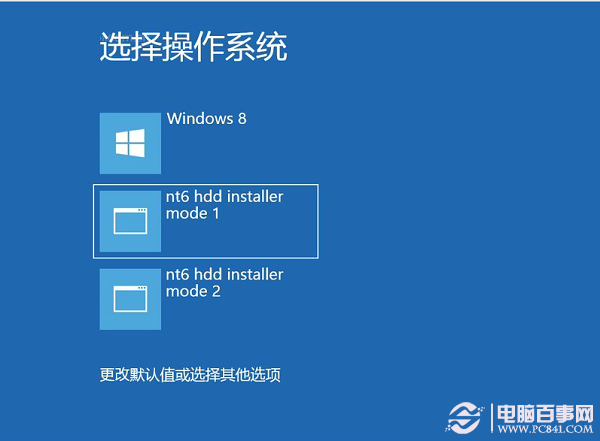
第五步:在windows8安裝程序下設置好語言、時間及輸入方法後,點擊下一步
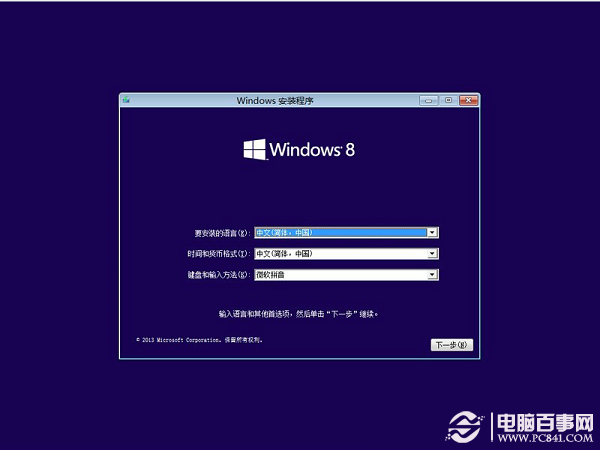
第六步:點擊現在安裝
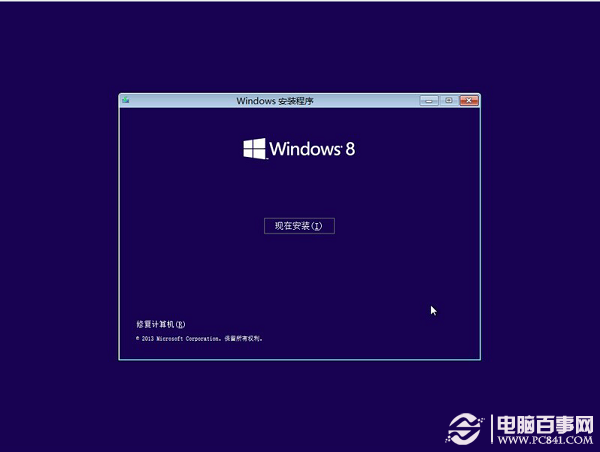
第七步:輸入Win8.1的安裝序列號:NTTX3-RV7VB-T7X7F-WQYYY-9Y92F,點擊下一步。
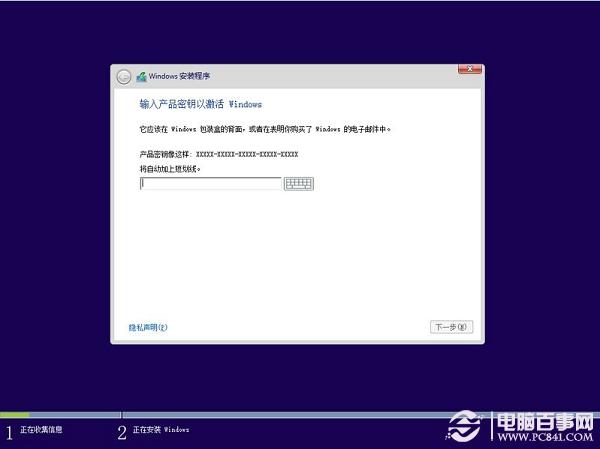
第八步:選擇自定義: Windows(高級)
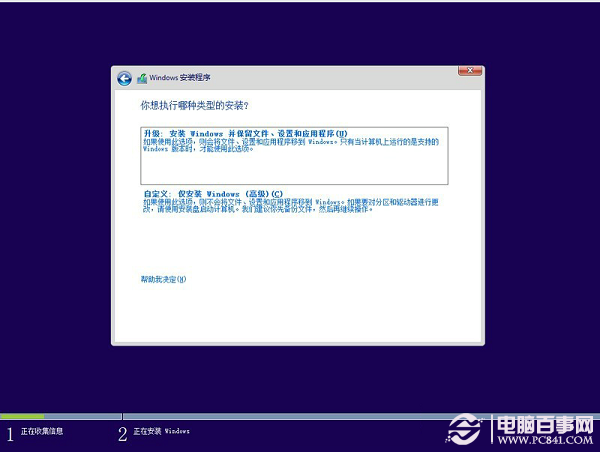
第九步:選擇安裝Win8.1的分區,格式化分區
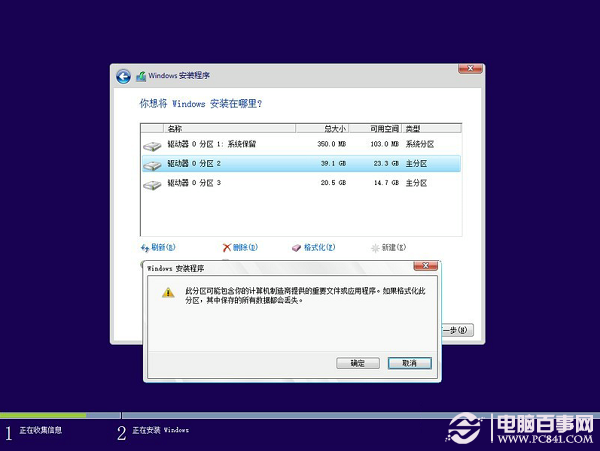
第十步:選中已格式化的分區,點擊下一步安裝
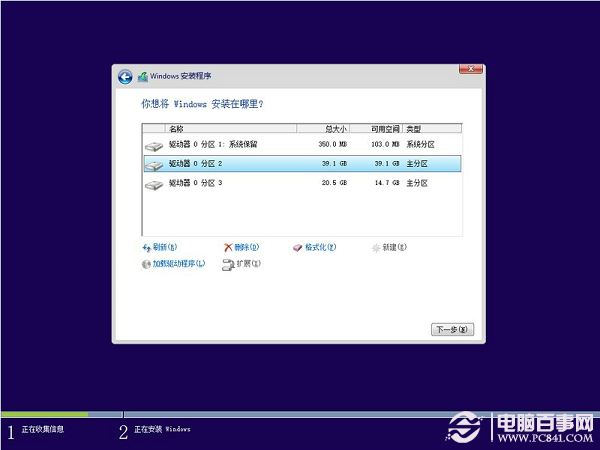
第十一步:輸入電腦名稱(可以隨便寫一個,以後登錄後是還可以更改的),然後點下一步
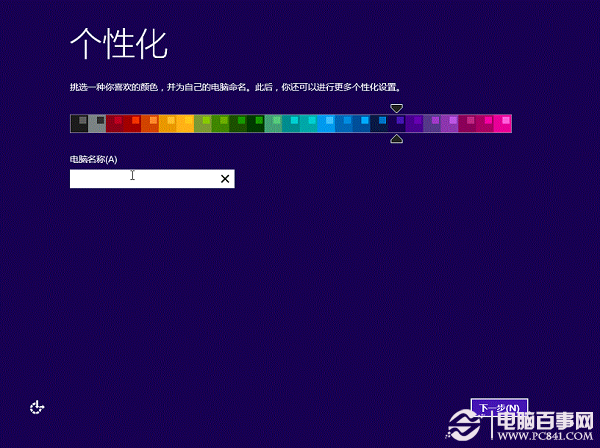
第十二步:點擊使用快速設置,自定義可以進行詳細設置,不是高手你不要選擇自定義。
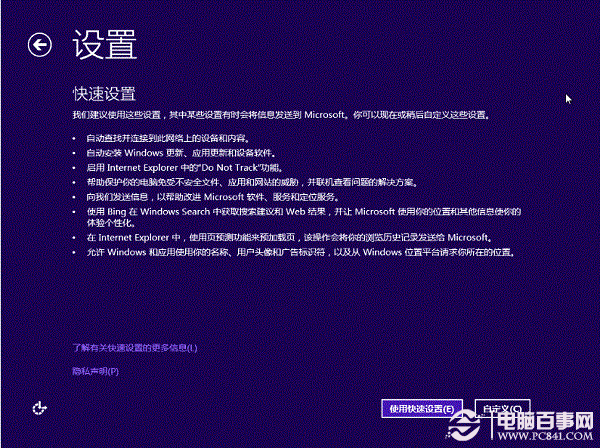
第十三步:在這可以使用微軟的帳號登錄,如果沒有的或不想用微軟帳號的,可選擇“還沒有帳戶“創建一個本地帳戶。
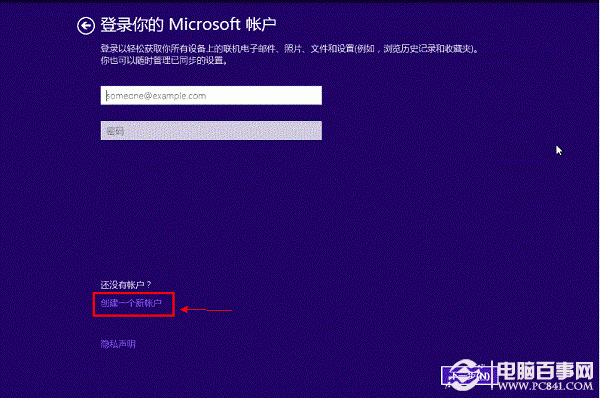
第十四步:選擇下面的不使用Microsoft賬戶登錄。
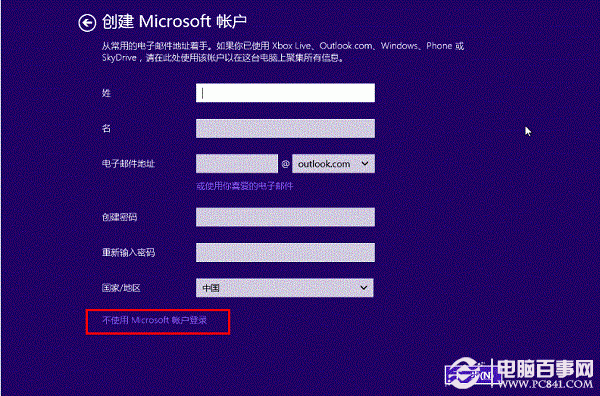
第十五步:設置你的帳號和密碼點擊完成。
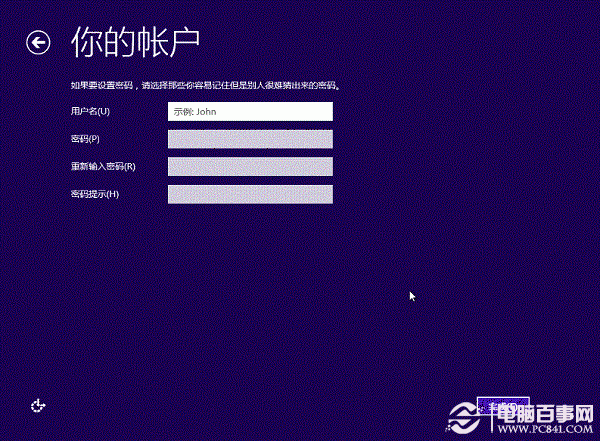
第十六步:系統安裝完成後,重啟
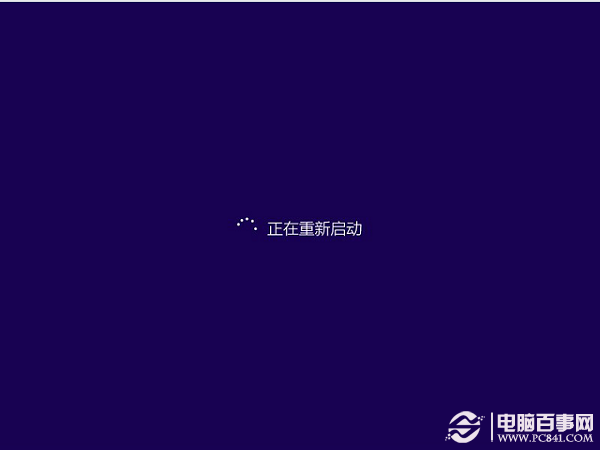
第十七步:系統安裝重啟完成,進入系統了
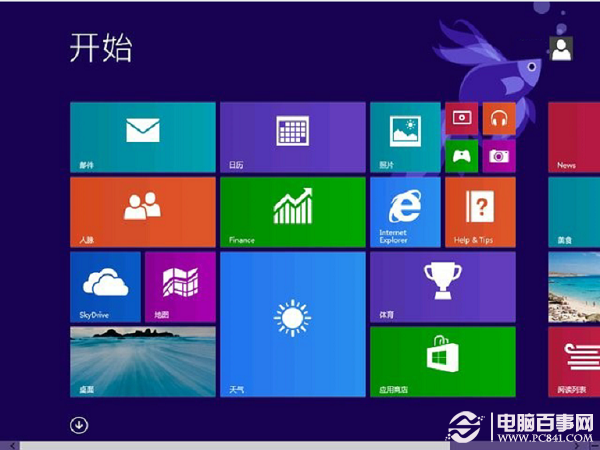
升級到win8.1並不難也不復雜,每個人都可以親手操作,只需按照安裝程序提示,一步步完成即可。
注:如果你已經是Win8系統,可以在應用商店找到直接在線升級Win8.1,具體教程請閱讀:Win8怎麼升級Win8.1 Win8.1正式版升級圖文教程。