對於撥號上網的用戶來說,每次開機都需要撥號連接上網,顯得很麻煩,因此很多朋友會設置電腦開機自動寬帶連接。不過Win8和Win8.1寬帶自動連接設置方法與Win7有所不同,直接將寬帶連接方式放入開機啟動程序中,作用已經失效,而是需要以下方法實現Win8.1寬帶自動連接。下面一起來看看Win8.1開機自動連接寬帶設置方法吧。

首先需要在Win8或者Win8.1電腦中創建一個寬帶連接,並且將其名稱更改為“ADSL”,關於為什麼要該名稱為ADSL,在下面的第六步驟中會提到,當然,你也可以改成其他名稱,只要和第六步腳本中的名稱相同即可,如下圖所示。
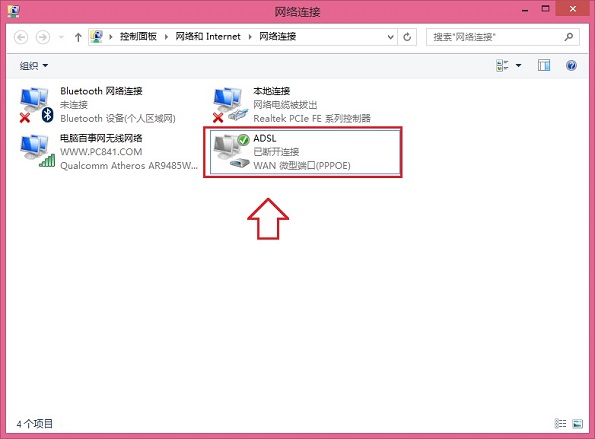
不會創建寬帶連接的朋友,請參考教程:《Win8.1寬帶連接在哪? Win8.1創建寬帶連接方法步驟》,以下是具體的Win8.1設置開機自動寬帶連接方法。
Win8.1開機自動連接寬帶設置方法步驟
一、在Win8或者Win8.1傳統桌面的左下角,鼠標右鍵,點擊Windows圖標,然後在彈出的菜單中選擇“計算機管理”如圖所示。
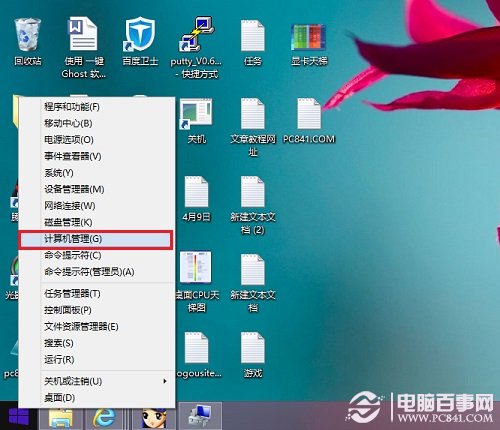
二、在Win8.1計算機管理界面,接下來,先點擊左側菜單中的【任務計劃程序】選中該項,然後再點擊鼠標右鍵,在彈出的選項中,選擇【創建基本任務】,如下界面圖所示:
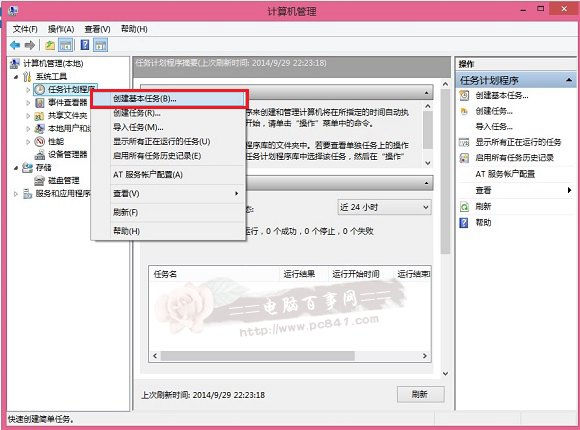
三、在彈出的Win8.1創建基本任務向導中,我們輸入名稱,這裡我們寫上:Win8.1自動寬帶連接,另外下面的描述,可寫,也可不寫,為了便於記憶,筆者寫上了“PC841.COM電腦百事網Win8.1開機自動寬帶連接設置演示教程”,填寫完成之後,點擊底部的“下一步”,如圖所示。
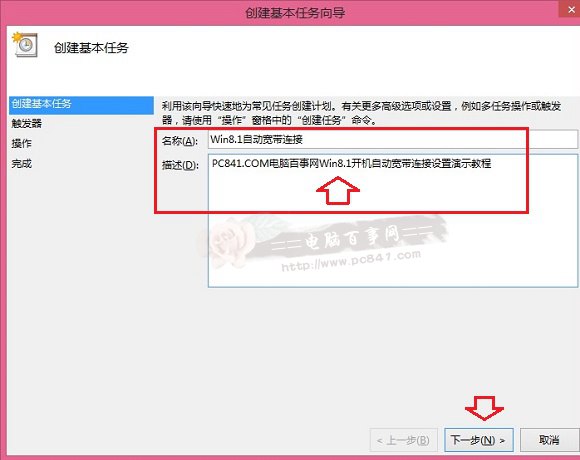
四、點擊下一步之後,會進入【觸發器】設置選項,由於我們需要開機自動連接寬帶賬號,因此,這裡選擇上 【當前用戶登錄時】,然後再點擊底部的“下一步”繼續操作,如下界面所示。
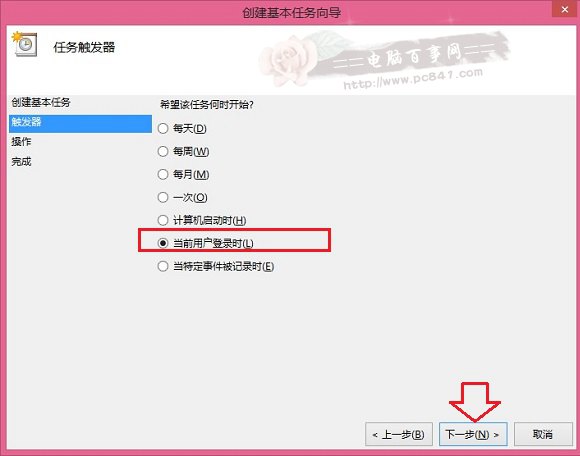
五、繼續點擊下一步後,進入的是【操作】設置選項,這裡默認選擇的已經是【啟動程序】,因此我們無須進行任何操作,直接點擊底部的“下一步”即可,如下界面圖所示。
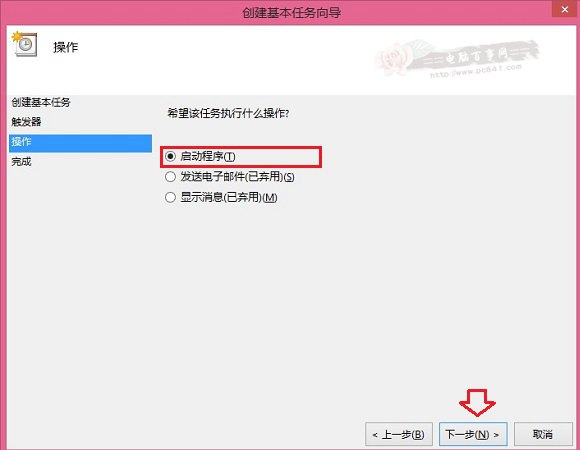
Win8.1開機自動連接寬帶方法
六、接下來會進入Win8.1創建基本任務向導的【啟動程序】設置選項,此時我們要在【程序或者腳本】下面鍵入如下腳本:
rasdial ADSL [email protected] WWW.PC841.COM
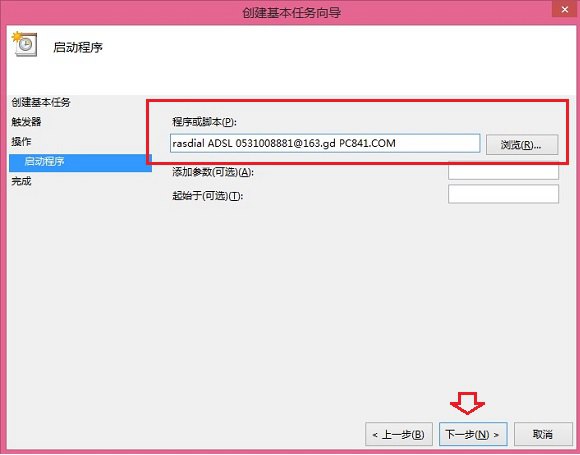
說明:rasdial ADSL前面照抄,代表的是[email protected]寬帶賬號,而WWW.PC841.COM是寬帶密碼,請自行將寬帶賬號和密碼更改為網絡運營商提供給您的寬帶賬號與密碼即可,注意寬帶賬號與密碼之間有一個空格,間隔開,輸入完腳本後,同樣是點擊“下一步”。
七、接下來會彈出一個任務計劃程序提醒對話框,大致意思是,是否要開機運行以下程序,我們直接點擊“是”即可,如下界面圖所示。
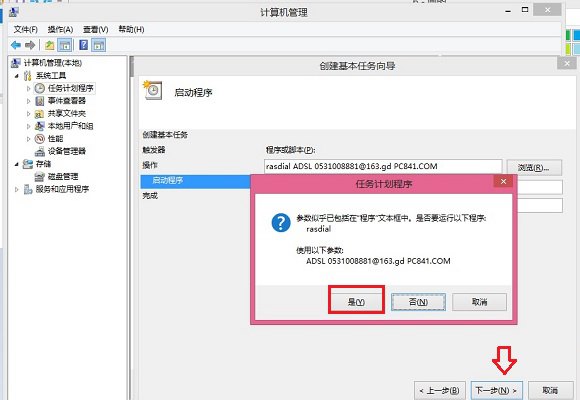
最後別忘記勾選上“當單擊完成時,打開此任務屬性的對話框”完成後,點擊底部的“完成”即可,如下圖所示:
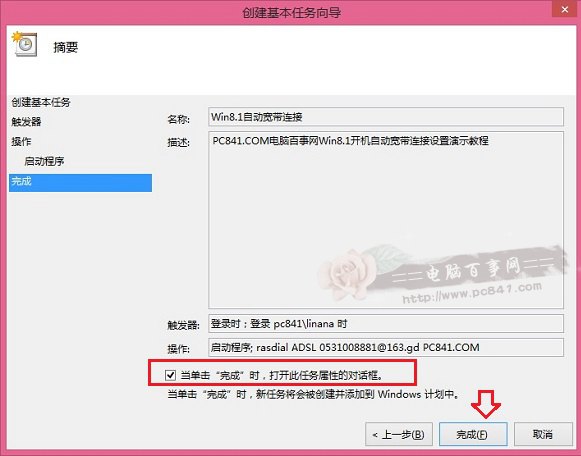
八、以上點擊完成之後,還需要在最後的如下設置框中,將【只有在計算機使用交流電源時才啟動此任務】前面的勾去掉,然後點擊底部的“確定”至此,Win8.1開機自動撥號寬帶連接設置就完成了,如下圖所示。
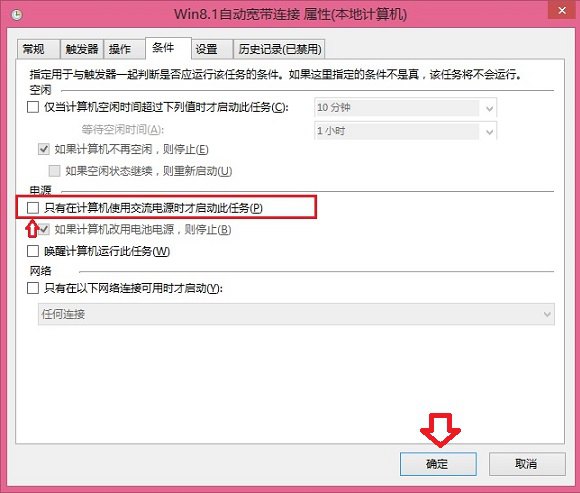
通過以上八個步驟,就可以完成Win8.1開機自動連接寬帶了,如果後期我們了無線路由器,不想要開機自動連接寬帶怎麼辦呢?下面簡單介紹下,刪除Win8.1開機自動連接寬帶的方法。
刪除Win8.1自動寬帶連接方法
同樣是進入計算機管理界面,然後點擊【任務計劃程序庫】,之後在右側下方找到,此前我們已經創建的“Win8.1自動寬帶連接”,並點擊進入,如下圖所示。
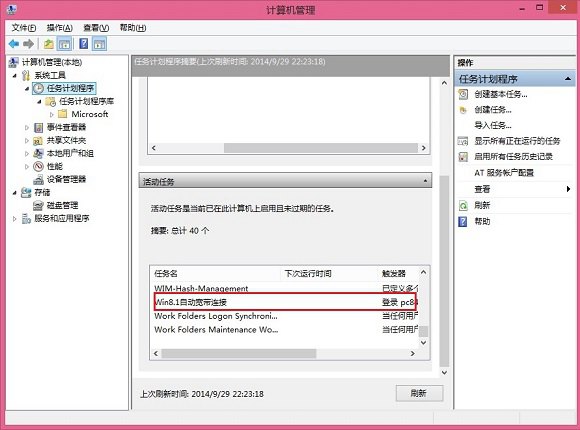
接下來在Win8.1自動寬帶連接任務界面中,點擊右側的“刪除”即可,如下圖所示:
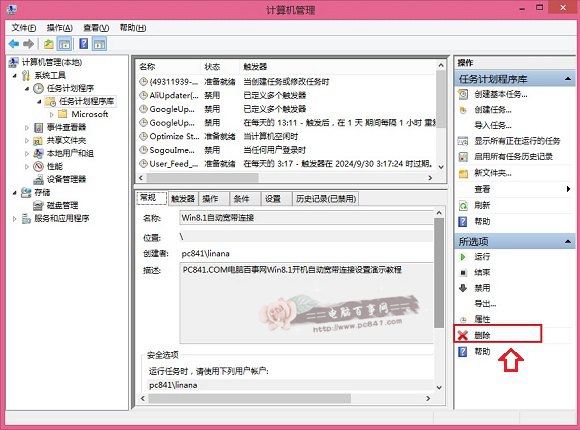
最後,會提示您是否刪除此任務計劃程序,我們點擊“是”即可刪除Win8.1自動寬帶連接,如下圖所示。
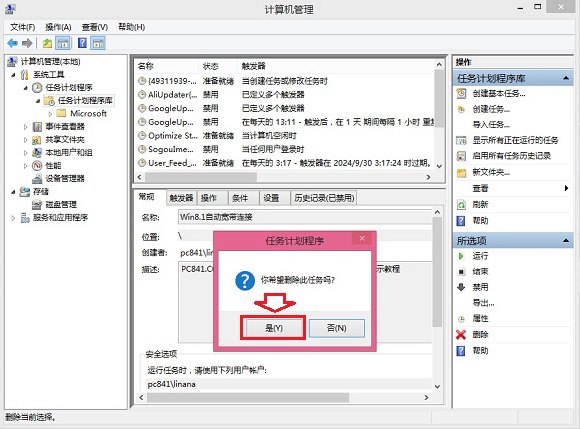
Win8或者Win8.1系統,設置開機自動連接寬帶相比Win7、XP系統要更麻煩一些,不過總體操作步驟並不難,希望本文能夠對大家有所幫助。
XP/Win7設置開機自動寬帶連接,請閱讀:《怎麼弄寬帶自動連接 設置開機後寬帶自動連接方法》