每一個Win8系統都有一個啟動模式,要麼是BIOS模式的,要麼是Win8 UEFI的。這在安裝完Win8之後就已經是確定的。但是只要掌握了方法,原來是BIOS啟動的Win8系統也是可以改成UEFI系統的,一起來看一下吧:
Win8安裝後調整成UEFI模式的方法
1、首先,我們先安裝好Ghost Win8系統,這裡我們已經安裝好了;
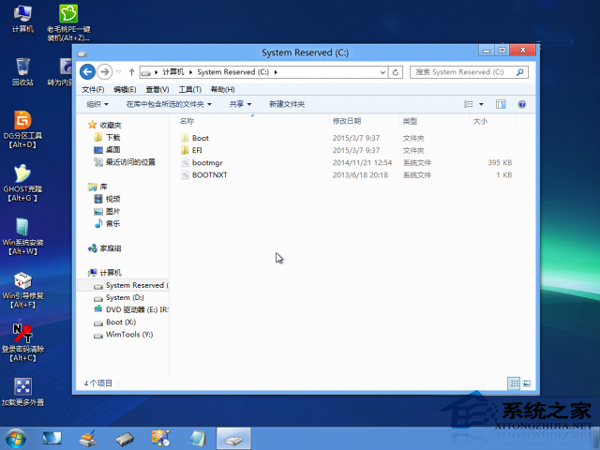
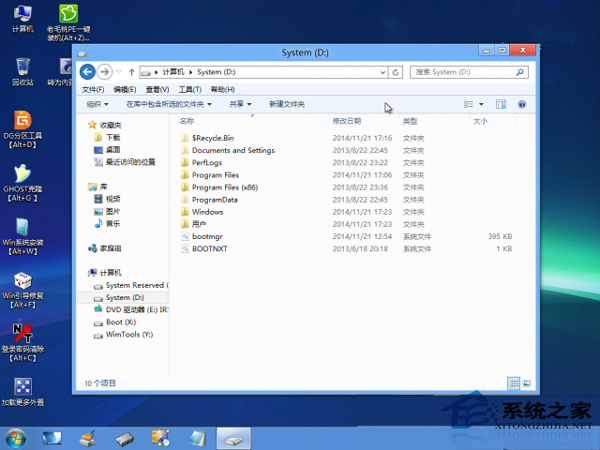
2、然後我們要到主板BIOS中設置引導模式為UEFI,這裡就不詳述了每個主板設置步驟不一樣,不過關鍵的UEFI開啟都差不多。這時硬盤已經不能引導了,然後使用一個支持UEFI啟動的PE進入到PE系統(最新的電腦店,大白菜,老毛桃都支持)
3、進入PE,格式化引導分區(是個100MB或350MB的小分區。如果沒有,就不要格式化,在硬盤上想辦法分出一個100MB的FAT32分區),注意一定要選擇FAT32文件系統。
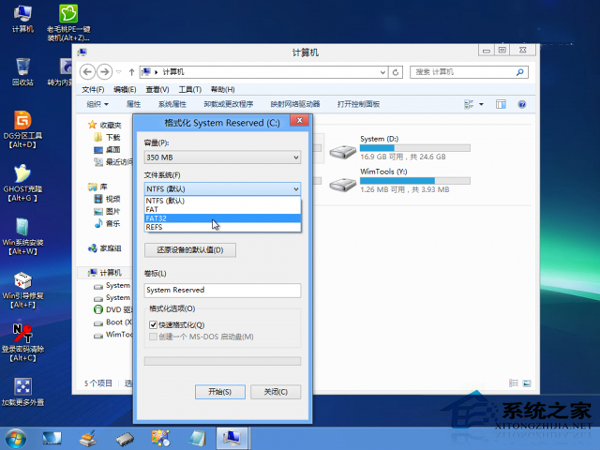
4、改一下卷標,便於識別(可以跳過)
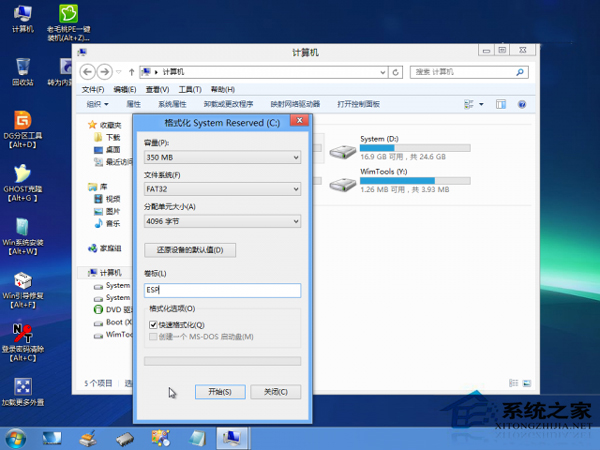
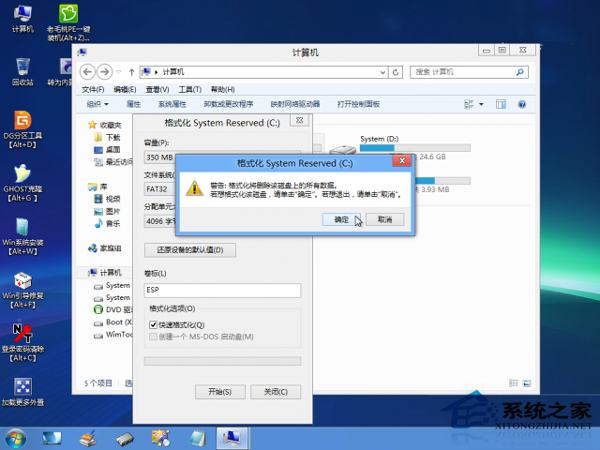
5、格式化完成後,打開命令提示符,鍵入命令:bcdboot D:\Windows /s C: /l zh-CN /f ALL
這樣就可以修復EFI引導分區。其實這樣同時也修復了BIOS引導,如果改回BIOS引導,還是可以引導成功的,此步就是把引導復制到100M隱藏引導分區中。
注意:上面代碼中D是系統文件所在分區(就是Windows、Program Files等文件夾所在分區),C是那個FAT32分區,要根據自己的實際情況輸入相應的盤符,不然是會出錯的。
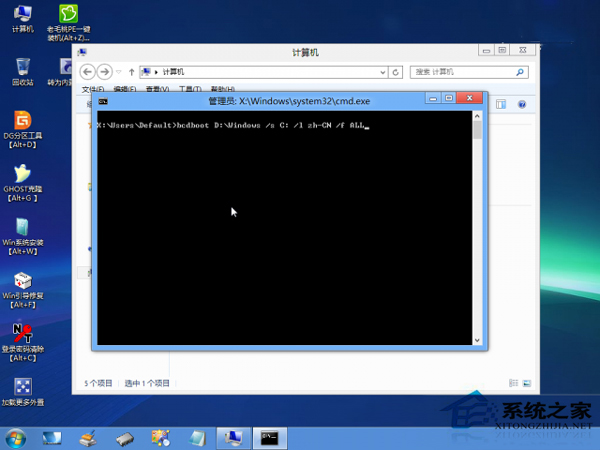
已經成功修復引導分區。
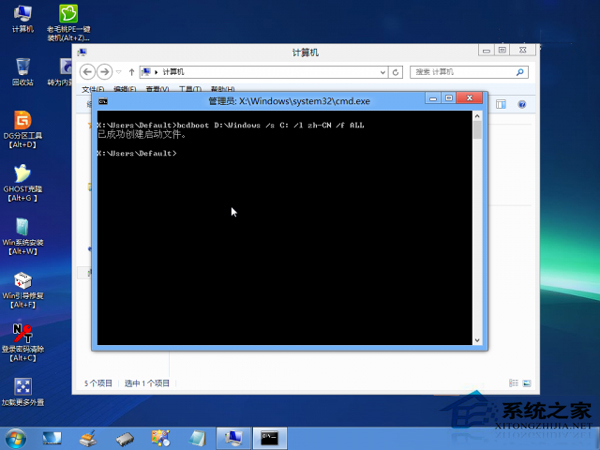
可以看到引導文件已經修復。
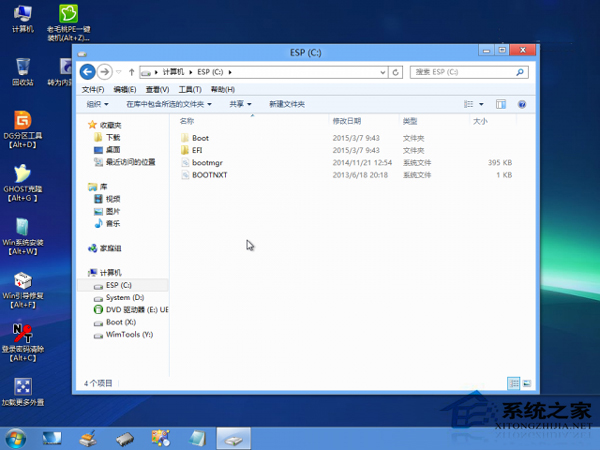
查看BCD,已經好了。
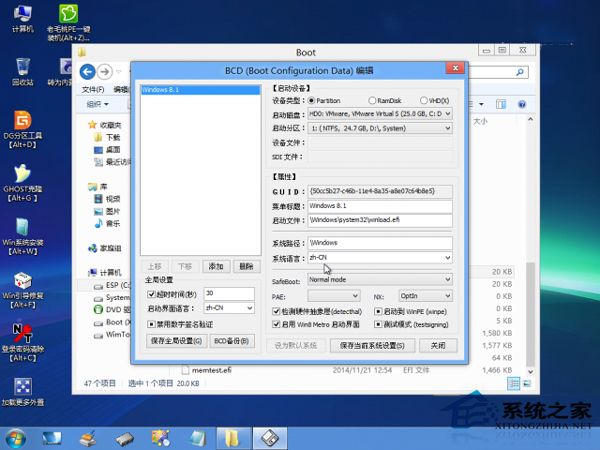
重啟,已經可以引導了。
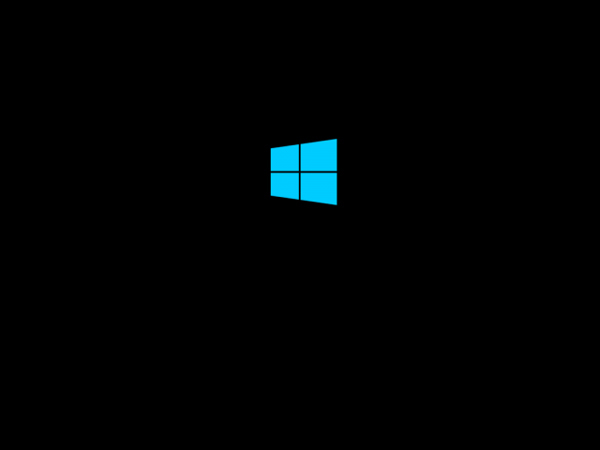
以上就是安裝Win8後如何調整成UEFI模式的方法的介紹了,設置好了以後再去查看Win8啟動方式,你會發現已經變成UEFI的了。
編輯點評:為什麼要更改為UEFI模式呢?
UEFI六大優勢是什麼:
1、UEFI提供更大的磁盤容量
傳統MBR分區最大只能支持2.2TB的硬盤和4個主分區,而UEFI規范之一,GPT分區格式,則可以支持過百TB大小的硬盤和100個主分區,對於使用Win7的用戶來說尤其有用。而另一方面,在華碩、技嘉和希捷等廠商的努力下,32位系統 + 傳統MBR分區也能通過“虛擬磁盤”之類形式使用2TB以上的硬盤,但是那當然不如UEFI+GPT的原生支持省力省心。
2、UEFI提供更高的效能
傳統BIOS專為傳統的16位處理器定制,尋址能力低下,效能表現很差;而UEFI可以適用於任何64位處理器,尋址能力強很多,效能表現優秀——說白了就是加載更多硬件的同時更快地啟動到Windows。
3、64位新系統有優勢
從Windows Vista SP1和Windows Server 2003開始,只要是64位的系統都能提供UEFI啟動支持,而XP系統、32位新系統,則只能通過UEFI的兼容模組實現開機。
4、更方便的批量安裝
配備UEFI的主板可以通過網絡進行“廣播式”安裝,1個鏡像廣播給多台機一起安裝操作系統,對企業用戶來說尤其方便。
5、更快的開機、休眠恢復
傳統BIOS使用Int 13中斷讀取磁盤,每次只能讀64KB,非常低效,而UEFI每次可以讀1MB,載入更快。此外,微軟的下一代操作系統Win8,更是進一步優化了UEFI支持,據稱可以實現瞬時開機。
6、更安全的啟動
之前有傳言成,Win8利用UEFI限制Linux等系統的生存,實質上這項設計是為了防止用戶運行未經授權的代碼,保證更好的安全性,用戶如果覺得不需要,可以選擇關掉這項功能。