如今安裝電腦系統的方法多種多樣,但要數目前最為流行安裝方法還是方便、快捷、實惠的U盤安裝系統法。不管是之前的XP系統、win7/8系統還是最新的Win10系統,就筆者所了解的絕大多數網友都青睐使用U盤給電腦安裝系統。但目前網上U盤安裝系統的教程也是有些不是很前面,有的教程也不是針對小白用戶而准備的,使得不少朋友很難找到自己想要的信息教程。

針對上述情況,百事網小編特地准備了使用U極速一鍵u盤安裝系統系列教程,特此和大家一同分享。相信大家看看過《U極速一鍵u盤裝Win7系統教程》、《U極速一鍵u盤裝XP系統教程》之後,對U極速安裝工具來安裝系統的大致步驟有了一定的了解,這次筆者為大家帶來了的是U極速u盤裝GHOST Win8系統教程,希望大家喜歡。
U極速u盤裝GHOST Win8系統教程詳解:
1、下載Win8 GHOST鏡像之後,在U極速官網找到找到【U極速U盤啟動盤制作工具】點擊下載 ,如下圖所示:
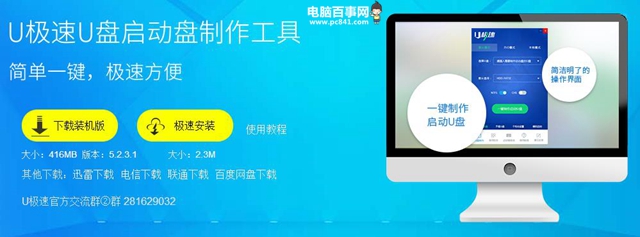
2、按照圖中的提示,只需要選擇好U盤(最好4GB及其以上容量大小)和Win8 GHOST鏡像後,點擊【一鍵制作啟動U盤】即可。
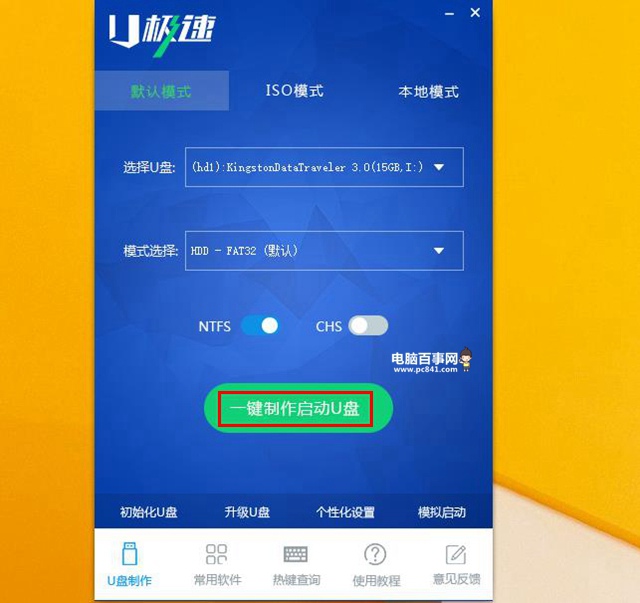
注意:這個過程會格式化U盤,導致U盤數據不見,所以為了確保數據的重要性,請制作之前把U盤裡面的重要數據轉移出來。
詳細的制作過程請大家參考《U盤啟動怎麼制作 u極速一鍵制作U盤啟動圖文教程》
3、把下載好的Win8 GHOST系統鏡像拷貝到啟動好的U盤啟動的GHO文件裡面去,至於win8 GHOST系統鏡像網上也是比較多的,不過需要的區分系統版本,如果您的電腦內存小於4GB,最好選擇32位的win8系統,如果你的電腦內存在4GB及以上那麼最好選擇64位win8系統。如下圖所示:
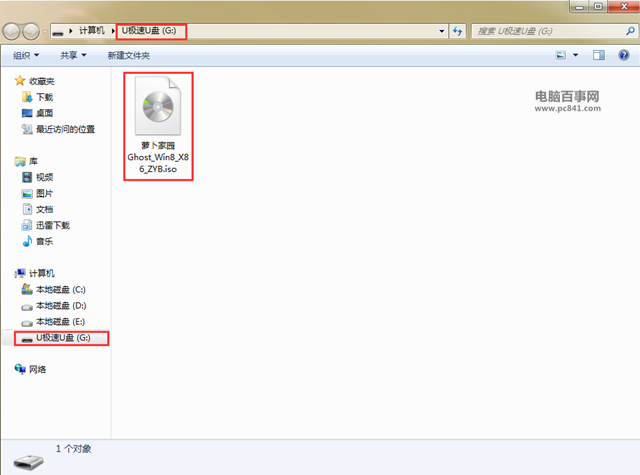
相關閱讀:《Win8.1 32位和64位的區別 32位和64哪個好?》
U極速u盤裝GHOST Win8系統教程(二)
4、啟動項設置
U急速制作好U盤啟動盤之後,需要我們重啟電腦。這個時候需要從USB介質設備來啟動到安裝環境。對於筆記本來說,每個筆記本都有自己的快捷啟動快捷鍵,最為常見是詩F12、F2、F1等等,開機出現品牌機logo後按快捷鍵,然後在出現的列表中選擇USB或者Removable類似的選項即可從USB設備啟動,如下圖所示:
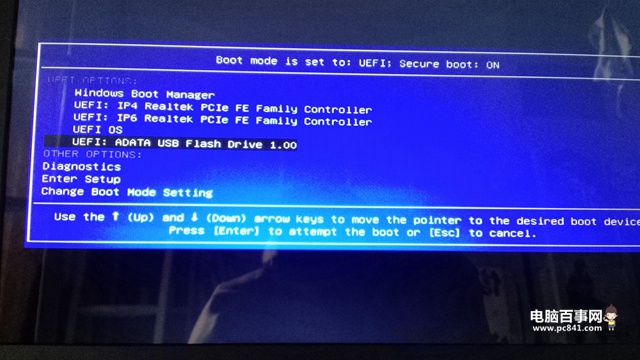
如果實在找不到快捷鍵,請查看小編為您准備的《電腦怎麼設置U盤啟動 各品牌電腦熱啟動快捷鍵大全》。
5、選擇U盤啟動之後就會進入到啟動選擇界面,進入U極速主菜單後選擇【02】運行U極速Win8PE裝機維護版(針對新機器)或運行U極速Win2003PE增強版(針對老機器),如圖所示:

6、進入PE系統後,會自行彈出PE系統自帶的系統安裝工具【U極速一鍵還原系統】,裝機工具將會自動加載系統鏡像包所需的安裝文件,我們只要選擇安裝的磁盤分區(一般情況下選擇硬盤C盤),接著點擊【確定】按鈕,如下圖所示:
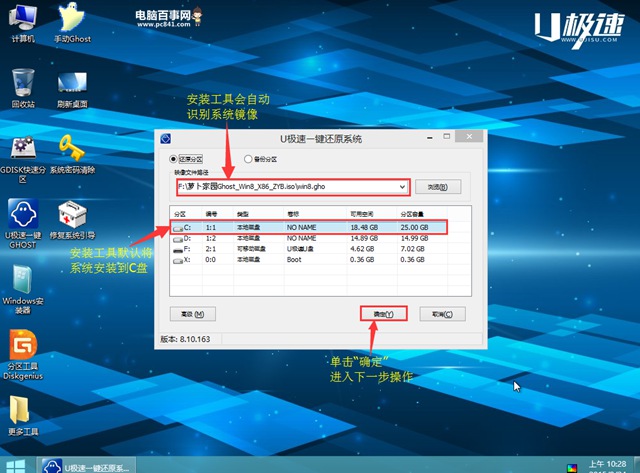
7、不對彈出的詢問提示窗口進行修改,直接按下"確定"即可,如圖所示:
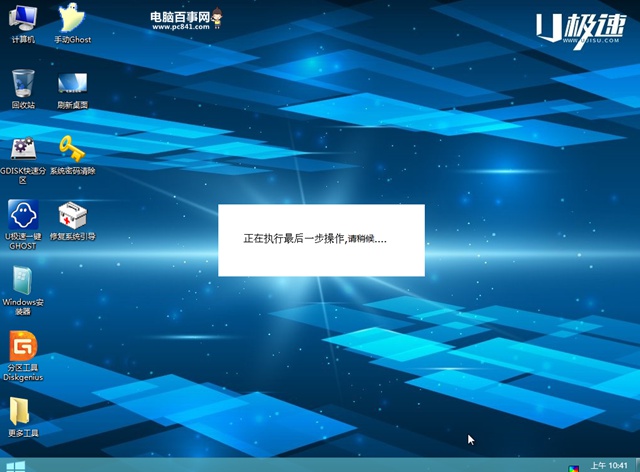
U極速u盤裝GHOST Win8系統教程(三)
8、等待磁盤完成格式化後,將會進行win8鏡像文件安裝,安裝好之後會有一個對話框彈出,點擊“是”,如圖所示:
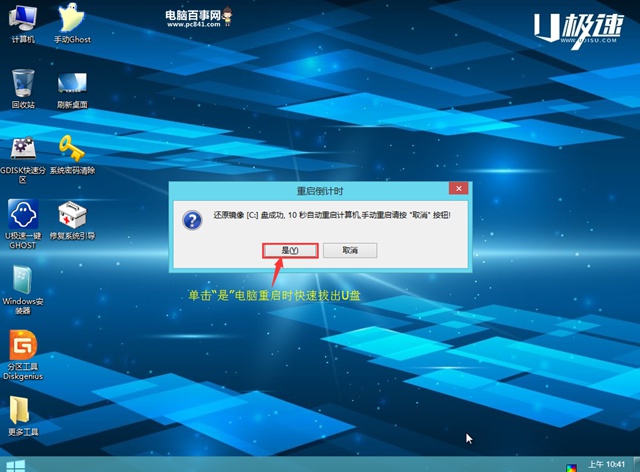
9、完成上述操作後,只需重啟電腦進行後續安裝即可,電腦重啟時別忘記了要把U盤從USB接口拔出,完成後續設置就能進入win8系統,如圖所示:

Win8系統安裝界面
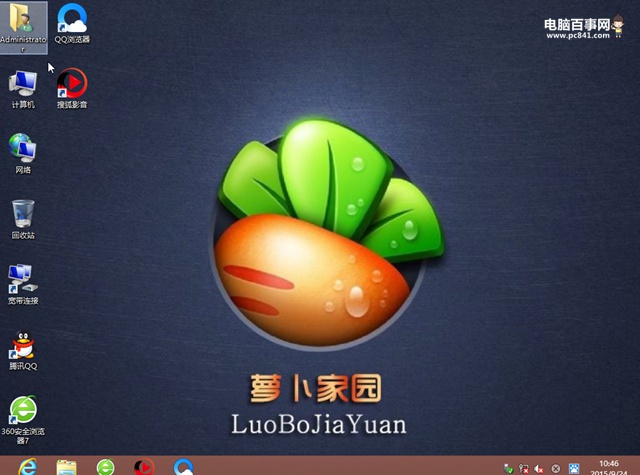
Win8系統安裝結束之後的界面
注:至於為什麼要立刻拔掉U盤,主要原因在於U盤會繼續引導您進入到U盤系統,還會導致系統引導文件出錯,這樣又要重新加載系統重新安裝導入Ghost系統鏡像。很多網友都在這個細節問題上出現了問題,希望大家記住!
上面就是電腦百事網小編為小伙伴們准備的U極速U盤安裝GHOST win8系統的詳細教程,不懂的網友可以在下面評論。