win8系統中如何設置交換機?本人家裡用的這種是小型的交換機,只有幾個接口的,家用是夠了的,另外其他的交換機設置也是跟這種一樣的,首先看圖片如下圖:背面是網線的插槽;

1、這是交換機的側面,通常都是電源線的接口,當然了不同的交換機可能的位置有些許不同,但一般都在側面。

2、這是正面,主要是交換機的指示燈,等等,可通過此處確定你的網線是否連接成功。

3、下面我們來開始設置交換機。在下圖中的電源線連接成功。將電源連接成功之後,通常教皇及正面會有一盞指示燈亮起。

4、接下來我們吧網線接好,首先將外來的寬帶網線接入到交換機的其中一個接口,然後在用網線連接交換機和你的電腦,連接過程中,可以查看正面的指示燈,如果一直在閃說明連接成功了。
5、解析來我們需要設置一台主機,將IP地址固定,如192.168.0.1 如下圖
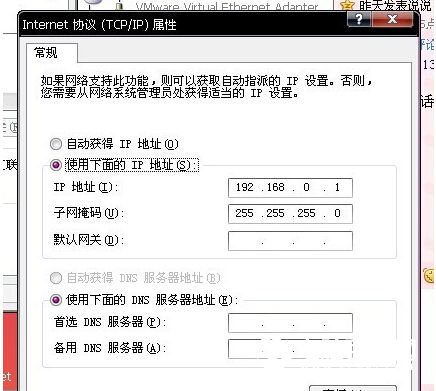
6、假如你的一台電腦設置的IP如上圖,那麼另外幾台電腦的IP也應該設置在同一個網段,也就是說 要設置成192.169.0.* (*號代表任何255以下的數字。)設置好之後,我們測試一下是否成功,打開運行輸入“cmd” 然後PING 命令 看是否連接成功
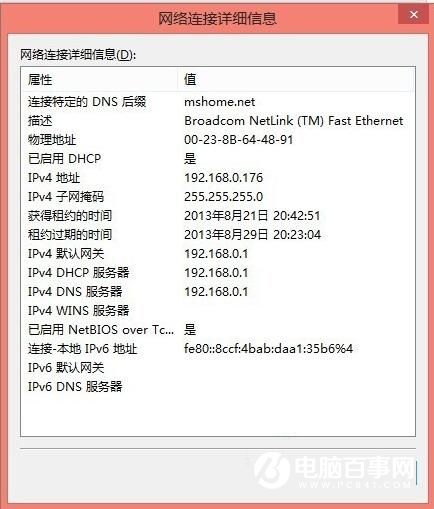

7、接下來,我們再回到主機上,也就是192.168.0.1這台電腦,點擊網絡連接中的 寬帶連接,右擊---屬性---高級。 然後設置好共享網絡。設置好之後,寬帶連接後面會顯示“共享的”三個字,如下圖。這樣就可以了。
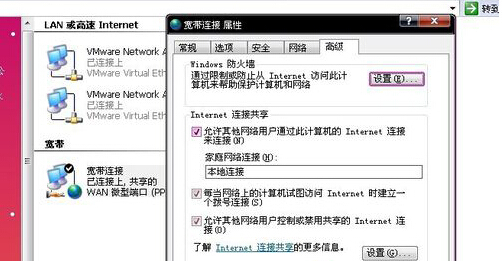
以上就是百事網小編為大家帶來的win8系統交換機設置教程了。