值得一提的是,如果你擁有管理員權限,除了可以查看自己的進程列表外,還能查看並控制其他用戶的進程列表。甚至可以強制切換、注銷這個賬戶。此外管理員也可以向目標帳戶發送短消息,總之在這個面板中,你的成就感將大大增加,絕對是一個相當給力的變化。
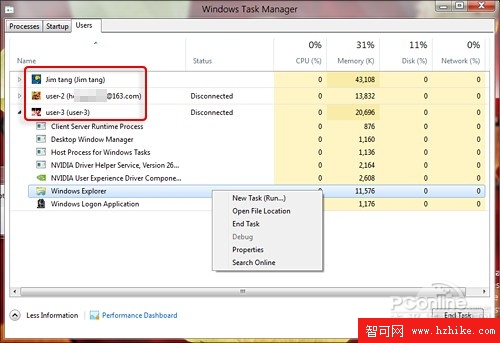
圖9 管理員可控制並查看其他用戶進程
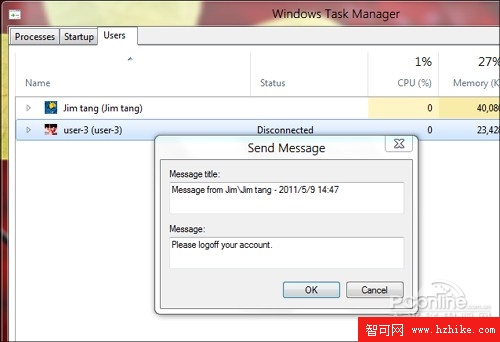
圖10 向目標用戶發送短消息
也許有網友會問,看了這麼半天怎麼沒有 CPU 曲線圖?其實在新版任務管理器中,傳統的 CPU 曲線、內存曲線、磁盤占用曲線、網絡占用曲線都被放進了一個單獨程序,且與任務管理器分離,我們可以點擊任務管理器中“Performance Dashboard”進入這個面板。
可以看到新面板的布局很像是 Win7 的“資源監視器”,內容也多被設計為統計風格。值得一提的是,除了曲線統計圖外,這個程序還集成了“Processes”(進程)與“Services”(服務)顯示區,與任務管理器的區別是取消了進程分組,PID、Description、Threads、Average CPU的加入也為開發人員提供了更加詳細的信息。
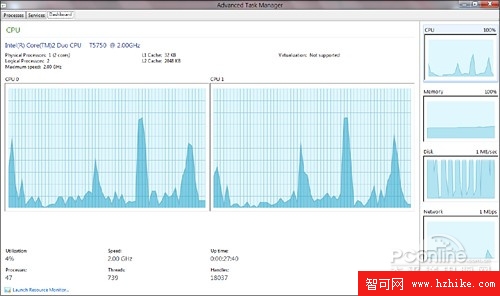
圖11 性能曲線圖
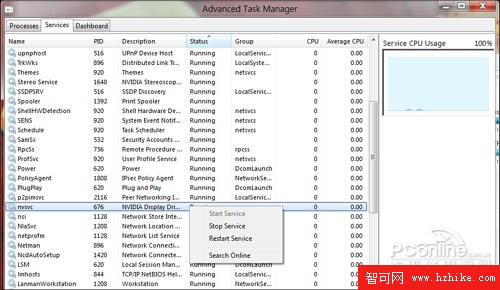
圖12 服務、進程顯示區
除了 CPU 曲線外,我們可以通過右鍵任意更換主顯示區的圖表類型(或者直接點擊右側圖形),而且還可以用右鍵將相關參數復制到剪貼板中。總之這個面板是在傳統資源監視器上的一次升級,動態圖形的加入讓其在功能及人性化方面都比老版有了大幅提高。
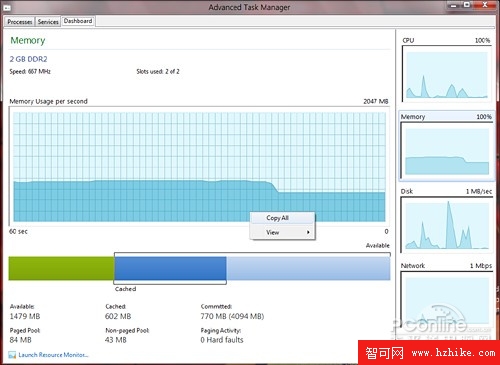
圖13 調整主顯示區
有趣的是,雖然“Dashboard”在功能上已經接近甚至超過老版“資源監視器”,但 Win8 還是在“Dashboard”下方提供了一個“Launch Resource Monitor”鏈接,當然鑒於這兩者的功能已經非常接近,筆者認為這可能只是微軟提供給開發者的一個快捷鏈接而已,隨著 Dashboard 功能的進一步完善,替換掉後者恐怕只是時間問題了。
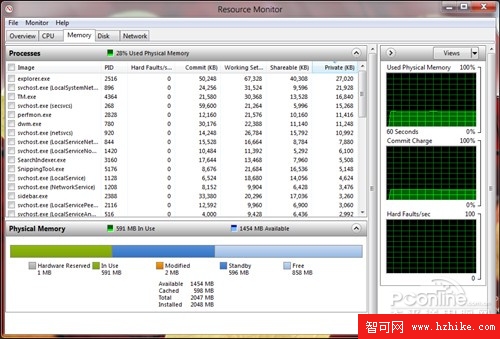
圖14 仍保留有老版“資源監視器”
可以看到 Win8 任務管理器將重點放在了任務管理上,而圖形統計則演變為了任務管理的子模塊,但筆者並不認可這一改動。事實上對於大多數初級用戶來說,有著更直觀界面的統計圖形也許更能吸引他們的胃口,而要達到兩全齊美其實也不難,直接將統計圖作為一級菜單放在任務欄右鍵,或者再為它增設一個單獨快捷鍵即可。
這期的Win8系統新功能體驗連載到此結束,下其我們將會為大家帶來Win8系統的最新亮點功能——自帶虛擬光驅,我們下周再見。