如果想在虛擬機上安裝,比較遺憾的情況就是,在Windows平台上使用的虛擬機多數都安裝不上(反正筆者身邊的幾個同事在虛擬機上安裝全都失敗了),另筆者更無語的是,一朋友在Linux平台上用虛擬機成功成功安裝Win8。
廢話不多說,下面將詳細介紹Win8的兩種安裝方法!
下載Win8和Win8的系統要求
無論是那種安裝方式,首先得下載Win8的系統鏡像才行。網友可以直接點擊下面的下載鏈接進入Win8下載首頁。在這裡,筆者推薦優先下載2.8G的Windows 8 Developer PrevIEw English(32-bit)。
軟件名稱: Windows8 軟件版本: Windows Developer PrevIEw English 軟件大小: 2800000k 軟件授權: 免費 適用平台: 下載地址: Windows8 在安裝Win8之前,先了解一下Windows 8 的系統要求:
Windows 8 Developer PrevIEw works great on the same hardware that powers Windows Vista and Windows 7(Win8的系統要求跟Win7和Vista的一樣)
# 1 GHz or faster 32-bit (x86) or 64-bit (x64) processor(1G主頻以上的CPU)
# 1 GB RAM (32-bit) or 2 GB RAM (64-bit)(最低要求1G內存,建議2G以上)
# 16 GB available hard disk space (32-bit) or 20 GB (64-bit)(系統盤在16G以上)
# DirectX 9 graphics device with WDDM 1.0 or higher driver(Direct 9以上的顯卡)
# Taking advantage of touch input requires a screen that supports multi-touch (如果想使用觸控功能需要支持觸控的顯示屏)
安裝Win8的第一種方法在Win7裡直接安裝!
在Win7裡直接安裝Win8是最簡單的方法。一句話,用解壓工具(快壓、WinRAR等)把Win8的iso鏡像文件解壓到非系統盤(C盤),然後雙擊“Setup”就行。
為了讓大家了解Win8安裝的全過程,因此圖片會有點多。
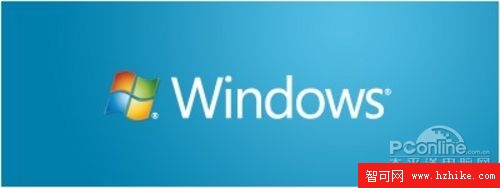 圖1 雙擊“Setup”之後,就看到這個彈窗
圖1 雙擊“Setup”之後,就看到這個彈窗
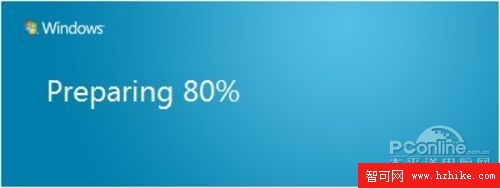 圖2 顯示准備中
圖2 顯示准備中
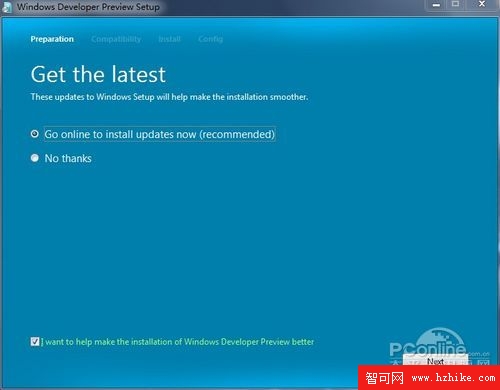
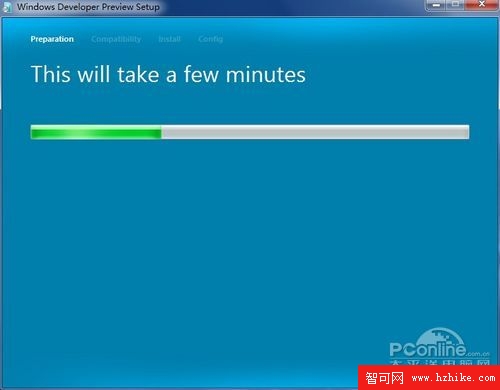
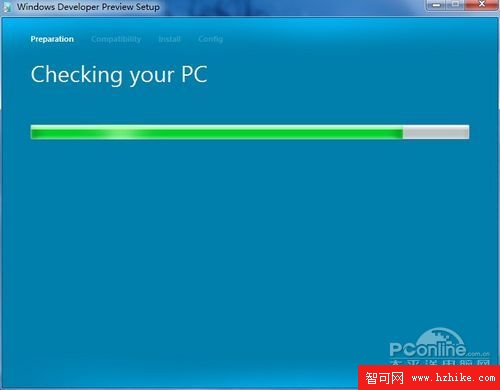
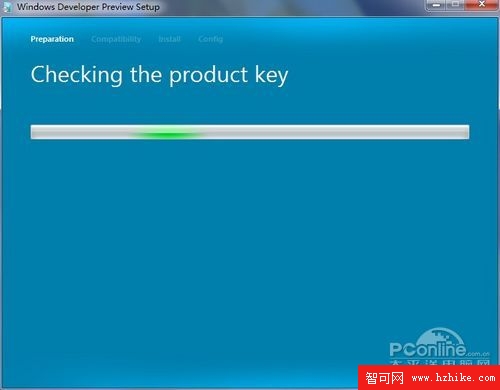
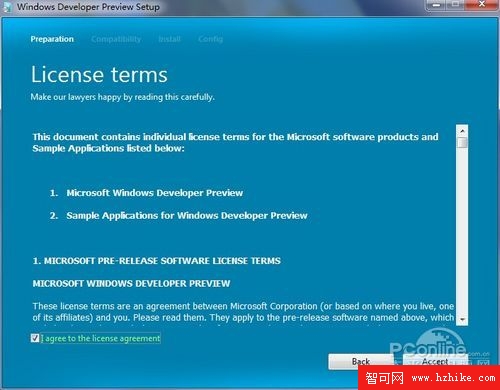
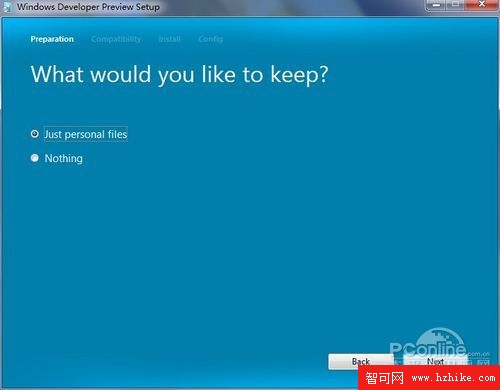 圖8 問你是否選擇保存個人文件,還是來個全新安裝Win8?
圖8 問你是否選擇保存個人文件,還是來個全新安裝Win8?
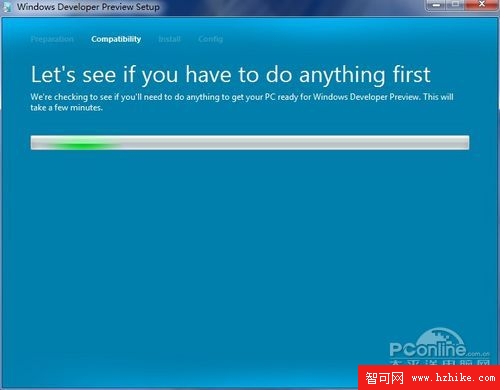
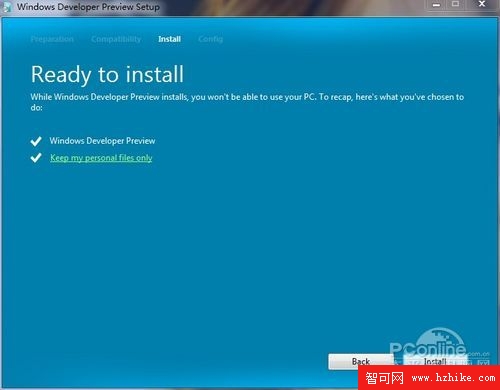
點擊Install之後,就是Win8系統復制的全過程,在重啟之後,就進入真真正正的Win8安裝環節了。
筆者注:從圖11到圖29,兩張安裝Win8的方法都是一樣的。因此後面的使用光盤或者U盤來重裝,就不多說了。
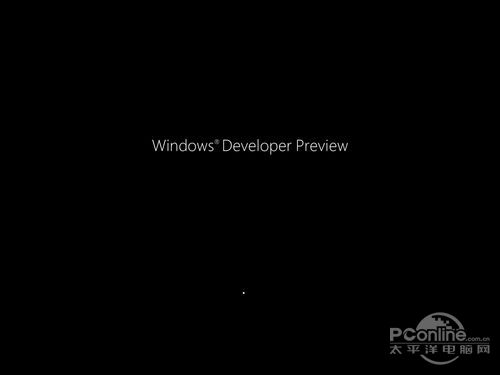 圖11 Win8重啟之後的界面
圖11 Win8重啟之後的界面
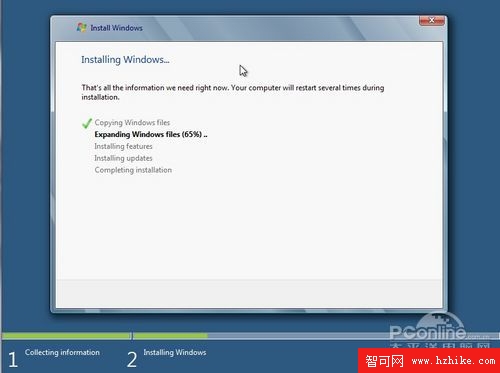 圖12 開始安裝Windows
圖12 開始安裝Windows
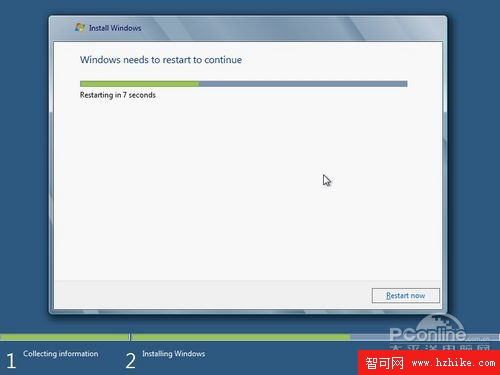
激動人心的時刻終於要來了!!!!!
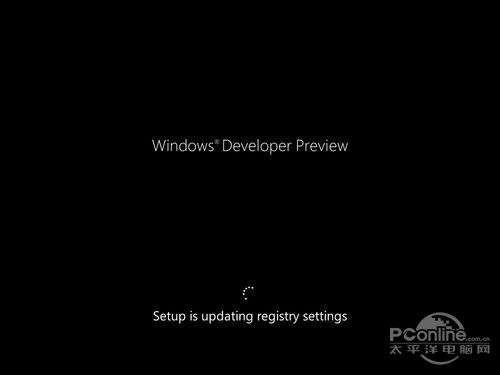 圖14 再度重啟
圖14 再度重啟
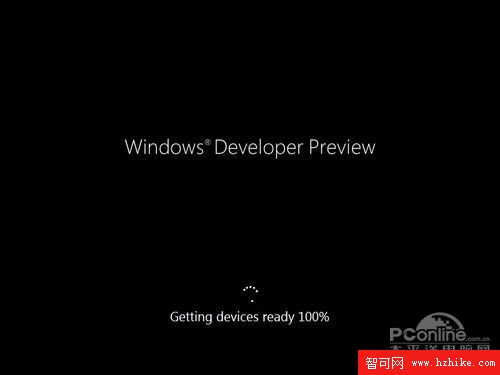 圖15 Ready 100%
圖15 Ready 100%
此時此刻,假如沒有藍屏,那就恭喜你,你已經成功安裝Win8了!下一步,就是進入Win8系統進行一系列的設置過程!
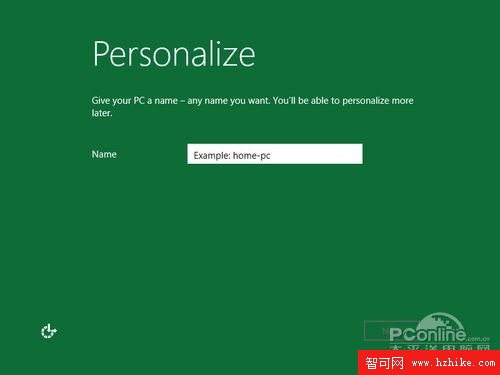 圖16 安裝完畢設置電腦名
圖16 安裝完畢設置電腦名
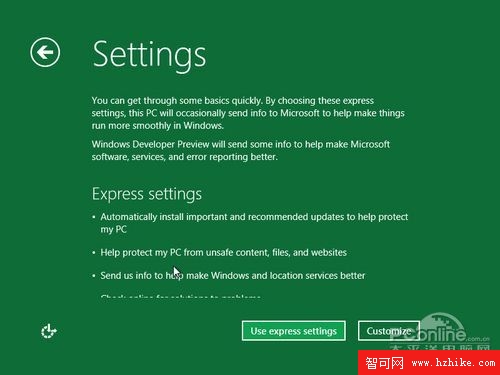 圖17 設置選項 可選默認或自定義
圖17 設置選項 可選默認或自定義
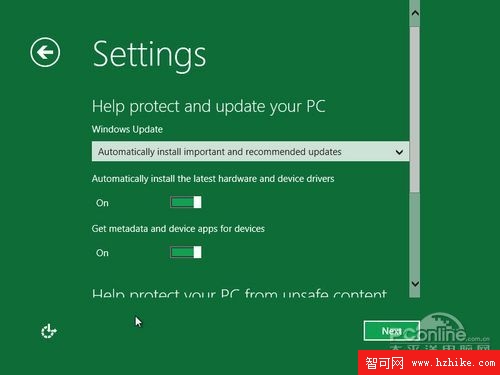
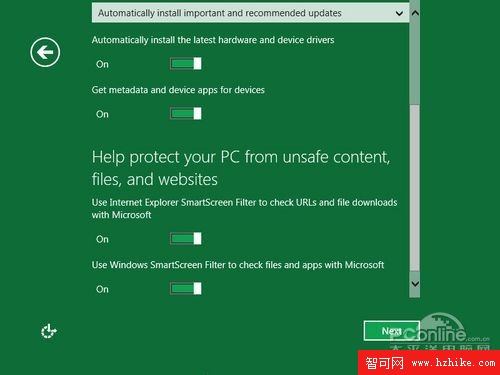
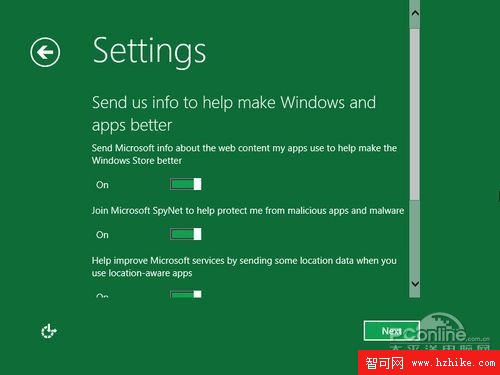
繼續接著對Win8進行各種各樣的設置。
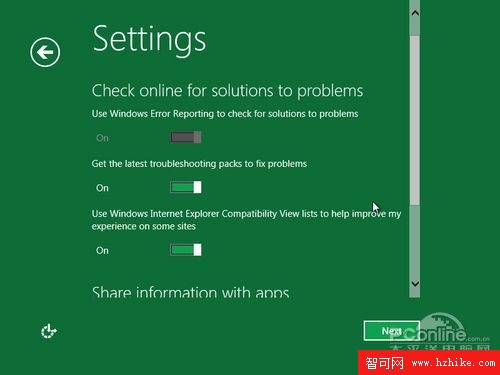 圖21 是否聯網查找解決方案選項
圖21 是否聯網查找解決方案選項
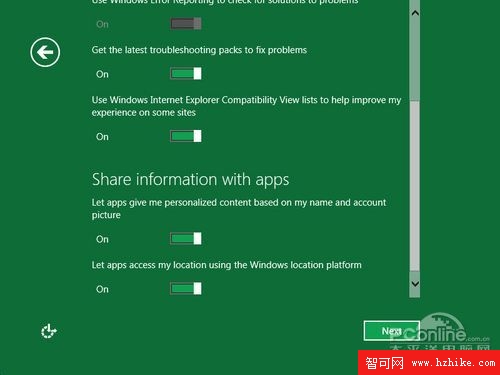 圖22 應用程序信息分享選項
圖22 應用程序信息分享選項
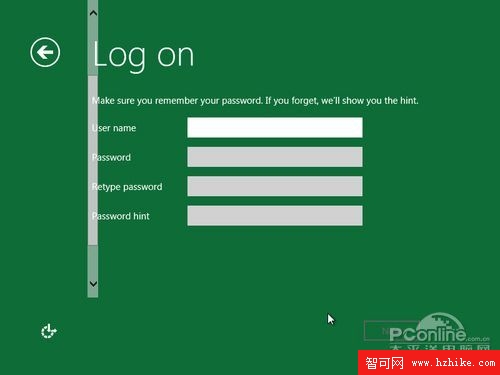
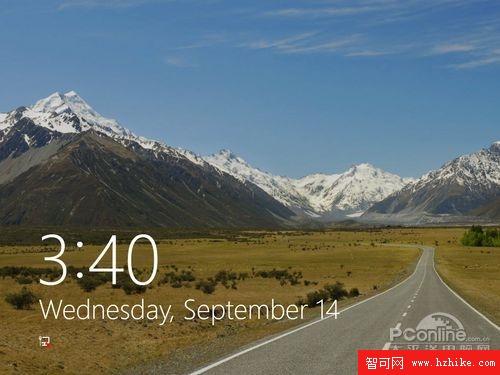
Windows 8的登陸界面不同於Windows 7。
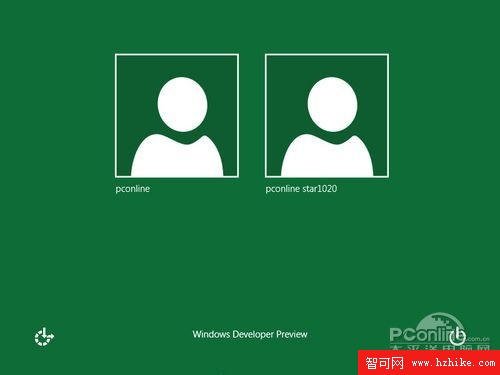 圖25 登陸界面
圖25 登陸界面
直接以大圖標形式顯示各類應用,更適合與觸摸屏及平板電腦。
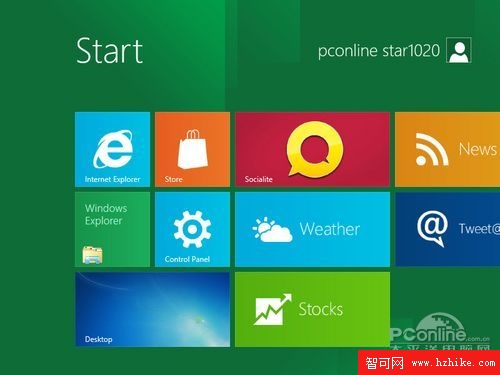 圖26 Windows 8新操作界面
圖26 Windows 8新操作界面
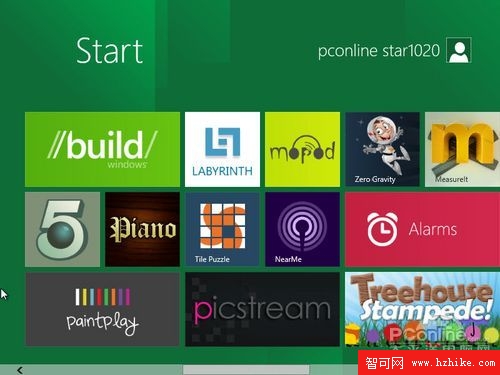 圖27 Windows 8新操作界面(屏幕可左右拖動以顯示更多內容)
圖27 Windows 8新操作界面(屏幕可左右拖動以顯示更多內容)
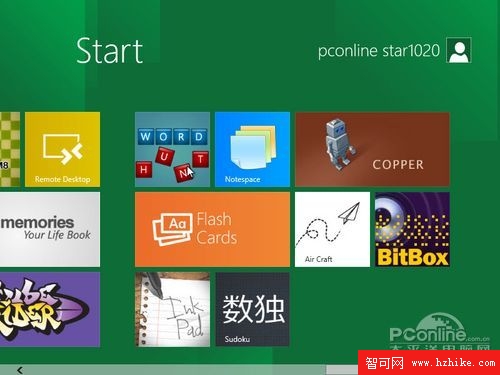
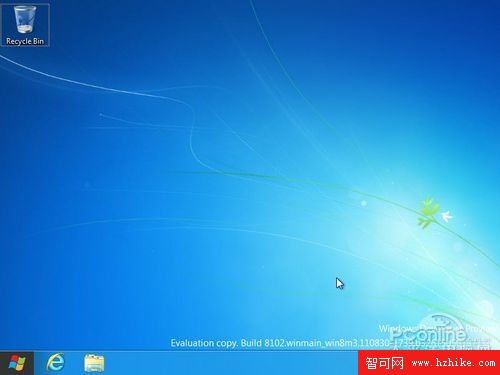
到此為止,在Win7裡安裝win8系統的整個教程完畢!剩下的就是用戶自己去體驗從來沒見過的Win8系統。
安裝Win8的第二種方法原始的光盤安裝Win8法
如果你不能在Win7或者XP裡安裝升級安裝,或者給你一台新電腦,那就只能采用最原始的光盤安裝Win8法了。
第一步要做的是,把Win8的iOS鏡像刻錄到光盤上去,或者寫入U盤中。兩種方法各選其一,這裡不再詳細說明。
第二步,把光盤放進光驅裡面(或者插入U盤),在BiOS裡設置光盤(U盤)啟動為第一啟動順序。OK,萬事俱備,只欠東風。這股東風就是重啟!
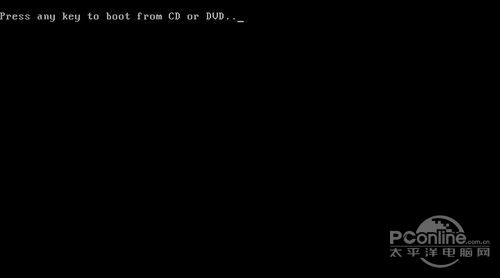 圖30 見到這個畫面 按鍵盤上的任意鍵進入安裝Win8
圖30 見到這個畫面 按鍵盤上的任意鍵進入安裝Win8
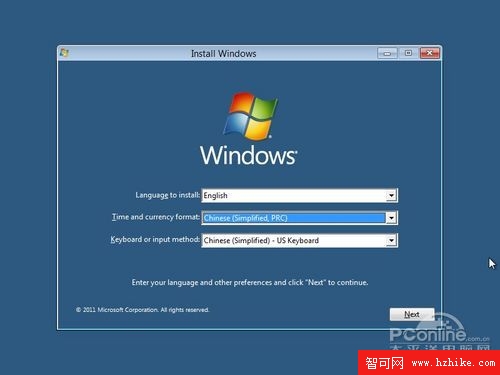 圖31 目前只有英文語音可選 但地區可選中國
圖31 目前只有英文語音可選 但地區可選中國
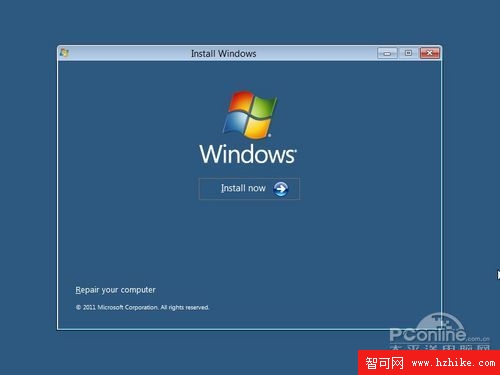
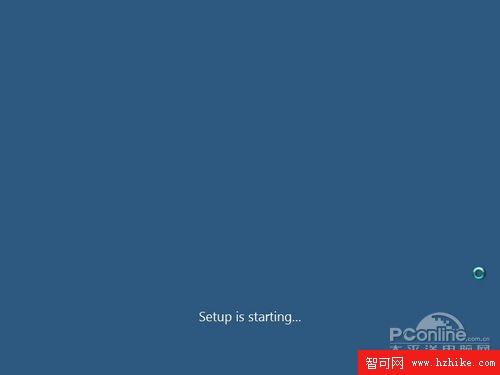
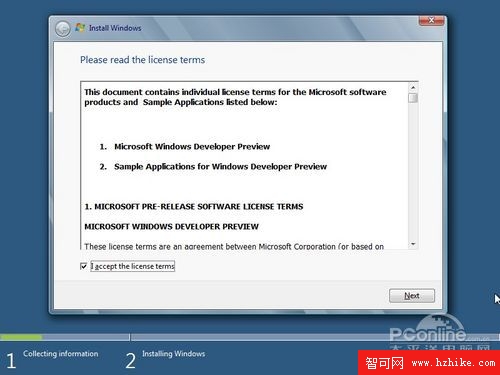
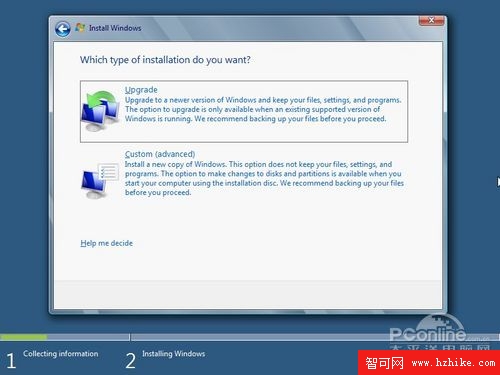
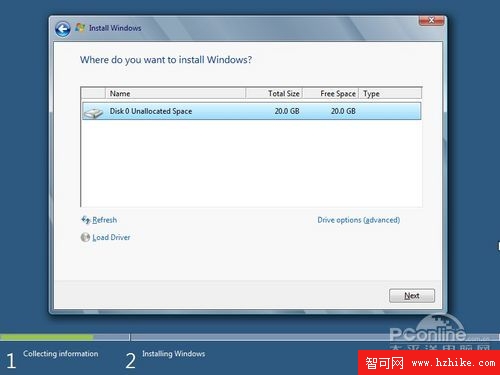
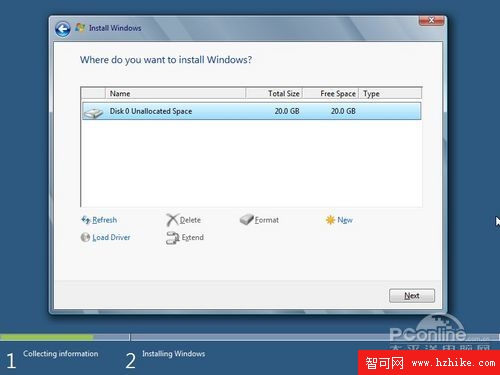
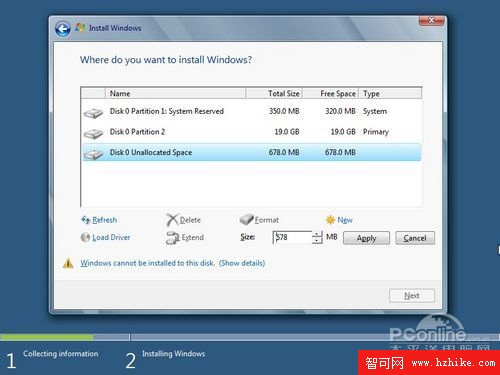
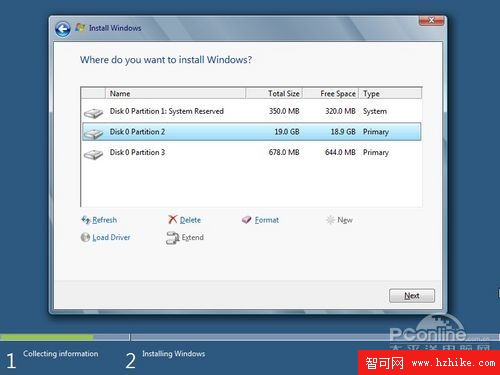
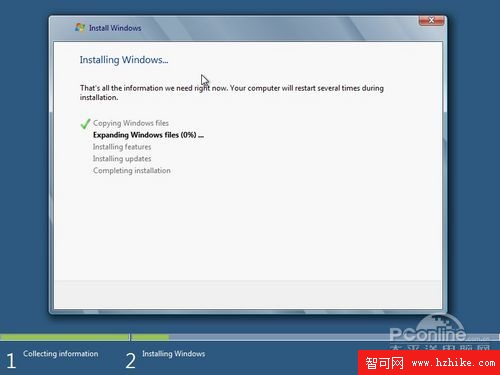
下面的安裝進程,請看圖11到圖29。
題外話
安裝Win8過程中難免會出現什麼意外,例如出現個藍屏窗口,例如卡在某一部分不能動,例如於是其他人都沒遇上的麻煩。反正不管怎麼不如意,還是先靜下心來看看是哪一步出了問題,再想解決方法。
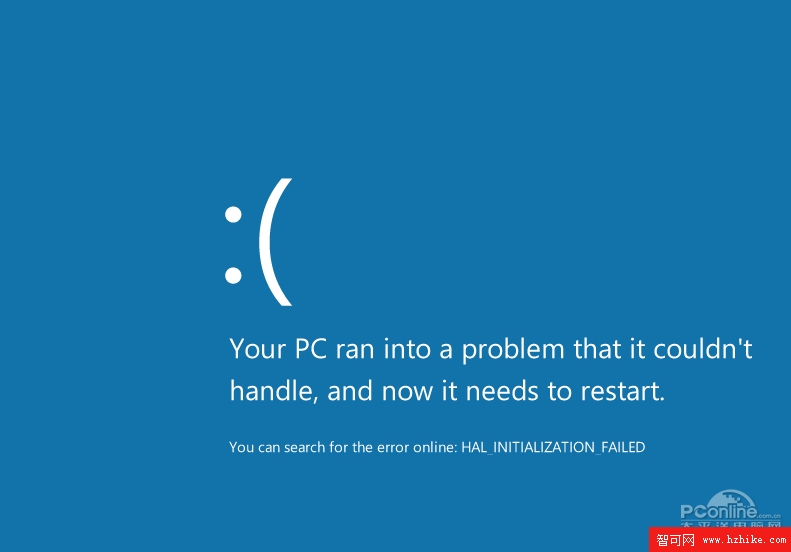 Win8的藍屏
Win8的藍屏
寫在最後
如果你是追求穩定的用戶,建議不要隨意在自己工作的電腦上使用Win8,因為Win8目前仍在開發者預覽版中,還不到Beta階段。如果你是追求新技術的軟件愛好者,快點去下載Win8來玩玩吧。