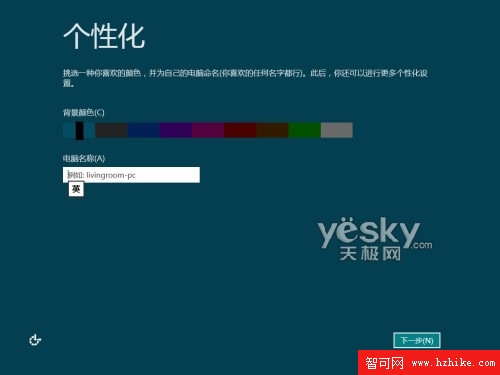用虛擬機軟件Vitralbox來安裝簡體中文版Win8消費者預覽版。
軟件准備
我們需要准備虛擬機軟件Oracle VirtualBox。目前VirtualBox4.1.8支持Win8系統。經試用,VirtualBox 4.06 和 4.012版本可以順利安裝簡體中文版的Windows 8消費者預覽版。
除了虛擬機,Windows 8消費者預覽版安裝文件自然必不可少的。
點擊下載Windows 8 消費者預覽版 簡體中文版(32位) 體積為 2.6G
點擊下載Windows 8 消費者預覽版 簡體中文版(64位) 體積為 3.4G
產品密鑰: DNJXJ-7XBW8-2378T-X22TX-BKG7J
虛擬機安裝、創建與設置
VirtualBox軟件的安裝很簡單,創建和設置虛擬機需要仔細一些,請參閱《VirtualBox創建和設置虛擬機》,這裡就不重復敘述了。
虛擬機安裝簡體中文版Win8消費者預覽版
安裝之前我們需要在“設置”菜單中的“Storage”選項的IDE控制器中選定我們下載好的中文版Win8 CP版的iso安裝文件。
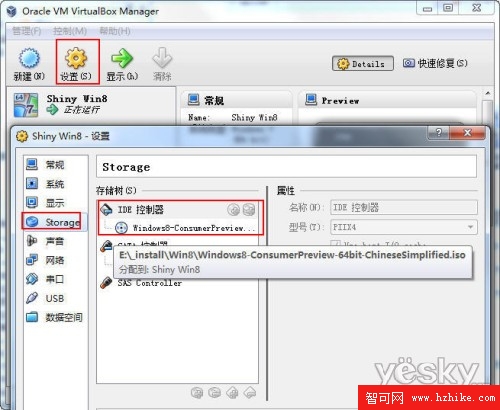
一切准備妥當,選中剛才建好的虛擬機,點擊綠色的“開始”箭頭,我們開始安裝Windows 8消費者預覽版!

很快,Windows 8消費者預覽版的安裝界面映入眼簾,簡體中文的界面是不是讓大家倍感親切?
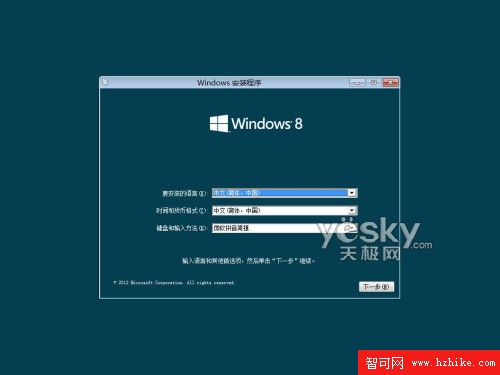
當然點擊“現在安裝”。
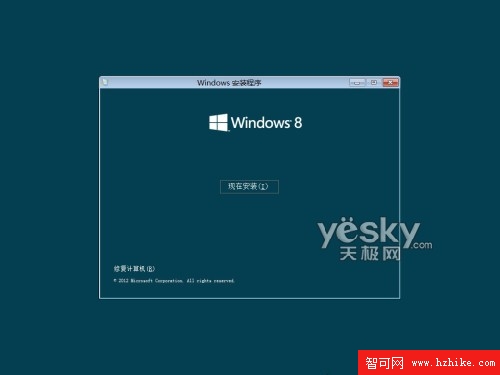
輸入密鑰 DNJXJ-7XBW8-2378T-X22TX-BKG7J 。
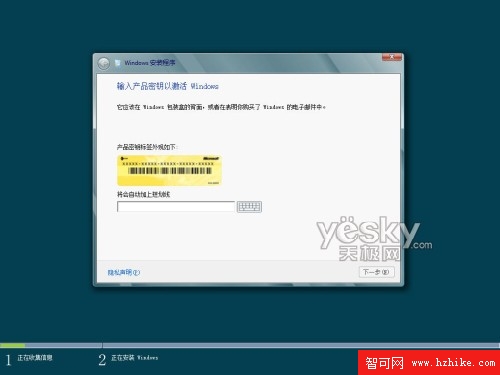
接受協議,點擊“下一步”。
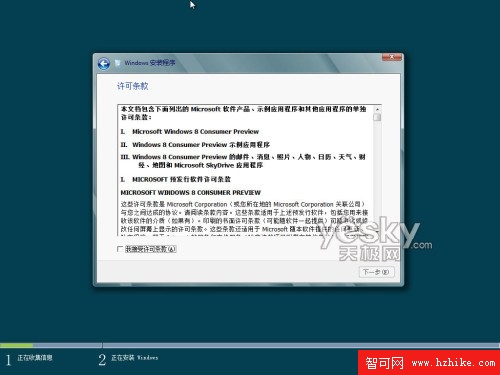
這裡會讓你選擇安裝類型:升級安裝、自定義安裝。我選擇了自定義安裝。
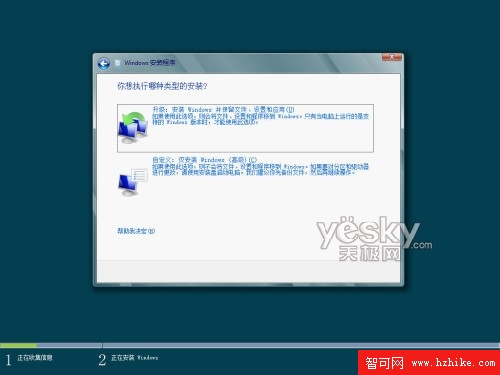
熟悉的Windows安裝界面。
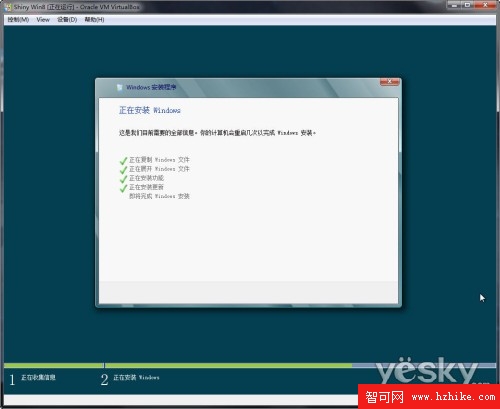
Windows 8的beta小魚出現啦!


經過20分鐘左右的安裝和重啟過程之後,我們終於看到了Windows 8消費者預覽版的個性化設置界面。在這裡我們可以選擇自己喜歡的底色,缺省底色是之前新聞中提到過的“暗藍色”。